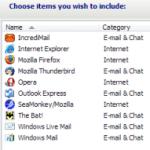اگر ناگهان رمز ویندوز خود را فراموش کردید: رمز عبور را بشکنید! نحوه حذف رمز عبور از رایانه هنگام روشن کردن ویندوز 7
تنظیم رمز عبور در رایانه شما برای اطمینان از امنیت بیشتر اطلاعات روی آن است. اما گاهی اوقات پس از نصب کد حفاظتی، نیاز به آن از بین می رود. به عنوان مثال، این ممکن است به این دلیل اتفاق بیفتد که کاربر توانسته اطمینان حاصل کند که رایانه شخصی از نظر فیزیکی برای افراد غیرمجاز غیرقابل دسترسی است. البته، پس از آن کاربر ممکن است تصمیم بگیرد که در هنگام راه اندازی رایانه، همیشه یک عبارت کلیدی را وارد کنید، به خصوص که نیاز به چنین حفاظتی عملاً از بین رفته است. یا شرایطی وجود دارد که مدیر عمدا تصمیم می گیرد دسترسی به رایانه شخصی را برای طیف گسترده ای از کاربران فراهم کند. در این موارد، این سوال روشن می شود: چگونه رمز عبور را حذف کنیم. بیایید الگوریتم اقدامات را برای حل مشکل مطرح شده در ویندوز 7 در نظر بگیریم.
تنظیم مجدد رمز عبور و همچنین تنظیم آن به دو روش انجام می شود، بسته به اینکه حساب کاربری شما برای دسترسی رایگان چه کسی باز می شود: نمایه فعلی یا نمایه کاربر دیگر. علاوه بر این، یک روش اضافی وجود دارد که عبارت کد را به طور کامل حذف نمی کند، اما نیازی به وارد کردن آن در هنگام ورود نیست. بیایید هر یک از این گزینه ها را با جزئیات مطالعه کنیم.
روش 1: حذف رمز عبور از نمایه فعلی
ابتدا اجازه دهید گزینه حذف رمز عبور از حساب جاری، یعنی نمایه ای که تحت نام آن در حال حاضر وارد سیستم شده اید را در نظر بگیریم. کاربر برای انجام این کار نیازی به داشتن حقوق مدیر ندارد.


روش 2: حذف رمز عبور از نمایه دیگر
حالا بیایید به موضوع حذف رمز عبور از یک کاربر دیگر، یعنی از نمایه دیگری که در حال حاضر تحت آن دستکاری در سیستم انجام می دهید، برویم. برای انجام این عملیات باید حقوق مدیریتی داشته باشید.
- به بخش بروید "کنترل پنل"که نامیده می شود "حساب های کاربری و امنیت". نحوه انجام این کار در روش اول مورد بحث قرار گرفت. روی نام کلیک کنید "حساب های کاربری".
- در پنجره باز شده روی مورد مورد نظر کلیک کنید "مدیریت حساب دیگر".
- پنجرهای باز میشود که فهرستی از تمام نمایههای ثبتشده در این رایانه شخصی همراه با آرمهایشان باز میشود. روی نام موردی که میخواهید حفاظت کد را از آن حذف کنید، کلیک کنید.
- در لیست اقداماتی که در یک پنجره جدید باز می شود، روی مورد کلیک کنید "حذف رمز عبور".
- یک پنجره حذف رمز عبور باز می شود. نیازی به وارد کردن خود عبارت کلید در اینجا نیست، همانطور که در روش اول انجام دادیم. این به این دلیل است که هر اقدامی در یک حساب دیگر فقط توسط یک سرپرست انجام می شود. در عین حال ، اصلاً مهم نیست که او کلیدی را که کاربر دیگری برای نمایه خود تنظیم کرده است می داند یا خیر ، زیرا او حق انجام هرگونه عملی را در رایانه دارد. بنابراین، برای رفع نیاز به وارد کردن عبارت کلیدی هنگام راهاندازی سیستم برای کاربر انتخاب شده، مدیر فقط باید روی دکمه کلیک کند. "حذف رمز عبور".
- پس از انجام این دستکاری، کلمه کد بازنشانی می شود، که نشان دهنده عدم وجود وضعیتی است که نشان دهنده حضور آن در زیر نماد کاربر مربوطه است.






روش 3: غیرفعال کردن نیاز به وارد کردن عبارت عبور در هنگام ورود
علاوه بر دو روش مورد بحث در بالا، گزینه ای برای غیرفعال کردن نیاز به وارد کردن کلمه کد هنگام ورود بدون حذف کامل آن وجود دارد. برای پیاده سازی این گزینه باید حقوق مدیر داشته باشید.

در ویندوز 7 دو روش برای حذف رمز عبور وجود دارد: برای حساب شخصی خود و برای حساب کاربری دیگر. در صورت اول، داشتن اختیارات اداری لازم نیست، اما در مورد دوم، لازم است. در عین حال، الگوریتم اقدامات برای این دو روش بسیار مشابه است. علاوه بر این، یک روش اضافی وجود دارد که کلید را به طور کامل حذف نمی کند، اما به شما امکان می دهد بدون نیاز به وارد کردن آن به طور خودکار وارد شوید. برای استفاده از روش دوم، باید حقوق مدیریتی روی رایانه شخصی نیز داشته باشید.
اگر برای حساب کاربری خود (کاربری که تحت آن ویندوز بوت می کنید)، رمز عبور تعیین کرده اید، اما نمی خواهید هر بار آن را وارد کنید، می توانید ورود رمز عبور را غیرفعال کنید.
قبل از اینکه وارد کردن رمز عبور در ویندوز را غیرفعال کنید، مهم است که بدانید هر کسی که بتواند به رایانه شما نزدیک شود، میتواند به هر داده موجود در آن نیز دسترسی داشته باشد. اما هنگام دسترسی از طریق شبکه، رمز عبور همچنان معتبر خواهد بود.
این دستورالعمل همچنین در صورتی مفید است که کاربر جدیدی ایجاد کرده باشید و ویندوز به طور خودکار با کاربر شما وارد نشود و در صفحه خوش آمد گویی متوقف شود. دستورالعمل ها برای تمام نسخه های مدرن ویندوز (7-8-10) معتبر است.
دستورالعمل غیرفعال کردن ورود رمز عبور در ویندوز 7، 8، 10:
1. روی "کلیک کنید" شروع کنید"، در قسمت جستجو بنویسید" netplwiz" (بدون نقل قول)، کلید " را روی صفحه کلید خود فشار دهید وارد"[همچنین می توانید کلیدهای Win+R را فشار دهید، در پنجره "Run" که ظاهر می شود، در قسمت "Open"، "netplwiz" یا "Control Userpasswords2" را بدون نقل قول وارد کنید و "Enter" را فشار دهید];
2. در پنجره "User Accounts" که ظاهر می شود، در لیست "Users on this computer" نام کاربری مورد نظر را انتخاب کنید(یکی که تحت آن در ویندوز اجرا می کنید)؛
3. علامت را برداریددر نزدیکی کتیبه "نیاز به نام کاربری و رمز عبور"؛
4. روی دکمه کلیک کنید خوبو رمز عبور کاربر انتخاب شده در مرحله دوم را دو بار وارد کنید.

اگر رمز عبور کامپیوتر خود را فراموش کردید چه باید کرد؟ این راهنما به شما می گوید که اگر رمز عبور ویندوز خود را فراموش کردید چه کاری انجام دهید و چگونه این مشکل را بدون نصب مجدد سیستم عامل حل کنید. همچنین سایر مشکلات احتمالی رمز عبور را بررسی خواهیم کرد. سیستم عامل های ویندوز 10 و ویندوز 7 در مقایسه با سیستم عامل های قبلی ویندوز XP/2000 قابلیت های امنیتی را بهبود بخشیده اند.
به هر حال، رایانه شما ممکن است یکی از متداول ترین رمزهای عبور را نصب کرده باشد؛ برای فهرست کامل رمزهای عبور محبوب، به - مراجعه کنید.
آخرین نسخههای ویندوز از سیستم رمز عبور مؤثرتری استفاده میکنند که برای استفاده تجاری طراحی شده است تا اطمینان حاصل شود که هیچکس بدون مجوزهای لازم نمیتواند به اطلاعات رایانه شما دسترسی داشته باشد. این یک شمشیر دو لبه است. اکثر کاربران حداقل یک بار رمز عبور مهم را فراموش می کنند. و سپس کاربر/مالک اطلاعات به "دشمن بدون حقوق دسترسی" برای رایانه خود تبدیل می شود.
به طور طبیعی، برای هر روش امنیتی راهی برای دور زدن آن وجود دارد، به خصوص اگر دسترسی فیزیکی به رایانه داشته باشید.
در این مقاله به روش های مختلف محافظت از رایانه با رمز عبور و نحوه دور زدن آنها می پردازیم. ما با گذرواژههای حساب کاربری شروع نمیکنیم، بلکه با گذرواژههای به همان اندازه مهم مانند رمزهای بایوس شروع میکنیم.
چگونه رمز عبور بایوس را دور بزنیم؟
رمز عبور بایوس- یکی از قدیمی ترین روش های محافظت از رایانه در برابر دسترسی غیرمجاز و یکی از رایج ترین. چرا؟ اگر کاربر به واحد سیستم دسترسی نداشته باشد، این یکی از مؤثرترین ابزارها است. وگرنه مثل این است که خانه تان را با قفل های زیاد ببندید و پنجره را باز بگذارید.
تنظیمات پیش فرض BIOS در همه مادربردها اطلاعات رمز عبور را ذخیره نمی کند. بنابراین تنها کاری که برای حذف رمز عبور بایوس باید انجام دهید این است که تنظیمات فعلی را بازنشانی کنید و پیکربندی پیش فرض را بازیابی کنید. اما به یاد داشته باشید که بازنشانی تنظیمات فعلی BIOS نه تنها رمز عبور، بلکه تمام تنظیماتی را که خودتان تنظیم کرده اید از بین می برد.
دو راه برای بازنشانی تنظیمات BIOS وجود دارد. اکثر مادربردها دارای جامپر مخصوص برای پاک کردن CMOS (حافظه ای که تنظیمات BIOS در آن ذخیره می شود) دارند. معمولاً این جامپر در نزدیکی باتری مادربرد قرار دارد، اما برای اطمینان کامل، توصیه می شود به دستورالعمل های مادربرد مراجعه کنید. در برخی از مادربردها، به جای جامپر، به سادگی دو کنتاکت وجود دارد که برای تنظیم مجدد CMOS باید با یک جسم فلزی مانند پیچ گوشتی بسته شوند.
اگر برد شما جامپر دارد، برای پاک کردن CMOS، کامپیوتر را خاموش کنید، جامپر را طوری نصب کنید که کنتاکت های جامپر را ببندد و دکمه پاور کامپیوتر را فشار دهید. کامپیوتر شما بوت نمی شود، اما تنظیمات CMOS شما بازنشانی می شود. جامپر را بردارید و دوباره کامپیوتر را روشن کنید. به احتمال زیاد صفحه ای را خواهید دید که از شما می خواهد F1 را فشار دهید تا تنظیمات BIOS را تنظیم کنید. اگر از تنظیمات پیشفرض راضی هستید، F1 را فشار دهید و «ذخیره و خروج» را از منوی BIOS انتخاب کنید. پس از این، کامپیوتر به طور معمول بوت می شود، به جز رمز عبور بایوس.

اگر نمیدانید جامپر مورد نیاز در کجای بردتان قرار دارد یا اصلاً وجود ندارد، که کاملاً ممکن است، باید مسیر دیگری را طی کنید. هر مادربرد دارای یک باتری است که حافظه CMOS را تغذیه می کند و به آن اجازه می دهد اطلاعات را ذخیره کند. به عنوان یک قاعده، این یک باتری استاندارد CR2032 است.
برای پاک کردن CMOS، کامپیوتر را خاموش کنید و باتری را خارج کنید (ممکن است به یک پیچ گوشتی نازک نیاز داشته باشید). بعد از 5-10 دقیقه باتری را تعویض کرده و کامپیوتر را روشن کنید. BIOS روی تنظیمات پیش فرض تنظیم می شود و هیچ رمز عبوری وجود نخواهد داشت. برای ادامه راهاندازی، باید کلید F1 را فشار دهید و اگر از تنظیمات پیشفرض راضی هستید، در منوی بایوس ظاهر شده، مورد «ذخیره و خروج» را انتخاب کنید.
همانطور که می بینید، همه اینها در یک کامپیوتر رومیزی بسیار ساده است، اما با یک لپ تاپ، رمز عبور BIOS می تواند به یک مشکل جدی تبدیل شود. به دلیل سرقت مکرر رایانه های لپ تاپ، سازندگان دسترسی بدون عبور رمز عبور را تقریبا غیرممکن کرده اند. بنابراین، اگر رمز عبور بایوس لپ تاپ خود را فراموش کرده اید، به احتمال زیاد باید با مرکز خدمات سازنده تماس بگیرید.
اگر رمز ویندوز خود را فراموش کردید چه باید کرد؟
اگر شرایط به گونه ای پیش رفته است که رمز عبور ویندوز خود را فراموش کرده اید، توصیه می کنیم با استفاده از حساب داخلی به نام Administrator آن را بازنشانی کنید. این کار در حالت ایمن و هنگام بوت کردن یا راه اندازی مجدد رایانه شما انجام می شود.
برای بازگرداندن دسترسی به رایانه خود، فقط باید F8 را فشار دهید و در منوی باز شده، که در آن گزینه های اضافی برای بارگیری سیستم عامل به شما نمایش داده می شود، باید "حالت ایمن" فوق الذکر را انتخاب کنید. . در مرحله بعد، شما باید یک حساب داخلی را انتخاب کنید، که به هر حال، به طور پیش فرض، با هیچ رمز عبوری قابل محافظت نیست.

 اگر همه چیز را به درستی انجام داده اید، از آنجایی که دنباله اقدامات بالا را به شدت دنبال کرده اید، در حالی که هنوز روی دسکتاپ هستید، باید پنجره ای با پیامی ببینید که ویندوز در "حالت ایمن" مورد نیاز شما در حال اجرا است، که تا حد امکان ساده شده است. . شما باید روی "بله" کلیک کنید و به کنترل پنل - حساب های کاربری بروید، جایی که نمادی برای حسابی که می خواهید رمز عبور آن را تنظیم کنید وجود دارد. در سمت چپ باید “Change Password” را انتخاب کرده و در پنجره مربوطه رمز عبور جدید را وارد و سپس تایید کنید. در نهایت، برای اعمال تغییرات بالا، باید کامپیوتر خود را مجددا راه اندازی کنید.
اگر همه چیز را به درستی انجام داده اید، از آنجایی که دنباله اقدامات بالا را به شدت دنبال کرده اید، در حالی که هنوز روی دسکتاپ هستید، باید پنجره ای با پیامی ببینید که ویندوز در "حالت ایمن" مورد نیاز شما در حال اجرا است، که تا حد امکان ساده شده است. . شما باید روی "بله" کلیک کنید و به کنترل پنل - حساب های کاربری بروید، جایی که نمادی برای حسابی که می خواهید رمز عبور آن را تنظیم کنید وجود دارد. در سمت چپ باید “Change Password” را انتخاب کرده و در پنجره مربوطه رمز عبور جدید را وارد و سپس تایید کنید. در نهایت، برای اعمال تغییرات بالا، باید کامپیوتر خود را مجددا راه اندازی کنید.
چگونه رمز ویندوز را در کامپیوتر یا لپ تاپ شکست دهیم؟
برای انجام این کار، باید دنباله اقدامات زیر را دنبال کنید:
- یک سی دی یا فلش درایو تهیه کنید که باید مجموعه خاصی از برنامه های بازیابی که برای بازگردانی ویندوز در نظر گرفته شده است، روی آن ضبط شود. شما باید آن را در درایو یا پورت مناسب در طول راه اندازی مجدد رایانه وارد کنید. شما می توانید این بسته از برنامه های احیا را خودتان با دانلود برنامه هایی که برای جداسازی، ذخیره و بازیابی داده ها در نظر گرفته شده است تهیه کنید، یا می توانید به عنوان مثال برخی از RBCD 10.0 آماده را دانلود کنید.
- هنگام راه اندازی رایانه شخصی، برای ورود به BIOS، دکمه "DELETE" را فشار دهید. در آنجا باید اولویت نصب را تغییر دهیم و کامپیوتر را از CD-ROM بوت کنیم. پس از این، از دیسک بوت خود در درایو بازدید می کنیم و کامپیوتر را مجددا راه اندازی می کنیم.
- پس از وارد شدن به دیسک بازیابی، که باید پس از بارگیری بسته برنامه های احیا ظاهر شود، باید نسخه ویرایش شده ویندوز را انتخاب کرده و به حالت "System Restore" بروید - بخشی که در پایین صفحه قرار دارد. ;
- ما به دنبال خط فرمان می گردیم و "regedit" را در آنجا وارد می کنیم (ما آن را در تنظیمات گفتگوی همان پنجره جستجو می کنیم). بخش HKEY_LOCAL_MACHINE را پیدا کرده و سپس انتخاب می کنیم که در آن باید File و سپس Load hive را انتخاب کنیم.
- فایل "SAM" را باز کنید و بخش - HKEY_LOCAL_MACHINE\hive_name\SAM\Domains\Account\Users\000001F4 را انتخاب کنید. روی کلید F واقع در آنجا دوبار کلیک کنید و به اولین مقدار واقع در خط بروید که باید آن را با عدد 10 جایگزین کنیم.
- در همان بخش، «File» و سپس «Load Hive» را انتخاب کنید. برای تأیید تخلیه بوش روی «بله» کلیک کنید. ما ویرایشگر رجیستری را می بندیم، بنابراین فرآیند نصب را تکمیل می کنیم، درایو فلش یا دیسک را خارج می کنیم و کامپیوتر را راه اندازی مجدد می کنیم.
چگونه رمز عبور کامپیوتر خود را بفهمیم؟
سوال: نحوه شکستن رمز عبور در رایانه همچنان مرتبط است. متأسفانه، به نظر می رسد که واقعاً می توان رمز عبور را از رایانه فقط با انتخاب صحیح دستی آن پیدا کرد. بنابراین، اگر آماده نیستید چندین ساعت از وقت آزاد خود را صرف این فرآیند کنید، اکیداً توصیه میکنیم آن را بازنشانی کنید و یک مورد جدید ارائه دهید.
 باز هم، بازنشانی رمز عبور و ایجاد رمز عبور جدید بسیار ساده تر است. با این حال، اگر به طور خاص نیاز به پیدا کردن رمز عبور دارید، توصیه می کنیم برای این منظور از برنامه ای به نام استفاده کنید که از تصویر آن باید یک دیسک بوت بسازید. پس از پیکربندی صحیح بوت BIOS از درایو و نصب این برنامه، بلافاصله پس از ورود به دسکتاپ، پنجره ای باز می شود که در آن می توانید نام های کاربری از جمله Administrator و همچنین رمز عبور حساب های آنها را مشاهده کنید.
باز هم، بازنشانی رمز عبور و ایجاد رمز عبور جدید بسیار ساده تر است. با این حال، اگر به طور خاص نیاز به پیدا کردن رمز عبور دارید، توصیه می کنیم برای این منظور از برنامه ای به نام استفاده کنید که از تصویر آن باید یک دیسک بوت بسازید. پس از پیکربندی صحیح بوت BIOS از درایو و نصب این برنامه، بلافاصله پس از ورود به دسکتاپ، پنجره ای باز می شود که در آن می توانید نام های کاربری از جمله Administrator و همچنین رمز عبور حساب های آنها را مشاهده کنید.
وقتی میپرسید اگر رمز عبور را از رایانه شخصی خود فراموش کردید چه کاری انجام دهید، اصلاً لازم نیست از روشهای ذکر شده در بالا برای بازیابی آن استفاده کنید. همچنین می توانید رمز عبور خود را در سیستم عامل ویندوز 7 با استفاده از دستور Net User بازنشانی کنید. برای انجام این کار، هنگام راه اندازی مجدد رایانه، باید F8 را فشار دهید. بنابراین، میتوانید منویی را باز کنید که به شما امکان میدهد گزینههای اضافی را برای بارگیری این سیستم عامل ایجاد کنید، که در آن باید نه تنها «Safe Mode» را انتخاب کنید، بلکه یکی را که از خط فرمان نیز پشتیبانی میکند، انتخاب کنید. در حالی که در آن هستید، باید حساب داخلی Administrator را انتخاب کنید و در پنجره Command Interpreter بلافاصله پس از آن، اعلان های سیستم ظاهر می شود که در آن باید "نام کاربری" "رمز عبور" کاربر خالص را وارد کنید.

ما فرض می کنیم که شما خودتان متوجه شده اید که به جای "نام کاربری" باید نام حساب کاربری محلی خود را وارد کنید و به جای "گذرواژه" باید یک رمز عبور جدید وارد کنید. اگر همه چیز را به درستی انجام دادید، برای بستن پنجره، باید خروجی را در خط فرمان وارد کنید و رایانه شخصی را مجدداً راه اندازی کنید.
چگونه رمز عبور خود را در ویندوز 8 بازنشانی کنیم؟
در مورد این سیستم عامل، همه چیز بسیار ساده تر است! شما می توانید رمز عبور خود را در ویندوز 8 به صورت زیر بازنشانی کنید:
- در صفحه ورود به سیستم، باید روی نماد پاور ویژه که در گوشه سمت راست پایین صفحه شما قرار دارد، کلیک کنید.
- در مرحله بعد، باید کلید Shift را فشار داده و روی "Restart" کلیک کنید.
- روی "عیب یابی" کلیک کنید؛
- روی Reset PC کلیک کنید.
- روی "بعدی" کلیک کنید و سیستم به طور خودکار راه اندازی مجدد می شود تا آماده سازی برای تنظیم مجدد رمز عبور آغاز شود.
چگونه رمز عبور خود را در ویندوز 10 بازنشانی کنیم؟
تنظیم مجدد رمز عبور برای کاربران ویندوز 10 البته به شرط دسترسی به ایمیل یا تلفنی که حساب کاربری خود به آن لینک شده است، چندان دشوار نیست. در غیر این صورت، همانطور که در بالا توضیح داده شد، باید رمز عبور را از درایو فلش بازنشانی کنید.
چگونه رمز عبور مدیر ویندوز 7 را بازنشانی کنیم؟
بهترین راه برای بازنشانی رمز عبور مدیر ویندوز 7 از طریق Windows Command Interpreter است. دنباله اقدامات زیر را دنبال کنید:
- ابتدا آن را راه اندازی کنید. می توانید این کار را با دنبال کردن مسیر زیر انجام دهید: Start - Run - Run the program - cmd. در منوی Command Interpreter که باز می شود، باید وارد کنید: Userpasswords را کنترل کنید، پس از آن پنجره ای به نام "User Accounts" باز می شود.
- حسابی را که میخواهید رمز عبور را بازنشانی کنید انتخاب کنید و فراموش نکنید که علامت کادر کنار «نیاز به نام کاربری و رمز عبور» را بردارید.
- در پنجره باز شده باید رمز عبور جدید را وارد کرده و سپس تایید کنید. در مرحله بعد، در پنجره بوت فرمان باید وارد Exit شده و طبق معمول کامپیوتر را مجددا راه اندازی کنید.
رمزهای عبوری که ویندوز ذخیره می کند را مشاهده کنید
علاوه بر گذرواژههای دسترسی کاربران مختلف، ویندوز تعدادی دیگر را نیز ذخیره میکند که مهم نیستند: رمز عبور برای اتصال به اینترنت، رمز عبور صندوقهای پستی یا دسترسی به وبسایتها. به عنوان یک قاعده، تعداد زیادی از آنها وجود دارد، بنابراین کاملا طبیعی است که آنها به مرور زمان فراموش شوند.
این سیستم عامل عملکرد "تکمیل خودکار" را برای رمزهای عبور و سایر اطلاعاتی که اغلب در مرورگرها وارد می شود (گوگل کروم، مرورگر Yandex، Opera (Blink)، فایرفاکس، اکسپلورر 11 و غیره ارائه می دهد. بنابراین غیرمعمول نیست که کاربر یک بار رمز عبور را وارد کند و پس از چند ماه، طبیعتاً نمی تواند آن را به خاطر بسپارد. همه می دانند که رمزهای عبور مهم باید یادداشت شوند، اما همه این کار را نمی کنند. و اگر دیگر رمز عبور را به خاطر نمی آورید، چگونه می توانید آن را پیدا کنید، زیرا به صورت یک سری ستاره نمایش داده می شود: ******؟
این راه حل توسط برنامه هایی از سازندگان مختلف ارائه شده است که می توانند رمز عبور را از این رشته ستاره دریافت کنند. تعداد زیادی برنامه رایگان برای رمزگشایی رمزهای عبور ویندوز یا رمزهای عبور مخفی از خطوط ورودی در مرورگرهای مختلف وجود دارد.
ما از برنامه ای از Passware استفاده خواهیم کرد. این یک برنامه آسان برای استفاده و توزیع آزاد است که رمزهای عبور پنهان شده توسط ستاره ها را تجزیه و تحلیل می کند و آنها را به شما گزارش می دهد. کار با او بسیار آسان است. فقط خط رمز عبور را برجسته کنید و روی دکمه "بازیابی" کلیک کنید.

البته نسخه های تجاری برنامه ها نیز وجود دارد که معمولاً دارای طیف وسیع تری از عملکردها هستند. به عنوان مثال، Password Recovery Toolbox سیستم را اسکن می کند و رمزهای عبور ذخیره شده، داده های ذخیره شده برای پر کردن خودکار، رمزهای عبور Outlook Express، رمزهای عبور اتصال به اینترنت و غیره را شناسایی می کند. سپس این اطلاعات در یک فرم مناسب ارائه می شود. چند جایگزین دیگر برای برنامههایی که در بالا توضیح داده شد: یا Password Viewer.
رمزهای عبور کاربران ویندوز XP
ویندوز XP رمزهای عبور کاربران را به شکل تغییر یافته ذخیره می کند. به عنوان مثال، رمز عبور "گذرواژه" به عنوان یک رشته مانند این ذخیره می شود: "HT5E-23AE-8F98-NAQ9-83D4-9R89-MU4K". این اطلاعات در فایلی به نام SAM در پوشه C:\windows\system32\config ذخیره می شود.
این بخش از فایل SAM توسط ابزار سیستم syskey برای بهبود امنیت رمز عبور رمزگذاری شده است. داده های لازم برای رمزگشایی اطلاعات پس از syskey در فایل سیستم در همان پوشه ذخیره می شود. اما این پوشه در دسترس هیچ کاربری نیست. فقط خود سیستم عامل در حین کار به آن دسترسی دارد. شما میتوانید به فایلهای SAM و سیستم فقط هنگام اجرای یک سیستم عامل دیگر یا با اتصال درایو به رایانه ویندوزی دیگر دسترسی داشته باشید.
همه نسخه های ویندوز XP دارای یک حساب کاربری "administrator" هستند. این نام به کاربر امکان دسترسی کامل به سیستم و امکان بازنشانی رمز عبور تمامی کاربران دیگر را می دهد. اگر به دلایلی نتوانید با رمز عبور کاربری معمولی خود وارد شوید، این می تواند شما را نجات دهد. مشخصات استفاده از رمز عبور مدیر بستگی به نسخه ویندوز XP: XP Professional دارد.
رمز عبور مدیر در هنگام نصب سیستم عامل تنظیم می شود. اگر آن را یادداشت کرده باشید یا فقط Enter را فشار داده اید و آن را خالی گذاشته اید، می توانید به راحتی به عنوان مدیر وارد شوید و رمزهای عبور کاربر را بازنشانی کنید. برای ورود به سیستم در حالت مدیر، در صفحه خوش آمدگویی سیستم، CTRL+ALT+DEL را دوبار فشار دهید، پنجره ای برای وارد کردن رمز عبور مدیر ظاهر می شود.

هنگامی که کامپیوتر بوت می شود، به "شروع\کنترل پنل\حساب های کاربری" بروید و رمز عبور مورد نیاز را تغییر دهید. از آنجایی که قبلاً اینجا هستید، اگر رمز عبور مدیر را خالی گذاشته باشید، این فرصت خوبی است تا اشتباه خود را اصلاح کنید. علاوه بر این، توصیه می شود نام حساب "administrator" را تغییر دهید. این نام برای همه شناخته شده است و اولین نامی است که برای دسترسی به رایانه شما استفاده می شود. برای تغییر نام حساب کاربری، روی «کامپیوتر من» راست کلیک کرده و «مدیریت» را انتخاب کنید. «کاربران و گروههای محلی» را باز کنید و پوشه «کاربران» را باز کنید. روی مدخل «administrator» کلیک راست کرده و آن را ویرایش کنید.
XP Home.
این سیستم به شما اجازه نمی دهد که به سادگی به رایانه خود در حالت مدیر دسترسی داشته باشید. ابتدا باید کامپیوتر خود را در حالت حفاظت از خرابی بوت کنید. برای انجام این کار: کامپیوتر خود را مجددا راه اندازی کنید. بلافاصله پس از آزمایش BIOS، F8 را چندین بار فشار دهید. در منوی ظاهر شده، گزینه start Windows XP in safe mode را انتخاب کنید (ویندوز XP را در حالت حفاظت از خرابی بوت کنید). هنگامی که رایانه بوت می شود، با نام کاربری «administrator» وارد شوید. رمز عبور پیش فرض وجود ندارد. اکنون می توانید رمزهای عبور کاربر را با رفتن به "شروع\کنترل پنل\حساب های کاربری" تغییر دهید. وقتی کارتان تمام شد، طبق معمول کامپیوتر خود را مجددا راه اندازی کنید.
ایجاد دیسک بازنشانی رمز عبور
ویندوز XP به شما امکان می دهد اطلاعات را روی یک فلاپی دیسک معمولی بنویسید که امکان بازنشانی رمز عبور شما را فراهم می کند. به طور طبیعی، اگر قبلا رمز عبور را فراموش کرده اید و نمی توانید به سیستم دسترسی داشته باشید، نمی توانید هیچ دیسکی ایجاد کنید، اما ارزش دارد که از قبل چنین فلاپی دیسکی را برای محافظت از خود در برابر چنین حوادثی ایجاد کنید.
برای ایجاد یک فلاپی دیسک: به «شروع\کنترل پنل\حسابهای کاربر» (شروع\کنترل پنل\حسابهای کاربر) بروید. نامی که تحت آن وارد شده اید را انتخاب کنید؛ در منوی وظایف مرتبط، «جلوگیری از رمز عبور فراموش شده» را انتخاب کنید. دستورالعمل های جادوگری را که شروع می شود دنبال کنید.
برای بازنشانی رمزهای عبور با استفاده از فلاپی دیسک: اگر رمز ورود به سیستم را اشتباه وارد کنید، سیستم از شما می پرسد که آیا آن را فراموش کرده اید یا خیر. در این مرحله، با پیروی از دستورالعمل های گام به گام سیستم عامل، می توانید از فلاپی دیسک خود استفاده کنید.
مراقب باش:اگر از قابلیت های داخلی ویندوز برای رمزگذاری فایل ها و پوشه ها استفاده کرده اید، اما به روز رسانی سیستم عامل (سرویس پک 1) را نصب نکرده اید، حذف رمز عبور منجر به از دست رفتن اطلاعات رمزگذاری شده خواهد شد.
ابزارهای کاربردی برای تغییر رمزهای عبور ویندوز XP/7/8/10
ابزارهای ویژه ای وجود دارد که به شما امکان می دهد رمزهای عبور کاربر Windows XP/7/8/10 را ویرایش یا بازنشانی کنید. اصل اکثر آنها بارگذاری حداقل نسخه از یک سیستم عامل جایگزین مانند DOS یا Linux است که تحت آن می توانید به فایل های دارای رمز عبور دسترسی داشته باشید.
نمونهای از چنین ابزاری را میتوانید در این آدرس پیدا کنید: http://home.eunet.no/~pnordahl/ntpasswd/ دستورالعملهای عملکرد، و همچنین فایلهایی برای ایجاد دیسک لینوکس قابل بوت، در همان سایت موجود است.
لطفاً توجه داشته باشید که اگر از عملکردهای سیستم عامل برای رمزگذاری فایل ها و پوشه ها استفاده کرده اید، تغییر رمز عبور با استفاده از هر برنامه ای باعث می شود که دسترسی به داده های رمزگذاری شده را از دست بدهید. در این مورد، روش زیر می تواند کمک کند و به شما امکان می دهد رمز عبور فراموش شده را با یک رمز جدید جایگزین نکنید، بلکه رمز عبور قدیمی را پیدا کنید.
انتخاب و رمزگشایی رمزهای عبور
اگر هیچ چیز دیگری کمک نمی کند، اما دسترسی فیزیکی به رایانه دارید، همه چیز از بین نمی رود. می توانید فایل های پیکربندی و SAM را بازنویسی کنید و سعی کنید رمزهای عبور ذخیره شده در آنها را با استفاده از ابزارهای خاص شخص ثالث رمزگشایی کنید. همانطور که قبلاً گفتیم، برای این کار باید از یک سیستم عامل جایگزین مانند DOS یا Linux استفاده کنید. و هنگامی که فایل ها در اختیار شما هستند، می توانید از یکی از برنامه های رمزگشایی رمز عبور استفاده کنید، به عنوان مثال LC4 یا.
شما نیاز خواهید داشت:
- دسترسی به کامپیوتر دیگری
- حداقل دو فلاپی دیسک خالی
- یک آرشیو طراحی شده برای کار با خط فرمان، به عنوان مثال، RAR.
- یک دیسک بوت DOS یا Windows 98 (تصویر دیسک مورد نیاز را می توان در http://www.bootdisk.com/ به دست آورد) یا یک نسخه حداقلی لینوکس (به عنوان مثال، Knoppix). اگر بتوانید هارد دیسک خود را به رایانه دیگری متصل کنید، نیازی به دیسک های بوت نیست. اگر از دیسک بوت DOS استفاده می کنید و پارتیشن های موجود در هارد دیسک شما از سیستم فایل NTFS استفاده می کنند، برای دسترسی به آنها به برنامه ای نیاز دارید که به شما امکان می دهد پارتیشن های NTFS را تحت DOS مشاهده کنید، مانند NTFSDOS.
- برنامه ای برای دریافت رمز عبور توصیه می کنیم از این برنامه استفاده کنید، زیرا نسخه بتا این برنامه رایگان است و نسخه رایگان LC4 بسیار محدود است.
استفاده از درایو فلش USB قابل بوت:
- اگر هارد دیسک شما دارای پارتیشن های NTFS است، فایل NTFSDOS را در درایو فلش USB قابل بوت کپی کنید.
- آرشیو (RAR) را در درایو فلش USB قابل بوت کپی کنید.
- کامپیوتر خود را از این فلش درایو بوت کنید. اگر پارتیشن هایی با NTFS وجود دارد، دستور NTFSDOS را تایپ کنید، این برنامه نشان می دهد که کدام حرف به درایو سیستم شما اختصاص داده شده است و در مرحله بعد باید به جای حرف C از آن استفاده کنید.
- فایل های سیستمی را با پسورد در آرشیو قرار دهید. به عنوان مثال، اگر از بایگانی کننده rar32 استفاده می کنید، دستور مربوطه به این صورت خواهد بود: Rar32 a -v a:\systemandsam c:\windows\system32\config\system c:\windows\system32\config\sam اگر فایل ها این کار را انجام دهند. در یک درایو فلش مناسب نیست، بایگانی کننده از شما می خواهد که فلش دوم را وارد کنید.
هک رمزهای عبور
هر برنامه ای که انتخاب می کنید لیستی از حساب های شناسایی شده در فایل SAM را نمایش می دهد. مواردی را که باید برای آنها رمز عبور تعریف کنید انتخاب کنید. اگر از را استفاده می کنید، نوع حمله: Brute-force را انتخاب کنید. اگر فقط از اعداد در رمز عبور خود استفاده کرده اید، کادر "همه رقم ها (0-9)" را علامت بزنید. فرآیند بازیابی رمز عبور را با استفاده از دستور از منوی Recovery شروع کنید.
حدس زدن رمز عبور می تواند از 10 دقیقه تا چند ساعت یا حتی چند روز طول بکشد و ممکن است با شکست مواجه شود. به خصوص اگر رمز عبور از حروف در موارد مختلف، اعداد و کاراکترهای خاص استفاده کند.
این یک راه خوب برای بررسی قدرت رمزهای عبور شما است. اگر فقط می خواهید رمز عبور خود را بررسی کنید، مراحل بالا را دنبال کنید و ببینید چقدر طول می کشد تا آن را حدس بزنید.
برنامه های شکستن پسورد ویندوز
تعداد زیادی ابزار نرم افزاری وجود دارد که می تواند به شما در شکستن رمز عبور ویندوز کمک کند. به غیر از برنامه فوق، هک رمز عبور مدیریت ویندوز نیز وجود دارد. اما، متأسفانه، دیگر نمی توان آن را جاری نامید، زیرا فقط در ویندوز 2000/XP کار می کند. نزدیکترین جایگزین آن MultiBoot 2k10 است که اساساً یک دیسک بوت غنی از امکانات است.
نتیجه گیری
در هر صورت، اگر یکی از عزیزان رمز عبور ویندوز 7 را فراموش کرد یا خودتان مجبور به مواجهه با آن شدید، ناامید نشوید، راه حل های زیادی برای این مشکل وجود دارد. خوب، برای اینکه دیگر در مورد نحوه شکستن رمز عبور در لپتاپ سؤالی نداشته باشید، اکیداً توصیه میکنیم که آنها را در جایی ذخیره کنید، مثلاً در یادداشتهایی در داخل تلفن هوشمند خود.
امیدواریم مجبور نباشید به روش هایی که توضیح دادیم متوسل شوید. برای اجتناب از این نیاز، به یاد داشته باشید که همه رمزهای عبور مهم را یادداشت کنید. و اگر واقعاً نیاز به محافظت از اطلاعات رایانه شما وجود دارد، از رمزهای عبور ساخته شده از کاراکترها در هر دو رجیستر و اعداد استفاده کنید و از کلمات معمولی استفاده نکنید. در این صورت شکستن رمزهای عبور شما بسیار سخت خواهد بود.
3 مقاله مفید دیگر:
برنامه ای که قدرت رمزهای عبور کاربران سیستم را بررسی می کند. این ابزار توسط مدیران شبکه برای محاسبه کاربران با...
یک ابزار ساده که به شما امکان می دهد رمزهای عبور پنهان شده توسط ستاره را نمایش دهید. سازگار با تمامی مرورگرها از جمله...
Windows Repair یک نوع برنامه نادر است که می تواند رایانه شخصی شما را از شر تقریباً همه ...
بسیاری از کاربران برای محافظت از اطلاعات خود در برابر چشمان کنجکاو، رمز عبور administrator برای حساب ویندوز خود تعیین می کنند. برخی افراد به دلایل مختلف کد امنیتی تنظیم شده را فراموش می کنند و به بازنشانی رمز عبور ویندوزمراحل نصب مجدد کل سیستم را انجام دهید. و همانطور که می دانید این موضوع زمان نسبتاً طولانی را می طلبد.
همچنین ممکن است برای ذخیره فایل های لازم مشکلاتی وجود داشته باشد، زیرا نمی توانیم وارد سیستم شویم و هنگام نصب ویندوز همانطور که می دانیم باید دیسک محلی که سیستم عامل روی آن نصب می شود فرمت شود. خوب، البته، شما همیشه می توانید یک راه حل ساده تر برای مشکل پیدا کنید، این دقیقا همان چیزی است که در این مقاله مورد بحث قرار خواهد گرفت و خواهید آموخت که چگونه بازنشانی رمز عبور در ویندوز 7 بدون توسل به نصب مجدد.
تنها عارضه این است که برای کار بر روی خط فرمان به دیسک نصب یا فلش درایو نیاز داریم. اگر هیچ یک از اینها را ندارید، همیشه می توانید از رایانه همسایه خود برای دانلود تصویر و رایت آن بر روی دیسک یا درایو فلش استفاده کنید.
نحوه بازنشانی رمز عبور ویندوز 7 در صورت فراموشی
یک حفره برای بازنشانی حفاظت از رمز عبور در ویندوز 7 مشخص شد که حالت Sticky Keys است که با پنج بار فشار دادن یک کلید ایجاد می شود. تغییر مکان، این دقیقاً همان چیزی است که به ما کمک می کند کد امنیتی را که فراموش کرده ایم دور بزنیم. ماهیت رویه این است که وقتی حالت چسبنده را فراخوانی می کنید، یک پنجره خط فرمان باز می شود که در آن باید کار کنیم. نحوه انجام این کار را در زیر بخوانید.
ابتدا باید از دیسک نصب یا درایو فلش بوت شوید. در پنجره اول روی next کلیک کنید.

در پنجره بعدی که ما به آیتم System Restore علاقه مندیم، روی آن کلیک کنید.

اگر چندین سیستم عامل نصب کرده اید، لیست همه سیستم عامل های موجود را نشان می دهد، یکی را که نیاز دارید انتخاب کنید و ادامه دهید.

در پنجره System Recovery Options، Command Prompt را باز کنید.

دستور را وارد کنید:
- D:\Windows\System32\sethc.exe D:\ را کپی کنیدو enter را فشار دهید.
sethc.exe- فایلی که با پنج بار فشار دادن کلید حالت چسبنده ایجاد می کند تغییر مکان.
با استفاده از این دستور، این فایل در ریشه دیسک (D:\) کپی می شود (در سیستم درایو (C:\) است).

- D:\Windows\System32\cmd.exe D:\Windows\System32\sethc.exe را کپی کنید
cmd.exe- فایلی که مسئول فراخوانی خط فرمان است.
با این دستور فایل sethc.exe را با cmd.exe جایگزین می کنیم. با وارد کردن یک کلید تغییرات را تأیید کنید "ی".


در پنجره ورود رمز عبور، با پنج بار فشار دادن کلید، خط فرمان را فراخوانی کنید تغییر مکان.
دستور را وارد کنید: کاربر خالص آندری 54321و با فشردن اینتر آن را تایید کنید.
- کاربر خالص - تابع انتخاب کاربر.
- آندری - نام حساب (مال خود را وارد کنید).
- 54321 رمز جدید است.
پس از انجام موفقیت آمیز مراحل، رمز عبور تغییر یافته را وارد کرده و شاد باشید.

دوباره خط فرمان را با کلیدهای چسبنده جایگزین کنید
اگر به حالت چسبنده علاقه ندارید، می توانید همه چیز را همانطور که هست رها کنید. برای بازگشت به تماس با این حالت، ادامه مطلب را بخوانید.
همانطور که در تصویر زیر مشاهده می کنید، با استفاده از دستورات وارد شده در بالا، فایل sethc.exeبه ریشه دیسک منتقل شد. و در پوشه system system32,با خط فرمان جایگزین شده است. حالا باید آن را به عقب برگردانیم. می توانید سعی کنید فقط آن را به آن منتقل کنید سیستم 32و فایل false موجود در آن را حذف کنید. اما ممکن است به دلیل حقوق ناکافی امکان انجام این کار وجود نداشته باشد. بنابراین از خط فرمان استفاده خواهیم کرد.

منوی شروع را باز کنید و وارد جستجو شوید cmd وفایل پیدا شده را به عنوان مدیر اجرا کنید .

دستور را وارد کنید:
- C:\sethc.exe C:\Windows\System32\sethc.exe را کپی کنید
اینتر را فشار دهید و با کلید "تأیید کنید" yاگر با پنج بار فشار دادن کلید همه چیز به درستی انجام شود تغییر مکاندوباره حالت چسبندگی باز می شود .

در بارهنظر خود را در مورد این مقاله بگویید و البته اگر ناگهان مشکلی برای شما پیش آمد، سؤالات خود را بپرسید.
با تشکر از توجه شما!
در بسیاری از کامپیوترهای خانگی، برای دسترسی به سیستم به رمز عبور نیازی نیست. شما می توانید رمز عبور را به دلخواه یا در صورت نیاز تنظیم کنید. واقعیت این است که هنگام نصب ویندوز 7، ظاهراً باید رمز عبور را وارد کنید، اما به طور کلی می توانید با کلیک بر روی دکمه "بعدی" از این رویه صرف نظر کنید.
نحوه حذف رمز عبور در ویندوز 7
لغو وارد کردن رمز عبور در ویندوز 7 هنگام ورود به سیستم چند دقیقه طول می کشد. برای انجام این کار شما نیاز دارید:
- با یک حساب مدیر وارد شوید. اگر فقط یک حساب وجود داشته باشد، در واقع، آن مدیر است.
- "کنترل پنل" را باز کنید.
- اگر نمای استاندارد ابزارها را بر اساس دسته انتخاب کنید، به صفحه حسابهای کاربری و ایمنی خانواده بروید. اگر نمادهای بزرگ یا کوچک را انتخاب کنید، می توانید مستقیماً به صفحه حساب های کاربری بروید.
- در بلوک "User Accounts" پیوند "Change Windows Password" را پیدا کرده و روی آن کلیک کنید.
برای اینکه به "کنترل پنل" نروید و صفحات لازم را در آن جستجو نکنید، می توانید از جستجوی ویندوز استفاده کنید. برای انجام این کار شما نیاز دارید:
- بر روی دکمه "شروع" کلیک کنید.
- در بالای دکمه، یک فیلد ورودی متن را پیدا کنید.
- کلمه "رمز عبور" را وارد کنید.
- در نتایج جستجو، "Change Windows Password" را پیدا کرده و روی آن کلیک کنید.
- بر روی "حذف رمز عبور" کلیک کنید.
- رمز عبور فعلی خود را وارد کنید و روی "حذف رمز عبور" کلیک کنید.
راه دیگری وجود دارد که نیازی به وارد کردن رمز قدیمی نیست. برای استفاده از آن برای حذف رمز عبور در ویندوز 7، باید:
- روی دکمه "شروع" کلیک کنید و سپس روی دکمه "اجرا" کلیک کنید. می توانید از میانبر صفحه کلید Win+R استفاده کنید.
- "control userpasswords2" را بدون نقل قول تایپ کنید و روی OK کلیک کنید.
- تیک گزینه Require username and password را بردارید و OK کنید.
- در پنجره ای که ظاهر می شود، چیزی را وارد نکنید و روی "OK" کلیک کنید.
نحوه انجام این کار در سایر نسخه های ویندوز در مقاله نوشته شده است.
روشی را انتخاب کنید که برای شما مناسب است و رمز عبور را حذف کنید. اگر به طور ناگهانی رمز عبور خود را فراموش کنید و نتوانید وارد شوید، دسترسی به آن به خصوص برای یک کاربر بی تجربه دشوار خواهد بود.