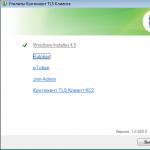چگونه درایورهای کارت صدا را سریع آپدیت کنیم؟ نحوه نصب مجدد درایورهای صدا: روش ها و دستورالعمل ها نصب مجدد درایورهای صدا در ویندوز 7.
درایور یک برنامه ویژه برای یک دستگاه کامپیوتری مانند کارت صدا، کارت ویدئو، چاپگر، اسکنر و غیره است که بدون آن دستگاه می تواند به طور عادی کار کند.
اگر درایور قدیمی دیگر از فایل های جدید پشتیبانی نمی کند یا به هر دلیلی از کار می افتد، هر از گاهی لازم است درایور صدا را به روز کنید.
دو راه برای به روز رسانی درایور دستگاه صوتی وجود دارد.
راه اولشما باید Device Manager را باز کنید، برای انجام این کار، روی میانبر My Computer کلیک راست کرده و از منوی زمینه گزینه Properties را انتخاب کنید.
در پنجرهای که باز میشود، در تب «سختافزار»، «مدیر دستگاه» را انتخاب کنید.
لیستی از تمام تجهیزات کامپیوتری در مقابل شما باز می شود.
در این صورت باید درایور و پیکربندی دستگاه صدا را به روز کنیم.
بنابراین، "صدا، ویدئو و دستگاه های بازی" را انتخاب کنید.
در لیستی که باز می شود، به عنوان یک قاعده، اولین شماره درایور صدا است.
بنابراین، بر روی موقعیت مربوطه کلیک راست کرده و در منوی زمینه، روی update driver کلیک کنید.
بله، بله، ما اکنون درایور را با شما به روز می کنیم!
در اینجا از شما خواسته می شود که درایور را به طور خودکار نصب کنید (در اینترنت جستجو کنید) یا از یک مکان مشخص در رایانه خود نصب کنید.
راه دومبصری تر، زیرا در اینجا ما خودمان درایور صدا را دانلود می کنیم.
تو نیاز داری:
در مدیر دستگاه، همانطور که در بالا توضیح داده شد، به دستگاه صدا نگاه کنید.
در گوشه سمت چپ بالا، جستجو بر اساس سازنده را انتخاب کنید.
- در اینجا باید سازنده مورد نظر را با استفاده از حروف الفبا پیدا کنید (به عنوان مثال، اگر کارت صدا Realtek است، روی حرف "R" کلیک کنید).
- میتوانید به وبسایت سازنده بروید یا صفحهای را با فهرستی از درایورها مستقیماً در این وبسایت باز کنید.
تنها چیزی که باقی می ماند نصب درایور صدا است. بایگانی را با درایور دانلود شده باز کنید. ما فایل را در آن پیدا می کنیم برپایییا نصب، نصب را شروع می کنیم و سپس دستورالعمل ها را دنبال می کنیم.
امروز به شما خوانندگان عزیز می گویم که چگونه درایورهای کارت صدای ویندوز 7 را به روز کنید.این در صورتی که کیفیت صدا بدتر شده یا از بین رفته باشد ضروری است.
همه راه های به روز رسانی درایور صدا
راه های مختلفی برای به روز رسانی درایورهای صدا برای ویندوز 7 وجود دارد. شما مناسب ترین را برای خود انتخاب می کنید.
وب سایت توسعه دهنده مادربرد
اگر سازنده مادربرد را می شناسید، درایور را از وب سایت آنها دانلود کنید. به عنوان مثال، من یک مادربرد Gigabyte GA-F2A55M-DS2 نصب کرده ام:
- من موتور جستجوی Yandex یا Google را باز می کنم.
- مدل را در نوار جستجو وارد می کنم.
- من به وب سایت رسمی تشک می روم. هزینه ها
- بخش را باز می کنم "حمایت کردن".
- لیستی از هیزم باز می شود. اولین مورد در میان آنها صدا است.
- من نسخه ویندوز و عمق بیت را انتخاب می کنم.
- نرم افزار را دانلود و نصب می کنم.





Task Manager
می توانید درایور صدای ویندوز 7 را مستقیماً از رابط سیستم عامل به روز کنید:


خود ویندوز 7 در صورت موجود بودن آخرین نسخه نرم افزار را پیدا می کند.
راه حل DriverPack
برای کسانی که با کامپیوتر خوب نیستند، برنامه های خاصی ساخته می شود. آنها خودشان همه دستگاه های رایانه شخصی را شناسایی می کنند و آخرین نرم افزار را برای آنها پیدا می کنند. برای نصب درایورهای صدا در ویندوز 7 به موارد زیر نیاز دارید:

نتیجه
آخرین نسخه هیزم عملکرد پایدار دستگاه را تضمین می کند و پتانسیل کامل آن را نشان می دهد. سعی کنید حداقل هر شش ماه یک بار نسخه های جدید نرم افزار را بررسی کنید.
صفحات زیادی در اینترنت وجود دارد که در آنها پیشنهاد دانلود درایورهای صدا را می دهند، عجله نکنید. در هر کامپیوتر، نت بوک یا لپ تاپ، چه ایسوس یا دیگری.
بسته به سیستم عامل ویندوز 7 یا XP، کارت های صدا متفاوت هستند. بنابراین، شما باید دقیقاً برای مدل خود انتخاب کنید.
شما می توانید با استفاده از کدهای DEV و VEN کارت صدای خود یا برنامه اورست، آن را با بیشترین دقت تعیین کنید.
برای مبتدیان، چنین تعاریفی می تواند مشکلاتی ایجاد کند، بنابراین من روش های ساده ای را برای یافتن و نصب بهترین درایورهای صدا شرح خواهم داد.
می خواهم فوراً خاطرنشان کنم که روش جستجوی شرح داده شده در زیر برای همه افراد مناسب است و نه فقط برای صدا. این ساده ترین و در دسترس ترین برای همه کاربران تازه کار کامپیوتر است.
نحوه تعیین درایورهای صدا
همانطور که در بالا نوشته شد، می توانید از برنامه Everest استفاده کنید، اما دو مشکل وجود دارد: باید آن را دانلود کنید و بتوانید از آن استفاده کنید، بنابراین بیایید این گزینه را برای زمان بهتر کنار بگذاریم و از روش ساده تری برای جستجوی درایورهای صدا استفاده کنیم.
برای انجام این کار، "کنترل پنل" را باز کنید (شروع را فشار دهید، در سمت راست خواهد بود)، به دنبال "مدیر دستگاه" بگردید و روی آن کلیک کنید.
دسترسی به تمام درایورهای نصب شده از جمله برای صدا وجود دارد. ما فقط به "دستگاه های ویدئویی و بازی صدا" زیر علاقه مند هستیم.
برعکس، در سمت چپ یک مثلث سیاه کوچک (منوی پیشرفته) وجود دارد، باید روی آن کلیک کنید.
پس از کلیک کردن، درایورهای خود را مشاهده خواهید کرد. اگر روی آنها راست کلیک کنید، یک پنجره جدید باز می شود؛ در آن، ویژگی ها را در پایین صفحه انتخاب کنید. به تصویر نگاه کن.
در بیشتر موارد، یافتن وب سایت تأمین کننده کاملاً کافی است. (شکل زیر را ببینید) پس از آن، به آن بروید و به دنبال درایورهای صدای خود بگردید.
اگر برای جستجوی دقیقتر به اطلاعات بیشتری نیاز دارید، میتوانید به سرعت آن را در گزینه «اطلاعات» همانطور که در شکل نشان داده شده است پیدا کنید.

همچنین می توانید سعی کنید فایل های صوتی را مستقیماً از مدیر دستگاه به روز کنید (این روش همیشه کار نمی کند).
فقط کافی است درایورها را به روز کنید، مشخص کنید کجا باید نگاه کنید (اگر دیسک دارید، آن را در درایو قرار دهید، اگر نه، از طریق اینترنت انتخاب کنید) و به روز رسانی کنید.
هیچ مشکلی در نصب افراد مسئول صدا وجود ندارد. پس از دانلود، معمولا در بایگانی هستند، بنابراین ما آنها را باز می کنیم.
- اتفاقاً من تقریباً فراموش کردم. اخیرا ظاهر شد. با مراجعه به لینک می توانید آن را دانلود کنید. کوچک و به زبان روسی است.
همین. روشی که در بالا توضیح داده شد ساده ترین و در عین حال بسیار مؤثر است. نکته اصلی این است که آنها را به طور خاص برای مادربرد خود انتخاب کنید.
فکر می کنم پس از خواندن این مقاله، بتوانید به طور مستقل درایورهای صدا را روی رایانه شخصی خود جستجو و نصب کنید.
اول از همه به شما هشدار می دهم که در صورت تمایل نیازی به حذف نسخه های قدیمی نیست. نسخه های جدید درایور را می توان بالای نسخه های قدیمی نصب کرد! خب اگه بخوای فقط درایورها را دوباره نصب کنیدبرای اهداف دیگر، پس به این درس خوش آمدید.
حالا من به شما نشان خواهم داد 2 راه، پس از آن می توانید درایور کارت گرافیک یا هر دستگاه دیگری را دوباره نصب کنید. یکی از روش ها را می توان با استفاده از ابزارهای استاندارد سیستم انجام داد و روش دوم را می توان با استفاده از یک برنامه ساده انجام داد.
1. با استفاده از Device Manager درایورها را دوباره نصب کنید
اولین قدم این است که تصمیم بگیرید کدام درایور دستگاه را می خواهیم دوباره نصب کنیم. من با استفاده از یک کارت گرافیک به عنوان مثال نشان خواهم داد!
روی قسمت Computer کلیک راست کرده و Manage را انتخاب کنید.

در پنجره باز شده به تب بروید مدیریت دستگاهو دستگاهی را که می خواهید درایور آن را دوباره نصب کنید پیدا کنید. روی آن راست کلیک کرده و Properties را باز کنید.

در اینجا ما به برگه "درایور" و دکمه "حذف" نیاز داریم، در پایین آن قرار دارد.

در کادر تایید، کادر " را علامت بزنید برنامه های درایور این دستگاه را حذف کنید"و OK کنید.

خوب! بنابراین ما نیمی از کار را انجام دادیم - راننده حذف شد. اکنون تنها چیزی که باقی می ماند این است که رایانه را مجدداً راه اندازی کنید، سپس آخرین درایور را دانلود کرده و آن را نصب کنید. در مورد این موضوع درس های زیر را توصیه می کنم:
2. نصب مجدد درایورها با استفاده از Driver Sweeper
یک برنامه راحت به نام وجود دارد رفتگر راننده. با استفاده از آن، می توانید به طور کامل درایور را حذف کرده و سپس به صورت دستی درایور دیگری را نصب کنید. برای نصب مجدد درایور باید این مراحل را دنبال کنیم.
شایان ذکر است فوراً باید از این برنامه با دقت استفاده کنید. اگر همه چیز را پشت سر هم حذف کنید، می توانید به سیستم آسیب زیادی وارد کنید، بنابراین من نمی توانم اقدامات شما را تضمین کنم!!!
بنابراین، اگر هنوز تصمیم دارید درایور را دوباره نصب کنیدبا استفاده از طرح توصیف شده، سپس بیایید برویم. همه چیز در اینجا در واقع بسیار ساده است. برنامه Driver Sweeper را دانلود و نصب کنید. پس از راه اندازی برگه تجزیه و تحلیل و تصفیهکادر کنار درایورهایی را که می خواهید حذف کنید علامت بزنید و روی پاکسازی کلیک کنید.

سپس حذف این درایور را تایید می کنیم.

مانند مثال روش اول، تنها راه اندازی مجدد کامپیوتر و نصب یک درایور جدید باقی می ماند.
احتمالاً بسیاری از افراد چنین شرایطی را داشته اند که ناگهان و به طور غیرمنتظره صدای رایانه از بین می رود. و در آشفتگی شروع به جستجوی دلیل از دست دادن می کنید. شما نباید به طور همزمان تمام سیم ها را بررسی کنید، کامپیوتر خود را مجددا راه اندازی کنید، اینترنت را برای بلندگوها و قطعات یدکی جدید جستجو کنید و فکر کنید که کامپیوتر شما آتش گرفته است. حل مشکل می تواند بسیار ساده تر باشد، زیرا در بیشتر موارد کافی است درایورهای کارت صدا را به روز کنید.
پیش نیازهای به روز رسانی درایورهای صوتی
اگر قطعاً تصمیم دارید خودتان با مشکل عدم صدا در رایانه خود مقابله کنید، پس بیایید با دلایل احتمالی از بین رفتن صدا و راه حل های آنها شروع کنیم.

نحوه به روز رسانی درایورهای صوتی ویندوز 7
برای به روز رسانی درایورها در ویندوز 7، زمان و کمی دقت لازم است. بنابراین، ما باید وارد "مدیر دستگاه" شویم. به سرعت بر روی نماد "رایانه من" راست کلیک کرده و به "Properties" بروید. بعد، به تب "Hardware" رفته و "Device Manager" را انتخاب کنید. 
سپس میتوانیم لیست چشمگیر سختافزاری را که در رایانه خود دارید مشاهده کنیم. از آنجایی که ما وظیفه به روز رسانی درایورها را بر عهده خودمان گذاشته ایم، باید پیکربندی دستگاه صدا را نیز تغییر دهیم. خط را با " انتخاب کنید دستگاه های صدا، ویدئو و بازی"، در لیستی که پیش روی ما قرار دارد، اولین شماره درایور صدا است. 
اکنون، با استفاده از منوی زمینه کلیک راست، بر روی "Update driver" کلیک کنید. یا روی درایور دوبار کلیک کنید و در پنجره باز شده بر روی “Drivers” و سپس “Update” کلیک کنید. و اکنون، در یک پنجره جدید، ما یک انتخاب از دو گزینه به روز رسانی داریم. اگر درایورهای آماده روی رایانه خود ندارید، روی «جستجوی خودکار درایورهای به روز شده» کلیک کنید. 
فرآیند جستجوی درایورهای مناسب برای رایانه شما بلافاصله آغاز می شود که مدتی طول می کشد.
اگر رایانه شما نتوانست درایورهای لازم را در اینترنت پیدا کند، باید آنها را از روی دیسکی که کارت صدا ارائه کرده است نصب کنید (البته اگر این دیسک را پیدا کنید). مواقعی وجود دارد که سیستم چیزی پیدا نمی کند و دیسک گم شده است ، پس نباید ناراحت شوید و سنبل الطیب را بگیرید ، زیرا راهی برای خروج از این وضعیت وجود دارد.
ابتدا باید مدل کارت صدای خود را پیدا کنیم. ببینید چگونه این کار را انجام دهید. وقتی مدل کارت خود را پیدا کردید، باید به وب سایت توسعه دهنده بروید و درایور لازم را دانلود کنید. سپس به "Update" درایورها برگردید و روی "" کلیک کنید. درایورها را در این رایانه جستجو کنید«.

سپس مکانی که درایورها در آن قرار دارند را نشان می دهیم و سیستم بلافاصله فرآیند به روز رسانی را آغاز می کند.
نحوه به روز رسانی درایورهای صدا Realtek
اگر در نصب درایورهای Realtek در ویندوز XP مشکل دارید یا در مراحل نصب خطایی رخ داده است، بیایید با هم آن را بفهمیم. ابتدا، اجازه دهید پلتفرم را برای نصب درایور جدید پاک کنیم. ما باید تمام درایورهای نصب شده قبلی یا نادرست را حذف کنیم. بریم به " شروع کنید"، کلیک " اجرا کردن"و دستور را وارد کنید" regedit».

در پنجره ظاهر شده به دنبال HDAUDIO بگردید و پوشه "HKEY_LOCAL_MACHINE" را در سمت چپ و بعد از آن "SYSTEM" و سپس "CurrentControlSet" و در آخر "Enum" را باز کنید.

در پنجره مدیر باید دستگاه صوتی موجود در گذرگاه HDA را حذف کنیم. به احتمال زیاد با علامت تعجب زرد برجسته خواهد شد. و فقط اکنون می توانیم درایورهای Realtek را که از قبل دانلود شده اند نصب کنیم.
امیدوارم با استفاده از یکی از روش های پیشنهاد شده در این مقاله توانسته باشید صدا را در رایانه خود بازیابی کنید. فرآیند به روز رسانی درایورها زمان زیادی نمی برد و پیچیده نیست.
دستورالعمل های ویدیویی برای به روز رسانی کارت صدا