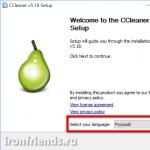نحوه ورود به حالت ریکاوری ویندوز 7 یکی از دلایلی که ریستور سیستم کار نمی کند
سلام به بازدیدکنندگان عزیز! الان در موردش خواهم نوشت نحوه فعال کردن بازیابی سیستم در ویندوز 7. نحوه خاموش کردن و چگونه به صورت دستی یک نقطه بازیابی ایجاد کنیم. و در مقاله بعدی نحوه بازیابی سیستم یا به عبارت دیگر نحوه بازگشت به تنظیمات قبلی را خواهم نوشت.
اما ابتدا چند کلمه در مورد اینکه بازیابی سیستم چیست. این قابلیتی است که به شما امکان می دهد به اصطلاح نقاط بازیابی ایجاد کنید. اگر System Restore فعال باشد، به طور خودکار قبل از نصب هر درایور یا برنامه ای و همچنین پس از مدت زمان معین، یک کپی از فایل ها و تنظیمات مهم سیستم ایجاد می شود. همچنین می توانید به صورت دستی یک نقطه بازیابی ایجاد کنید، من نحوه انجام این کار را با جزئیات بیشتری خواهم نوشت.
این همه برای چیست؟ در واقع، این یک ویژگی بسیار مفید است. اگر مشکلی در بارگیری رایانه وجود داشت، می توانید سیستم را به عقب برگردانید. یعنی فایل ها و تنظیمات سیستم را از یک نقطه بازیابی که مثلاً چند روز پیش ایجاد شده بود، بازیابی کنید، زمانی که کامپیوتر هنوز به خوبی کار می کرد. البته چنین چیزی شما را از تمام مشکلات رایانه نجات نمی دهد، اما به راحتی می تواند در وقت و حتی هزینه شما صرفه جویی کند.
بنابراین، من به شما توصیه می کنم که بازیابی سیستم را فعال کنید و در صورت لزوم، نقاط بازیابی را به صورت دستی انجام دهید.بیایید بررسی کنیم، به احتمال زیاد شما در حال حاضر همه چیز را شامل شده است.
روی آن کلیک راست کنید "کامپیوتر من"و "Properties" را انتخاب کنید. کلیک راست "تنظیمات پیشرفته سیستم"و در پنجره ظاهر شده به تب بروید "حفاظت از سیستم".
اگر در جایی که تنظیمات حفاظتی وجود دارد، حداقل در مقابل یک دیسک محلی "Enabled" نوشته شده باشد، بازیابی سیستم را فعال کرده اید و نقاط بازیابی در حال ایجاد هستند. می توانید از این مورد صرف نظر کنید.

خوب، اگر همه جا «غیرفعال» نوشته اید، بازیابی سیستم باید فعال باشد.

برای انجام این کار، یکی از درایوهای محلی را انتخاب کنید و روی دکمه "پیکربندی" کلیک کنید. شما می توانید پارتیشنی را انتخاب کنید که در آن بیشترین حافظه را دارید، این خیلی مهم نیست.
پنجره ای باز می شود که در آن باید یک مورد را انتخاب کنید "بازیابی تنظیمات سیستم و نسخه های قبلی فایل ها". سپس از نوار لغزنده زیر برای تنظیم حداکثر فضای دیسکی که میخواهید برای ایجاد نقاط بازیابی اختصاص دهید، استفاده کنید. با ایجاد نقاط بازیابی جدید، موارد قدیمی حذف خواهند شد.
روی "اعمال" کلیک کنید. مشاهده خواهید کرد که System Restore فعال است، یعنی اگر کامپیوتر شما مشکلی دارد، می توانید سعی کنید ویندوز 7 را حتی اگر بوت نمی شود، بازیابی کنید.

چگونه بازیابی سیستم را غیرفعال کنیم؟
اگر به دلایلی می خواهید بازیابی سیستم را غیرفعال کنید، این کار را می توان بسیار ساده انجام داد.
درایو محلی که بازیابی در آن فعال است را برجسته کنید و روی "پیکربندی" کلیک کنید.
 پنجره ای باز می شود که در آن کادر کنار آیتم را علامت بزنید "غیرفعال کردن حفاظت سیستم"و روی "اعمال" کلیک کنید.
پنجره ای باز می شود که در آن کادر کنار آیتم را علامت بزنید "غیرفعال کردن حفاظت سیستم"و روی "اعمال" کلیک کنید.
 یک هشدار ظاهر می شود، روی Yes کلیک کنید.
یک هشدار ظاهر می شود، روی Yes کلیک کنید. 
تمام است، بازیابی سیستم غیرفعال است.
چگونه یک نقطه بازیابی به صورت دستی ایجاد کنیم؟
قبل از نصب هر برنامه یا انجام تنظیمات جدی باید نقاط بازیابی ایجاد کنید. اگر مطمئن نیستید که اقدامات شما به رایانه آسیب نمی رساند، پس بهتر است یک نقطه بازیابی ایجاد کنید تا بتوانید سیستم را به عقب برگردانید، هرگز نمی دانید چه اتفاقی خواهد افتاد :).
برای ایجاد دستی چنین نقطه ای، باید System Restore را فعال کنید.
به ویژگی های سیستم، در برگه بازگردید "حفاظت از سیستم". و روی دکمه "ایجاد" کلیک کنید.

نام نقطه بازیابی را وارد کنید و روی "ایجاد" کلیک کنید.

شما باید کمی صبر کنید تا سیستم یک نقطه بازیابی ایجاد کند، پیامی مبنی بر اینکه عملیات با موفقیت انجام شد ظاهر می شود، روی "بستن" کلیک کنید. همه چیز آماده است، می توانید با خیال راحت برنامه یا یک درایور جدید را نصب کنید.
اکنون می دانید که چگونه از سیستم خود محافظت کنید. و در صورت بروز مشکل در کامپیوتر سریعا ریکاوری کنید. موفق باشید دوستان
بیشتر در سایت:
چگونه بازیابی سیستم را در ویندوز 7 فعال (غیرفعال) کنیم؟ یک نقطه بازیابی ایجاد کنیدبه روز رسانی: 12 ژانویه 2015 توسط: مدیر
سوال: چگونه سیستم ویندوز 7 را بازیابی کنیم؟ پس از نصب برنامه های جدیدی که باعث می شود رایانه به درستی کار نکند رخ می دهد. در نتیجه، کاربر نرم افزار را حذف نصب می کند و سیستم عامل را به حالت کار قبلی باز می گرداند. هیچ مشکل خاصی در این روش وجود ندارد و انجام آن به تنهایی و بدون کمک متخصصان شخص ثالث دشوار نیست. فقط در اولین شروع مهم است که پارامترهای این روش را به درستی تنظیم کنید.
چگونه کار می کند
قبل از بازیابی سیستم ویندوز 7، با استفاده از یک مثال عملی، الگوریتم این روش را درک خواهیم کرد. اصل آن این است. کاربر در صورت تمایل می تواند مکان خاصی را روی هارد دیسک اختصاص دهد. نسخههای قدیمیتر فایلها به این آرشیو اضافه میشوند که در هنگام نصب برنامهها با نسخههای جدید جایگزین میشوند. یعنی تصویر زیر به دست می آید - فایل قدیمی به بایگانی منتقل می شود و یک فایل جدید با تنظیمات جدید به جای آن ظاهر می شود. اگر مشکلی پیش بیاید، به سادگی نسخه قبلی را به جای نسخه جدید بازیابی می کند و سیستم به حالت کار قبلی باز می گردد.
تنظیمات
بازیابی ویندوز 7 به شرح زیر انجام می شود - به منوی زمینه میانبر "رایانه من" بروید، "Properties" را در آن انتخاب کنید. در پنجره باز شده در ستون سمت راست مورد "System Protection" را پیدا کرده و آن را فراخوانی می کنیم. در اینجا تمام اطلاعات مربوط به این روش وجود دارد. مشخص می شود که در حال حاضر برای کدام حجم های منطقی استفاده می شود. همچنین یک دکمه "بازیابی" وجود دارد که با آن می توانید این عملیات را شروع کنید. علاوه بر این، دو دکمه دیگر در پایین وجود دارد - "Customize" و "Create". اولین مورد به شما امکان می دهد مقدار فضای درایو را برای بایگانی فایل ها تعیین کنید و دومی - ایجاد اجباری یک نقطه بازیابی جدید به درخواست کاربر را امکان پذیر می کند. قبل از اینکه سیستم ویندوز 7 خود را بازیابی کنید، باید نقطه صحیح را انتخاب کنید. آنها را می توان هم به صورت خودکار و هم به صورت دستی ایجاد کرد. کاربران باتجربه اکیداً توصیه می کنند قبل از هر نصب نرم افزار چنین نقاطی ایجاد کنید. این به شما این امکان را می دهد که سریع و بدون هیچ مشکلی سیستم عامل را به حالت کار بازگردانید.

خود فرآیند
حالا بیایید نحوه بازیابی سیستم ویندوز 7 را دریابیم. در پاراگراف قبلی، دکمه "Restore" در پنجره "System Protection" نشان داده شده است. با کلیک بر روی آن، این روش شروع می شود. شما باید فوراً یک نقطه بازگشت را انتخاب کنید و سپس سیستم به عقب برمی گردد که در آن فایل های جدید حذف می شوند و موارد قدیمی به جای آنها ظاهر می شوند. نیازی به هیچ اقدام اضافی از جانب کاربر ندارد. توصیه می شود این رویه را برای دیسک سیستمی که سیستم عامل روی آن نصب شده است فعال نگه دارید. همچنین فعال کردن آن برای حجم برنامه منطقی است. بقیه فروشگاه اطلاعات شما می تواند بدون آن کار کند.

به جای حرف آخر
این مقاله نحوه بازیابی سیستم را در ویندوز 7 توضیح می دهد. هیچ چیز فوق العاده پیچیده ای در این مورد وجود ندارد، حتی یک کاربر تازه کار نیز می تواند با موفقیت با این کار کنار بیاید. فقط در اولین شروع بررسی و در صورت لزوم اصلاح تنظیمات مهم است.
ویندوز 7 در عملکرد قابل اعتماد و پایدار است. اما در معرض شکست نیز هست. دلایل زیادی برای این وجود دارد (عملکرد ویروس کامپیوتر، نصب نادرست درایورها یا نرم افزارها، بهینه سازی نادرست و ...). نصب مجدد کامل سیستم منجر به از دست رفتن اطلاعات شخصی، تمام برنامه های نصب شده و درایورها می شود. اغلب، می توانید با استفاده از ابزارهای بازیابی داخلی ارائه شده در زرادخانه ویندوز 7، مشکل را حل کرده و رایانه را به پارامترهای کار برگردانید. آنها بسیار پیشرفته تر از نسخه های قبلی این سیستم عامل هستند.
چگونه "ویندوز 7" را بازیابی کنیم؟ راه های مختلفی وجود دارد. اکثر آنها برای کاربر معمولی قابل دسترس و قابل درک هستند و به مهارت های کامپیوتری خاصی نیاز ندارند.
راه اندازی ابزارهای بازیابی
برای جلوگیری از از دست دادن اطلاعات شخصی، ابتدا باید یک کپی از سیستم ایجاد کنید. این مستلزم:
- با کلیک بر روی دکمه "شروع" با منوی اصلی رایانه تماس بگیرید.
- روی خط "همه برنامه ها" کلیک کنید؛
- در لیست بخش "تعمیر و نگهداری" را بیابید.
- جزء "پشتیبان گیری و بازیابی" را انتخاب کنید.
- در اولین شروع، حالت "بازیابی تنظیمات سیستم و نسخه های قبلی فایل ها" را تنظیم کنید.
- با کلیک بر روی دکمه "اعمال" تغییرات را ذخیره کنید.
- دیسکی را برای ذخیره پشتیبان انتخاب کنید (باید حداقل 40 گیگابایت فضای خالی داشته باشد).
- روی دکمه "ادامه" کلیک کنید؛
- پس از اتمام فرآیند بایگانی، یک کپی از سیستم بر روی هارد دیسک ذخیره می شود که هنگام حل مشکل نحوه بازیابی ویندوز 7 مورد نیاز است.
دیسک بازیابی و نحوه ایجاد آن
دیسک بازیابی به بازگرداندن سیستم عامل به حالت کار کمک می کند. برای ایجاد آن شما نیاز دارید:

یک دی وی دی یا سی دی خالی بردارید.
. در بخش "تعمیر و نگهداری"، روی مورد "ایجاد دیسک بازیابی سیستم" کلیک کنید.
. یک دیسک را در درایو قرار دهید؛
. روی دکمه "ایجاد دیسک" کلیک کنید؛
. صبر کنید تا فرآیند پشتیبان گیری کامل شود.
بازیابی پارامترهای عملیاتی سیستم با استفاده از دیسک بازیابی
چگونه می توان "ویندوز 7" را در صورت عدم وجود دیسک نصب بازیابی کرد؟ دیسک بازیابی به کمک خواهد آمد. برای استفاده از آن باید:
یک دیسک را در درایو قرار دهید؛
. برای راه اندازی مجدد کامپیوتر؛
. به BIOS بروید و تنظیمات بوت را تغییر دهید و اولویت را از CD / DVD تنظیم کنید.
. هنگامی که پیامی در مورد امکان بوت شدن از دیسک روی صفحه ظاهر می شود، کلید "Enter" را فشار دهید.
. زبان را مشخص کنید؛
. در پنجره بعدی، کپی ذخیره شده سیستم عامل را انتخاب کنید.
. روی خط "بازیابی سیستم" کلیک کنید؛
با استفاده از نرم افزار سیستم
سیستم عامل دارای یک جزء داخلی است که به شما امکان می دهد ویندوز 7 را بدون دیسک بازیابی کنید. کار کردن با او آسان است. برای اجرای آن نیاز دارید:
منوی اصلی رایانه را با استفاده از دکمه "شروع" باز کنید.
. در نوار جستجوی واقع در پایین، نام ابزار سیستم "System Restore" را وارد کنید.
. کامپوننت را اجرا کنید
بازگرداندن ویندوز 7 با استفاده از یک برنامه سیستمی شامل چندین مرحله است:

پس از شروع، پنجره System Restore Wizard باز می شود.
. با کلیک بر روی دکمه "بعدی" به کار با آن ادامه دهید.
. در پنجره ای که باز می شود، آخرین نقطه بازیابی بر اساس تاریخ ارائه می شود.
. آن را با ماوس انتخاب کنید و روی دکمه "بعدی" کلیک کنید.
. اگر نیاز به بازگشت به نقطه قبلی وجود دارد، باید کادر "نمایش سایر نقاط بازیابی" را در همان پنجره علامت بزنید.
. برای مشاهده تغییراتی که پس از بازگشت رخ می دهد، نقطه مورد نظر را انتخاب کرده و روی خط "جستجوی برنامه های تحت تأثیر" کلیک کنید.
. با کلیک بر روی دکمه "پایان" انتخاب نقطه بازیابی را تأیید کنید.
. سیستم هشداری مبنی بر غیرممکن بودن توقف روند بازیابی صادر می کند.
. برای ادامه، روی دکمه "بله" کلیک کنید؛
. کمی صبر کنید تا سیستم پیکربندی شود.
. برای راه اندازی مجدد کامپیوتر
به این روش ساده می توانید ویندوز 7 را روی لپ تاپ یا رایانه بازیابی کرده و آنها را به حالت کار بازگردانید.
نحوه بازیابی سیستم در حالت امن

گاهی اوقات موقعیتهایی پیش میآید که سیستم از بوت شدن عادی خودداری میکند. در این حالت، برگشت از طریق حالت امن قابل انجام است. برای این شما نیاز دارید:
کامپیوتر را روشن کن؛
. قبل از بوت شدن سیستم، کلید "F8" را فشار دهید تا منوی عملکردی باز شود.
. خط "Safe Mode" را انتخاب کنید؛
. با فشار دادن کلید "Enter" آن را اجرا کنید.
. ویندوز 7 را با استفاده از یک جزء سیستم بازیابی کنید.
شما می توانید آن را به روش دیگری انجام دهید:
پس از ورود به منوی ویژه، کلید "F8" را فشار دهید تا مورد "Safe Mode with Command Line Support" را پیدا کنید.
. از دستور "rstrui.exe" استفاده کنید.
. جادوگر بازیابی سیستم شروع خواهد شد.
. به دنبال دستورات جادوگر به عقب برگردید.
اکنون می دانید که چگونه سیستم ویندوز 7 را در صورتی که بوت معمولی آن امکان پذیر نیست، بازیابی کنید.
تنظیمات بایوس
قبل از شروع بازیابی سیستم عامل از دیسک نصب (به شرط وجود آن)، باید تنظیمات BIOS مناسب را انجام دهید، یعنی اولویت بوت را تغییر دهید:
دیسک بوت را در درایو قرار دهید.
. با استفاده از کلید "Del" یا "F2" وارد BIOS شوید.
. بخش "ویژگی های پیشرفته BIOS" را پیدا کنید.
. به زیربخش "Boot Sequence" بروید؛
. پارامتر "First Boot Device" را روی "CD / DVD" تنظیم کنید.
. با کلید Esc از منوی اصلی BIOS خارج شوید.
. تغییرات را با کلید "F10" ذخیره کنید.

در برخی از رایانه ها، برای تغییر الگوریتم اقدامات به شرح زیر است:
به بخش "Boot" بروید؛
. زیربخش "اولویت دستگاه بوت" را باز کنید؛
. برای پارامتر "1 st Boot Device" مقدار را روی "CD / DVD" تنظیم کنید.
. "Esc" را برای بازگشت به منوی اصلی و "F10" را برای ذخیره تغییرات فشار دهید.
تغییر تنظیمات BIOS به حل مشکل نحوه بازیابی ویندوز 7 از دیسک نصب کمک می کند. در زیر به شما خواهیم گفت که چه چیزی برای این کار لازم است.
استفاده از دیسک بوت
اگر امکان راه اندازی یک منوی خاص با کلید F8 وجود نداشته باشد، برای بازگرداندن سیستم به یک دیسک بوت نیاز است.
پس از راه اندازی دیسک، یک پنجره نصب ویندوز روی صفحه کامپیوتر ظاهر می شود.
. انتخاب زبان؛
. با کلیک بر روی دکمه "بعدی" به بارگیری از دیسک ادامه دهید.
. روی خط "بازیابی سیستم" کلیک کنید؛
. با کلیک بر روی گزینه مورد نظر، یک گزینه بازیابی را انتخاب کنید.
. دستورات جادوگر بازیابی را دنبال کنید.
بازیابی پسورد ویندوز 7
اگر رمز عبور فراموش شود و راهی برای بوت کردن سیستم وجود نداشته باشد، باید آن را بازیابی کنید. چگونه پسورد ویندوز 7 را بازیابی کنیم؟ می توانید این کار را در چند مرحله انجام دهید، به شرطی که دیسک بوت داشته باشید:

دیسک نصب را در درایو قرار دهید؛
. ابتدا با تغییر اولویت بوت در BIOS از آن بوت کنید.
. در پایین خط "System Restore" را پیدا کنید و با ماوس روی آن کلیک کنید.
. در پنجره بعدی، سیستم عامل مورد نیاز را از لیست سیستم های موجود در رایانه انتخاب کنید.
. روی دکمه "بعدی" کلیک کنید؛
. در میان گزینه های بازیابی سیستم، مورد "Command Prompt" را پیدا کرده و آن را انتخاب کنید.
. رجیستری ویندوز را با دستور "regedit" شروع کنید.
. کلید رجیستری "HKEY_Local_Machine" را پیدا کرده و انتخاب کنید.
. منوی "فایل" (واقع در بالا) را باز کنید؛
. عملکرد "Load hive" را انتخاب کنید.
. در پنجره، فایل "System" را با استفاده از مسیر "C: / Windows / system32 / config" پیدا کنید.
. نام بخش را مشخص کنید، به عنوان مثال "222"؛
. کلید رجیستری "HKEY_Local_Machine" را باز کنید؛
. بخش "222" و در آن بخش فرعی "Setup" را پیدا کنید.
. با دوبار کلیک کردن روی آن با ماوس، پارامتر "SetupType" را تغییر دهید.
. در پنجره ای که باز می شود، مقدار را روی "2" تنظیم کنید.
. با فشار دادن دکمه "OK" پنجره را ببندید.
. پارامتر دیگری "CmdLine" را تغییر دهید، مقدار "cmd.exe" را تنظیم کنید.
. با استفاده از کاوشگر، دوباره بخش "222" را انتخاب کنید.
. در بخش "فایل" از گزینه "Unload hive" استفاده کنید.
. ویرایشگر رجیستری را ببندید؛
. دیسک نصب را از درایو حذف کنید؛
. برای راه اندازی مجدد کامپیوتر
دسترسی به بازیابی

مربوطه، یا بهتر است بگوییم، تغییر شاخه رجیستری به شما امکان می دهد رمز عبور قدیمی و جدید را حذف کرده و کاربر دیگری ایجاد کنید. الگوریتم:
پس از راه اندازی مجدد، به جای پنجره خوش آمدگویی معمول ویندوز، یک خط فرمان ظاهر می شود.
. فرمان "کاربر خالص" برای نمایش همه حساب ها در رایانه؛
. رمز عبور حساب انتخاب شده را تغییر دهید "نام کاربری خالص رمز عبور جدید"؛
. ایجاد یک ورودی کاربر جدید "نام کاربری خالص رمز عبور/افزودن"؛
. حساب ایجاد شده را به گروه مدیر "نام کاربری net localgroup Administrators /add" اضافه کنید.
. حذف حساب ایجاد شده از گروه کاربران عادی "net localgroup Users username /delete";
. خط فرمان را ببندید؛
. بوت معمولی ویندوز خواهد رفت.
. از اعتبار مدیر جدید ایجاد شده برای ورود استفاده کنید.
اگر با نسخه روسی بومی سازی شده سر و کار دارید، چگونه سیستم ویندوز 7، یعنی رمز عبور فراموش شده را بازیابی کنید؟ شما باید از همان دستورات استفاده کنید، فقط مقدار "Administrators" و "Users" را به "Administrators" و "Users" تغییر دهید.
راه های زیادی برای بازیابی سیستم عامل وجود دارد. اما مهم نیست که چقدر قابل اعتماد هستند، برای جلوگیری از خرابی در سیستم مطلوب است. و سپس سؤال چگونگی بازیابی "ویندوز 7" به خودی خود ناپدید می شود.
با سلام خدمت تمامی خوانندگان سایت وبلاگ. امروز به شما خواهم گفت که چگونه سیستم ویندوز 7 را بازیابی کنید. اگر با مشکل خاصی در رایانه شخصی مواجه شدیم، مثلاً سرعت آن به طور قابل توجهی کاهش یافته است یا برخی از برنامه ها شروع به کار نمی کنند، اول از همه باید سعی کنید سیستم عامل را به عقب برگردانید، که یک جایگزین عالی است. بنابراین، ما داده های پیکربندی اصلی و فایل های سیستم را از "رزرو" برمی گردانیم.
این یک فرصت عالی برای تعمیر فوری رایانه شخصی و اطمینان از کیفیت کار آن است. در این مقاله چندین روش برای بازگرداندن ویندوز 7 ارائه می شود.
- نحوه برگشت مستقیم از زیر سیستم
- بازیابی سیستم عامل با استفاده از حالت ایمن
روش اول زمانی مفید است که رایانه شخصی روشن می شود و با یا بدون اشکال کار می کند، نکته اصلی این است که کار می کند. به عنوان مثال، یا راننده مشکل دارد. شما محصول را کاملاً تراز کردید، اما رایانه بهتر کار نکرد. در این مورد، عقبگرد راه حل خوبی برای مشکل خواهد بود.
بنابراین، ما به منوی شروع می رویم و در نوار جستجو کلمه "Recovery" را می نویسیم. در پنجره نمایش داده شده، برنامه استاندارد ویندوز "System Restore" را پیدا کنید.

سپس باید یک نقطه بازیابی را انتخاب کنید، که در واقع، یک بازگشت رخ می دهد. روی "بعدی" کلیک کنید.

روی "پایان" کلیک کنید.

در اینجا با یک هشدار دیگر روبرو خواهید شد - روی "بله" کلیک کنید.

پنجره ای با فرآیند آماده سازی نمایش داده می شود که در پایان آن رایانه شخصی مجدداً راه اندازی می شود و پیامی با این متن مشاهده می کنید: "بازیابی OS با موفقیت انجام شد."

اگر این هیچ نتیجه ای نداشت، سعی کنید به نقطه دیگری برگردید.
نحوه بازیابی ویندوز 7 با استفاده از حالت امن
همچنین میتوانید با استفاده از این حالت، دادههای پیکربندی و فایلها را به عقب برگردانید، برای مثال، زمانی که سیستم عامل نمیخواهد به طور معمول بوت شود. این روش بارها و بارها به بسیاری از کاربران کمک کرده است.
ابتدا باید سیستم را در حالت ایمن بوت کنید (پس از روشن کردن رایانه شخصی، به طور دوره ای کلید F8 را فشار دهید و مورد مناسب را انتخاب کنید).

باید صبر کنید تا کامپیوتر دانلود را کامل کند. در آینده، تمام عملیات مشابه روش اول انجام می شود.

از آنجایی که اخیراً سیستم عامل را بازگرداندم، موردی را دیدم که میتوانست فرآیند بازیابی را غیرفعال کند. مورد "انتخاب نقطه دیگری ..." را پیدا کنید و روی دکمه "بعدی" کلیک کنید.

نقطه لازم برای بازگشت را پیدا می کنیم و همان "بعدی" را کلیک می کنیم.

روی "پایان" کلیک کنید.

ما با کلیک بر روی "بله" به هشدار تازه ظاهر شده پاسخ می دهیم. کامپیوتر دوباره راه اندازی می شود و به طور معمول شروع به کار می کند.
این همه برای من است! امیدوارم اکنون بدانید که چگونه سیستم ویندوز 7 را بازیابی کنید، اگر سوالی دارید حتما در نظرات بپرسید. همچنین، من از سخنان گرم در جهت خود امتناع نمی کنم) برای همه خوانندگان و مهمانان فقط آرزوی سلامتی دارم!
با Uv. اوگنی کریژانوفسکی
بازگرداندن سیستمبهترین انتخاب هنگام نصب برنامه یا درایوری است که باعث تغییر غیرمنتظره در پیکربندی رایانه یا سیستم عامل ویندوز شده است و حذف برنامه یا درایور مشکل را حل نکرده است.
چندین روش برای بازیابی سیستم در نظر بگیرید.
یک نقطه بازیابی به صورت دستی ایجاد کنید
نقطه بازیابی نمایشی از وضعیت ذخیره شده فایل های سیستم کامپیوتر است. می توانید از یک نقطه بازیابی برای بازیابی فایل های سیستم رایانه خود به نقطه ای در گذشته استفاده کنید. نقاط بازیابی به طور خودکار توسط System Restore به صورت هفتگی ایجاد می شود و هنگامی که System Restore تشخیص دهد که پیکربندی رایانه شروع به تغییر کرده است، مانند هنگام نصب یک برنامه یا درایور. پشتیبانگیری از تصویر سیستم ذخیرهشده در دیسکهای سخت میتواند برای بازیابی سیستم به همان روشی که نقاط بازیابی ایجاد شده توسط محافظت سیستم ایجاد شده است، استفاده شود. اگرچه پشتیبانگیری از تصویر سیستم شامل فایلهای سیستم و دادههای شخصی است، بازیابی سیستم بر فایلهای اطلاعات کاربر تأثیری نخواهد داشت. بیشتر در مورد ایجاد یک نقطه بازیابی
یک دیسک بازیابی سیستم ایجاد کنید
برای استفاده از System Recovery Options، باید یک دیسک نصب ویندوز یا دسترسی به گزینه های بازیابی ارائه شده توسط سازنده رایانه خود داشته باشید. اگر نمی توانید هر یک را دریافت کنید، می توانید a ایجاد کنید دیسک بازیابی سیستمدیسک بوت نوعی رسانه قابل جابجایی مانند سی دی یا دی وی دی است که حاوی فایل های بوت ویندوز است که توسط کامپیوتر برای راه اندازی ویندوز در صورت خراب شدن فایل های سیستم ویندوز روی هارد دیسک استفاده می شود.
برای ایجاد دیسک بازیابی سیستم، مراحل زیر را دنبال کنید:
- کلید Win + R را فشار دهید
- رهبری sdcltیا Start -> Control Panel -> Backup and Restore
- در پنجره سمت چپ، یک دستور را انتخاب کنید دیسک بازیابی سیستم ایجاد کنیدو دستورالعمل ها را دنبال کنید. اگر از شما خواسته شد که یک رمز عبور سرپرست یا تأیید را وارد کنید، رمز عبور را وارد کنید یا تأیید را ارائه دهید.
- اگر از شما خواسته شد که یک دیسک نصب ویندوز را وارد کنید، به این معنی است که فایل های مورد نیاز برای ایجاد یک دیسک تعمیر سیستم در رایانه شما یافت نمی شوند. دیسک نصب ویندوز 7 خود را وارد کنید
این کار ایجاد دیسک بازیابی سیستم را کامل می کند. برای استفاده از دیسک بازیابی سیستم، این مراحل را دنبال کنید
نقش هر گزینه بازیابی
- بازیابی را راه اندازی کنید- رفع برخی از مشکلات مانند از بین رفتن یا خراب شدن فایل های سیستمی که می تواند باعث ایجاد خطا در هنگام راه اندازی ویندوز شود
- بازگرداندن سیستم- فایلهای سیستم کامپیوتر را بدون تأثیر بر فایلهای کاربر مانند ایمیل، اسناد یا عکسها به زمان قبلی بازیابی میکند. هنگام استفاده از گزینه System Restore از منوی System Recovery Options، نمی توانید عملیات بازیابی را لغو کنید. با این حال، میتوانید بازیابی سیستم را دوباره اجرا کنید و در صورت وجود، نقطه بازیابی دیگری را انتخاب کنید
- بازیابی تصویر سیستم- قبل از استفاده از این گزینه باید یک تصویر سیستم ایجاد کنید. تصویر سیستم یک آرشیو شخصی شده از یک پارتیشن است که شامل سیستم عامل ویندوز است و شامل برنامه ها و داده های کاربر مانند اسناد، تصاویر و موسیقی است.
- ابزار تشخیص حافظه ویندوز- حافظه کامپیوتر را از نظر خطا بررسی می کند.
- خط فرمان- کاربران پیشرفته می توانند بازیابی خط فرمان را انجام دهند و سایر ابزارهای تشخیصی و عیب یابی را اجرا کنند
بازیابی فایل ها از یک نسخه پشتیبان از تصویر سیستم
قبل از استفاده از این گزینه باید یک تصویر سیستم ایجاد کنید. تصویر سیستم یک آرشیو شخصی شده از یک پارتیشن است که شامل سیستم عامل ویندوز است و شامل برنامه ها و داده های کاربر مانند اسناد، تصاویر و موسیقی است.
برای ایجاد یک تصویر سیستم برای یک درایو، درایو باید با سیستم فایل NTFS فرمت شود. درایوی که نسخه پشتیبان روی آن ذخیره می شود نیز باید با سیستم فایل NTFS فرمت شود
برای ایجاد یک نسخه پشتیبان از سیستم، مراحل زیر را دنبال کنید:
- کلید Win + R را فشار دهید
- رهبری sdcltیا Start -> Control Panel -> Backup and Restore
- انتخاب کنید ایجاد تصویر سیستمو دستورالعمل های جادوگر را دنبال کنید. اگر از شما خواسته شد که یک رمز عبور سرپرست یا تأیید را وارد کنید، رمز عبور را وارد کنید یا تأیید را ارائه دهید.
- اگر تصاویر سیستم در یک درایو داخلی یا خارجی یا روی CD یا DVD ذخیره شده باشند، می توان چندین نسخه از تصاویر را ذخیره کرد. در هارد دیسک های داخلی و خارجی، زمانی که فضای خالی درایو تمام شود، تصاویر سیستم قدیمی حذف می شوند. برای صرفه جویی در فضای دیسک، می توانید تصاویر قدیمی سیستم را به صورت دستی حذف کنید
برای بازیابی سیستم از یک تصویر، مؤلفه «بازیابی» را باز کنید. (شروع - کنترل پنل - بازیابی سیستم)، را انتخاب کنید
شروع System Restore از Command Prompt
شما فقط می توانید این اقدامات را از طرف یک حساب سرپرست انجام دهید. کامپیوتر خود را در حالت Safe Mode با Command Prompt راه اندازی کنید. در حالی که کامپیوتر در حال راه اندازی مجدد است، کلید F8 را فشار داده و نگه دارید. قبل از ظاهر شدن لوگوی ویندوز باید کلید F8 را فشار دهید. اگر لوگوی ویندوز ظاهر شد، منتظر بمانید تا اعلان ورود به سیستم ویندوز ظاهر شود.
وارد شوید و در خط فرمان تایپ کنید rstrui.exeو کلید را فشار دهید وارد
توجه داشته باشیدتوجه: اگر بازیابی سیستم را در حالی که رایانه در حالت ایمن است اجرا کنید، تغییرات ایجاد شده در حین بازیابی قابل بازگشت نیست. با این حال، میتوانید بازیابی سیستم را دوباره اجرا کنید و در صورت وجود، نقطه بازیابی دیگری را انتخاب کنید
بازگرداندن ویندوز یا رایانه به تنظیمات اولیه
این روش زمانی قابل استفاده است که تصویر سیستم ندارید یا می خواهید تمام برنامه ها را به طور کامل حذف کنید و ویندوز را به تنظیمات "جدید" یا کارخانه برگردانید. شما باید هر برنامه اضافه شده را مجددا نصب کنید و هر فایل کاربری را بازیابی کنید.
این روش بسته به انتخاب سازنده کامپیوتر شما، یکی از دو گزینه را ارائه می دهد.
- کامپیوتر را به تنظیمات پیش فرض برگردانید. این گزینه تمامی داده ها از جمله تمامی فایل های کاربر و تمامی برنامه های نصب شده را از کامپیوتر حذف می کند و با تصویر بازیابی ارائه شده توسط سازنده کامپیوتر جایگزین می کند. تصویر بازیابی حاوی سیستم عامل ویندوز است و ممکن است حاوی برنامههایی باشد که هنگام ارسال روی رایانه از قبل نصب شدهاند. کاربر باید فایل های خود را بازیابی کند و برنامه های نصب شده قبلی را با استفاده از دیسک ها یا فایل های نصب اصلی مجدداً نصب کند.
- ویندوز را دوباره نصب کنید. این گزینه ویندوز را دوباره روی کامپیوتر نصب می کند. کاربر باید فایل های خود را بازیابی کند و برنامه های نصب شده قبلی را با استفاده از دیسک ها یا فایل های نصب اصلی مجدداً نصب کند.
توجه داشته باشید
بازگرداندن ویندوز به تنظیمات اولیه، تمام داده های رایانه را به طور کامل حذف نمی کند. برنامهها حذف میشوند، اما فایلهای کاربر در پوشه Windows.old روی هارد دیسک ذخیره میشوند که پس از اتمام نصب مجدد قابل مشاهده است. با این حال، به شدت توصیه می شود قبل از استفاده از این روش، از تمام فایل های کاربر نسخه پشتیبان تهیه کنید. به عنوان مثال، اگر برخی از فایل ها رمزگذاری شده باشند، ممکن است پس از نصب ویندوز قابل دسترسی نباشند. اگر یک نسخه پشتیبان از فایل های کاربری خود ایجاد کرده اید و سپس آن فایل ها را پس از نصب مجدد ویندوز بازیابی کرده اید، می توانید پوشه Windows.old را حذف کنید.
برای دسترسی به روش های بازیابی اضافی: Start - Control Panel - Recovery و انتخاب کنید روش های بازیابی پیشرفته