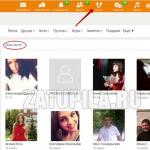GIS eelarve planeerimine. Sisselogimine ebaõnnestus
See programm on loodud valitsusasutuste põhitegevuse läbipaistvuse ja avatuse suurendamiseks ning vastutab riigi rahanduse juhtimise eest.
Planeerimisprogrammi GIS “Elektrooniline eelarve” abil parandatakse valitsusasutuste juhtimise kvaliteeti info- ja kommunikatsioonitehnoloogiate kasutuselevõtu ning ühtse inforuumi loomise kaudu riigi-, omavalitsus- ja riigirahanduse juhtimiskeskkonnas. .
GIIS “Elektrooniline eelarve” loomise väljatöötamise kontseptsioon kinnitati 20. juuli 2011 RP nr 1275-r. Süsteemi töökord on reguleeritud valitsuse 30. juuni 2015 määrusega nr 658.
Süsteem koosneb mitmest allsüsteemist, mille eesmärk on saavutada finantssektoris teatud eesmärke:
- hangete haldamine;
- personalijuhtimine;
- eelarve planeerimine;
- sularahahaldus;
- tulude ja kulude juhtimine;
- regulatiivse teabe haldamine jne.
Järgmised kasutajad peavad registreeruma ja programmis töötama:
- riigivõimu ja kohaliku omavalitsuse organid ning riigieelarvevälised fondid;
- organisatsioonid, kes osalevad eelarveprotsessis ja mida rahastatakse riigieelarvest, ja juriidilised isikud, kes saavad raha Vene Föderatsiooni eelarvest;
- üksikisikud ja teised isikud - eelarveprotsessis osalejad;
- organisatsioonid, kes teostavad hanketegevust vastavalt 223-FZ normidele.
Kui kliendiks on Vene Föderatsioon, ajakavade paigutamine toimub alamsüsteemi "Finantsjuhtimine" abil. BU, AU föderaal- ja munitsipaaltasandil ning muud kliendiorganisatsioonid moodustavad ja avaldavad ajakavasid otse ühtses infosüsteemis. Asutused peavad dubleerima kogu hankedokumentatsiooni elektroonilises raamatus (Rahandusministeeriumi korraldus nr 173n 29.12.2014), seejärel edastama selle TOFK-le.
Rahandusministeeriumi ja riigikassa "elektrooniline eelarve".
Rahandusministeeriumi sertifikaadi „Elektrooniline eelarve” abil sisselogimine toimub lingi http://ssl.budgetplan.minfin.ru kaudu. Rahandusministeeriumi veebisaidil asuvate allsüsteemide abil viiakse läbi järgmised toimingud:
- uurida teavet prognoosivormide täitmise kohta;
- koostab riiklikud ülesanded ja eelarve kalkulatsioonid;
- rakendada asutuste raamatupidamis- ja eelarvearvestuse korda;
- vaadata erinevaid registreid ja viiteinfot;
- täita teavet ja dokumentatsiooni riigitellimuse menetluste ja hanketoimingute kohta;
- tagada teabe interaktsioon;
- koostama, salvestama ja volitatud asutusele saatma dokumentatsiooni eelarve planeerimise ja täitmise ning kontrollitoimingute elluviimise jms kohta.
Föderaalse riigikassa süsteemil "elektrooniline eelarve" on järgmised funktsioonid:
- UBP ja NUBP koondregistri pidamine;
- suhtlemine ametliku veebisaidiga www.bus.gov.ru;
- erinevate tööstusharude nimekirjade arendamine ja pidamine;
- töötada Vene Föderatsiooni eelarvesüsteemi ühtse portaaliga;
- hangete haldamine;
- arvestuse pidamine ja aruandlus;
- kulude juhtimine.
Ühendus ja alustamine
“Elektroonilise eelarve” (isiklik konto) ühendamise, sisselogimise ja selles töö alustamise eeskirjad on fikseeritud Vene Föderatsiooni Rahandusministeeriumi 17.06.2016 kirjas nr 21-03-04/35490 . Esiteks peab organisatsioon andma korralduse, millega määratakse elektroonilises turvasüsteemis töö eest vastutavad isikud ja määratakse töötajad, kes on volitatud koostama alamsüsteemidesse paigutatud dokumentatsiooni. Tellimuses tuleb kinnitada iga vastutava töötaja kohustused. Tellimus peab tingimata sisaldama allkirju, mis näitavad, et iga töötaja on organisatsioonisisese dokumendi sisuga kursis.
Töö alustamiseks peab kasutaja:
1. Viia läbi täielik diagnostika ja automatiseeritud tööjaamade ettevalmistamine tööks GIIS “EB”-ga vastavalt liitumiskorra lisas 1 kehtestatud nõuetele.
2. Valmistage iga esineja jaoks ette kvalifitseeritud digitaalallkirja võtmed. Uued võtmed saavad ainult need, kes pole varem UIS-is töötanud. Ülejäänud kasutavad ühtses infosüsteemis toimivat digitaalallkirja.
3. Installige Windows Installeri tarkvara, kõik vajalikud draiverid kasutaja sertifikaadikandjale, Continent TLS Client ja Jinn-Client programmid.


4. Täitke ja saatke TOFK-le liitumisavaldus spetsiaalse ühtse vormi abil (Rahandusministeeriumi kiri nr 21-03-04/61291 20.10.2016). Taotlusele tuleb lisada vastutavate isikute määramise korraldus, digitaalallkirja sertifikaatide failid, iga vastutava töötaja poolt allkirjastatud nõusolek isikuandmete töötlemiseks, avaldus ja volikiri krüptograafilise teabe saamiseks kooskõlastatud vormis. Rahandusministeerium (kiri nr 21-03-04/35490 17.06.2016) .
5. Oodake ära TOFK-le koos liitumisavaldusega esitatud dokumentide paketi kontrollimise tulemused, vajadusel tehke kõik parandused ja täiendused.
6. Eduka kontrollimise korral paigaldage töökohale CIPF, registreerige ühtses infosüsteemis uued tegijad, paigaldage uued EDS-võtmesertifikaadid ja sisestage elektroonilisse süsteemi vastutavate töötajate andmed, määratledes samaaegselt iga täitja rollid.


7. Ühendage süsteemiga “Elektrooniline eelarve”, sisestage oma isiklik konto ja alustage sellega töötamist.
lk.budget.gov.ru/udu-webcenter- kui tulite sellele lehele, tähendab see, et proovisite sisse logida oma elektroonilise eelarve kontole, kuid ei saanud seda teha.
Miks? Proovime küsimusele vastata.
1. Kõigepealt kontrollime, kas teil on installitud ka Jinn ja Continent TLS programmid (kirjutamise ajal oli installitud versioon 1.0.920.0). Soovitan teil kohe üle minna

2. - Peamine põhjus, miks te ei saanud elektroonilist eelarvet sisestada, kui kõik tööks vajalikud programmid olid installitud, oli brauseri seadistamata jätmine (Mozilla Firefox, Internet Explorer, Google Chrome, Opera). Vaatame Internetis töötamiseks mõeldud populaarsete brauserite näidet.
Pärast Continent TLS 2.0-le üleminekut ei pea brauseri seaded elektroonilises eelarves töötama!!!
Soovitan teil kõik seadistada Internet Explorer!!!
a) Internet Explorer
1. Avage veebibrauseri atribuudid.
2. Minge vahekaardile "Ühendused".
3. Klõpsake nuppu "Võrgusätted".
4. Jaotises "Puhverserver" määrake väljad Aadress: 127.0.0.1, Port: 8080.
5. Klõpsake nuppu „OK“.
6. Minge vahekaardile "Turvalisus".
7. Valige sätte „Usaldusväärsed saidid” jaoks tsoon.
8. Klõpsake nuppu „Saidid”.
9. Tühjendage aknas „Usaldusväärsed saidid” ruut „Kõigi selle tsooni saitide jaoks on nõutav serveri kinnitus (https:)”.
10. Määrake väljale "Lisa tsooni järgmine sõlm" väärtus "http://lk.budget.gov.ru" ja klõpsake nuppu "Lisa".
11. Aknas „Usaldusväärsed saidid” klõpsake nuppu „Sule”.
12. Klõpsake aknas „Browser Properties” nuppu „OK”.
b) Google Chrome
1. Avage oma veebibrauseri seaded.
2. Minge seadete akna allossa ja aktiveerige link "Kuva lisaseaded".
3. Klõpsake nuppu "Muuda puhverserveri sätteid".
4. Korrake jaotise “a) Internet Explorer” lõike 4–12.
c) Mozilla Firefox
1. Avage menüü "Tööriistad" ja valige "Seaded".
2. Minge jaotisse "Täpsemalt" ja vahekaardile "Võrk".
3. Jaotises "Ühendus" klõpsake nuppu "Seadista...".
4. Avanevas ühenduse parameetrite aknas määrake väärtuseks "Puhverserveri teenuse käsitsi konfigureerimine".
5. Määrake HTTP puhverserveri väljade väärtused: 127.0.0.1; Port: 8080.
6. Klõpsake nuppu „OK“.
7. Aknas „Seaded” klõpsake nuppu „Ok”.
d) ooper
1. Avage menüü "Settings\General Settings".
2. Minge vahekaardile "Täpsemalt" ja valige seadete jaotis "Võrk".
3. Klõpsake nuppu "Puhverserverid...".
4. Avanevas ühenduse sätete aknas määrake väärtuseks „Proksiserveri konfigureerimine käsitsi”.
5. HTTP-protokolli jaoks määrake puhverserveri väljade väärtused: 127.0.0.1; Port: 8080.
6. Määrake väärtuseks „Kasuta kõigi protokollide jaoks puhverserverit”.
D="P0001" CLASS="formattext topleveltext">
VENEMAA FÖDERATSIOONI RAHANDUSMINISTEERIUM
Riigi rahanduse juhtimise integreeritud infosüsteemi "Elektrooniline eelarve" eelarve planeerimise alamsüsteemiga töötamise juhend kuluaruande vormi genereerimiseks, finants...
Riigi rahanduse juhtimise integreeritud infosüsteemi „Elektrooniline eelarve“ eelarve planeerimise alamsüsteemiga töötamise juhend kulude aruandevormi koostamiseks, mille rahalise toetuse allikaks on toetus (eelarvelised investeeringud, eelarvevahelised ülekanded) ja nende föderaaleelarve vahendite peamiste haldajate koordineerimine
Versioon 2017.01
Terminite ja lühendite loetelu
|
Vene Föderatsiooni eelarve klassifikatsioon |
|
|
Venemaa Föderatsioon |
|
|
Riigi integreeritud riigi rahanduse juhtimise infosüsteem "Elektrooniline eelarve" |
|
|
Täisnimi |
|
|
Föderaalne täitevorgan |
1 Süsteemi käivitamine
Süsteemiga töötamise alustamiseks peate tegema järgmise toimingute jada:
- käivitage Interneti-brauser "Internet Explorer", topeltklõpsates hiire vasakut nuppu selle otseteel töölaual või klõpsates nuppu "Start" ja avanevas menüüs valige Interneti-brauserile "Internet Explorer" vastav element. ;
- sisestage aadress oma Interneti-brauseri aadressiribale: http://budget.gov.ru/lk;
Joonis 1. Eelarvesüsteemi ühtne portaal
Ühtse eelarvesüsteemi portaali lehel tuleb vajutada nupule “Mine eelarve planeerimise alamsüsteemi” (joonis 1);
Märge. Kui üleminek alamsüsteemile "Eelarve planeerimine" pole tehtud, peate sisestama aadressi oma Interneti-brauseri aadressiribale: https://ssl.budgetplan.minfin.ru/http/BudgetPlan/.
Joonis 2. Nupp “Logi sisse sertifikaadiga”.
Avanevas aknas klõpsake nuppu "Logi sisse sertifikaadiga" (joonis 2).
Pärast autentimismeetodi “Sisselogimine sertifikaadiga” valimist küsib süsteem automaatselt elektroonilise allkirja kinnitusvõtme sertifikaati ja sertifikaadi PIN-koodi, seejärel otsitakse sertifikaadi kasutaja-omanikku ning avaneb Süsteemi põhiaken.
Joonis 3. Sisselogimisnupp
Pärast sisselogimise valimist peate klõpsama nuppu "Logi sisse" (joonis 3).
Märge. Kui erinevad kasutajad kasutavad autoriseerimiseks sama sertifikaati (näiteks ühel volitatud isikul on erinevad rollid), palub süsteem teil valida konkreetne kasutaja.
Joonis 4. Süsteemi peaaken
Selle tulemusena avaneb süsteemi põhiaken (joonis 4).
2 Lepingu aruande mallide genereerimine
Lepingu aruande mallid genereeritakse mallide registris.
Joonis 5. Mine lepingumallide registrisse
Malli registri avamiseks vajate (joonis 5):
- valige vahekaart "Menüü" (1);
- valige alajaotis "Kataloogid" (3);
- avage üksus "Mallide register" (4).
Joonis 6. Mallide registri vahekaart
Selle tulemusena avaneb vahekaart "Mallide register", kus peate minema vahekaardile "Aruandemallid" (joonis 6).
Joonis 7. Funktsiooninupud
Lepingumallide registriga töötamiseks rakendab süsteem järgmisi funktsionaalseid nuppe (joonis 7):
- "Lisa" - aruande malli lisamine;
- “Prindidokumendi mall” – aruandemalli prinditud vormi genereerimine kasutaja tööjaamas *.pdf laiendiga;
- "Nõustun" - aruande malli kinnitamine;
- "Muuda" - aruande malli redigeerimine;
- "Kustuta" - aruandemalli kustutamine.
Joonis 8. Aruande malli veerud
Teave aruandemallide kohta on esitatud tabeli järgmistes veergudes (joonis 8):
- "föderaalne täitevvõim";
- "Olek";
- “Kinnitaja/kinnitaja nimi”;
- "Malli number";
- "Loomise kuupäev";
- "Muudatuse kuupäev";
- "Lepingu tüüp";
- "Malli nimi".
Joonis 9. Nimekirjade sorteerimine
Kui teil on vaja kuvada peidetud veerge, klõpsake nuppu (1) ja valige ripploendist üksus
(2) ja märkige ruut kuvamist vajavate veergude kõrval (3) (joonis 9).
Joonis 10. Otsing väärtuse järgi veergudes
Kirjete kiireks otsimiseks on süsteem rakendanud otsinguväljad veeruväärtuste järgi (joonis 10).
2.1 Koostage lepingu aruande mall
Joonis 11. Nupp "Lisa".
Lepinguaruannete malli genereerimiseks tuleb klõpsata mallide registris nuppu “Lisa” (Joonis 11).
Joonis 12. Aken "Aruande malli sisestamise vorm"
Selle tulemusena avaneb aken "Aruandemalli sisestusvorm", mis sisaldab vahekaarte (joonis 12):
- "Põhiandmed";
- "Päise osa";
- "Aruandluse jaotised";
- "Allkirjad".
Vahekaardi "Põhiteave" väljal "Nõuab kinnitust" tuleb märkida ruut, kui lepingu aruande mall nõuab kinnitamist.
Väli "Malli number" täidetakse automaatselt ja pole redigeerimiseks saadaval. Malli number on vormingus PPP-TT-NNN, kus PPP on peatüki kood vastavalt Vene Föderatsiooni eelarveklassifikatsioonile kataloogist "Peatükid BC kohta", TT on lepingu tüüp, NNN on seerianumber mallist.
Väli "Loomise kuupäev" täidetakse automaatselt ja seda ei saa muuta.
Väljad "Lepingu tüüp" täidetakse, valides ripploendist väärtuse.
Välja "Malli nimi" täidab kasutaja käsitsi.
Väli "Malli nummerdamise valik" täidetakse, valides ripploendist väärtuse.
Joonis 13. Nupp “Lisa sild”.
Väli "Väline numbrimask" täidetakse käsitsi või klõpsates nupul "Lisa silt" (joonis 13).
Joonis 14. Sisestamisnupp
Selle tulemusena avaneb aken “Select Tag”, kus tuleb hiire vasaku nupu ühe klõpsuga valida silt ja vajutada nuppu “Select” (joonis 14).
Väli "Vormi kood, autor:" täidetakse, valides ripploendist väärtuse.
Väli "Vormi kood, number" täidetakse käsitsi klaviatuuri abil.
Tähtis! Väljad "Lepingu tüüp", "Malli nimi" ja "Malli nummerdamisvõimalus" on kohustuslikud.
Sisestatud andmete salvestamiseks tuleb vajutada nupule “Salvesta” (Joonis 15).
Joonis 16. Uus rida
Selle tulemusena kuvatakse lepingumallide registris uus rida (joonis 16).
Vahekaartide "Päis", "Aruandlussektsioonid" ja "Allkirjad" täitmiseks peate avama lisatud rea hiire vasaku nupuga topeltklõpsuga.
2.1.1 Vahekaardi "Päis" täitmine
Joonis 17. Nupp "Lisa pealkirja rida".
Rea loomiseks klõpsake vahekaardil "Päis" nuppu "Lisa pealkirja rida" (joonis 17).
Joonis 18. Aken "Edit Object".
Selle tulemusena avaneb aken “Editing Object” (Joonis 18).
Väli "Osa number" täidetakse automaatselt ja seda ei saa muuta.
Tähtis! Väljad "Rea number" ja "Rea nimi" on kohustuslikud.
Sisestatud andmete salvestamiseks klõpsake nuppu “Salvesta” (Joonis 19).
Joonis 20. Vahekaart "Päis".
Selle tulemusena lisatakse vahekaardile „Päis” rida (joonis 20).
Joonis 21. Rea "Üles" ja "Alla" liigutamine järjekorras
Pealkirjarea “Üles” ja “Alla” järjekorras liigutamiseks tuleb valida rida ja vajutada vastavat nuppu või (Joonis 21). Prinditud aruandevormil kuvatakse read määratud järjekorras.
Järgmisena peate minema vahekaardile "Aruandluse jaotised".
2.1.2 Vahekaardi "Aruandluse jaotised" täitmine
Joonis 22. Vahekaart „Aruandluse jaotised”.
Väli "Aruande nimi" täidetakse käsitsi klaviatuuri abil (joonis 22).
Joonis 23. Nupp "Lisa".
Jaotise lisamiseks klõpsake nuppu "Lisa" (joonis 23).
Joonis 24. "Edit Object" aken
Selle tulemusena avaneb aken “Editing Object” (Joonis 24).
Väli "Järjestusnumber" täidetakse automaatselt ja seda ei saa muuta.
Väli "Nimi" täidetakse käsitsi, kasutades klaviatuuri.
Tähtis! Väli "Nimi" on kohustuslik.
Joonis 25. Veeru lisamine
Veeru lisamiseks klõpsake nuppu "Lisa veerg" ja valige sobiv element (Joonis 25).
Joonis 26. Rida aknas "Edit Object".
Selle tulemusel lisatakse aknasse “Edit Object” rida, kus väljad “Veeru nimi” ja “Laius” täidetakse käsitsi klaviatuurilt (joonis 26).
Joonis 27. Veeru "Üles" ja "Alla" liigutamine järjekorras
Veeru “Üles” ja “Alla” järjekorras liigutamiseks tuleb valida rida ja vajutada vastavat nuppu või (Joonis 27). Prinditud aruandevormil kuvatakse read määratud järjekorras.
Sisestatud andmete salvestamiseks klõpsake nuppu “Salvesta” (Joonis 28).
Joonis 29. Eelvaate nupp
Aruandemalli eelvaate vaatamiseks ja printimiseks saatmiseks klõpsake nuppu “Eelvaade” (Joonis 29).
Joonis 30. Vaateaken
Avanevas aknas “Vaade” kuvatakse andmed aruande malli jaotise väljadelt (Joonis 30).
Joonis 31. Eelvaate akna sulgemine
Vaateakna sulgemiseks klõpsake akna sulgemise ikooni (Joonis 31).
Joonis 32. Sulgemisnupp
Akna "Objekti redigeerimine" sulgemiseks klõpsake nuppu "Sule" (Joonis 32).
Joonis 33. Rida vahekaardil "Aruandluse jaotised".
Selle tulemusena lisatakse vahekaardile „Aruandluse jaotised” rida (joonis 33).
Järgmisena peate minema vahekaardile "Allkirjad".
2.1.3 "Allkirjade" vahekaardi täitmine
Joonis 34. Nupp "Lisa rida".
Rea lisamiseks klõpsake nuppu "Lisa rida" (joonis 34).
Joonis 35. Aken "Edit Object".
Selle tulemusena avaneb aken “Editing Object” (Joonis 35).
Väli "Rea number" täidetakse käsitsi klaviatuuri abil.
Väli "Rea osa number" täidetakse automaatselt ja pole redigeerimiseks saadaval.
Väljad "Rea nimi" ja "Rea sisu" täidetakse käsitsi klaviatuuri abil.
Tähtis! Väljad "Rea number" ja "Rea sisu" on kohustuslikud.
Sildi lisamine toimub sarnaselt ülaltoodud kirjeldusele.
Sisestatud andmete salvestamiseks klõpsake nuppu “Salvesta” (Joonis 36).
Joonis 37. Rida vahekaardil "Allkirjad".
Selle tulemusena lisatakse vahekaardile "Allkirjad" rida (joonis 37).
Joonis 38. Rea "Üles" ja "Alla" liigutamine järjekorras
Pealkirjarea “Üles” või “Alla” järjekorras liigutamiseks tuleb valida rida ja vajutada vastavat nuppu või (Joonis 38). Prinditud aruandevormil kuvatakse read määratud järjekorras.
Sisestatud andmete salvestamiseks ja akna “Aruandemalli sisestusvorm” sulgemiseks klõpsake nuppu “Salvesta” (Joonis 39).
2.2 Lepinguaruannete malli trükitud vormi loomine
Joonis 40. Nupp "Prindi dokumendimall"
Lepingu aruande malli prinditava vormi vaatamiseks tuleb ühe hiire vasaku klahvi klõpsuga valida vastav kirje ja vajutada nuppu “Prindi dokumendimall” (Joonis 40).
Selle tulemusena laaditakse kasutaja tööjaama alla *.pdf laiendiga lepingu aruande malli prinditud vorm.
3 Subsiidiumi andnud organisatsiooni poolt lepingu alusel aruande kohta otsuse tegemine
Otsuse kinnitamine aruandele vastavalt lepingule toetust andnud organisatsiooni poolt toimub kulude täitmise aruannete registris, mille rahalise toetuse allikaks on toetused (eelarvelised investeeringud, eelarvevahelised ülekanded).
Joonis 41. Mine toetuskulude aruannete registrisse
Toetuskulude aruannete registrisse sisenemiseks vajate (joonis 41):
- valige vahekaart "Menüü" (1);
- valige jaotis "Lepingud" (2);
- valida alajaotis „Toetuskulude aruannete register“ (3).
Joonis 42. Vahekaart "Kulutuste aruannete register, mille rahalise toetuse allikaks on toetused (eelarvelised investeeringud, eelarvevahelised ülekanded)"
Selle tulemusena avaneb vahekaart “Kulude täitmise aruannete register, mille rahalise toetuse allikaks on toetused (eelarvelised investeeringud, eelarvevahelised ülekanded)”, kus tuleb minna eelarvetsüklile vastavale vahekaardile. millega töid teostatakse (joonis 42).
Joonis 43. Funktsiooninupud
Kulude teostamise aruannete registriga töötamiseks, mille rahalise toetuse allikaks on toetused (eelarvelised investeeringud, eelarvevahelised ülekanded), on süsteemis rakendatud järgmised funktsionaalsed nupud (joonis 43):
- "Värskenda" - lehe värskendamine;
- "Versioon":
- [Kuva versioon]- lepingu aruande versiooni vaatamine;
- "Hüljes":
- [Prindi register]- kulude aruannete registri trükitud vormi genereerimine, mille rahalise toetuse allikaks on toetused (eelarvelised investeeringud, eelarvevahelised ülekanded) kasutaja tööjaama laiendiga *.xls;
- [Prindi dokument]- lepingu aruande trükitud vormi genereerimine kasutaja tööjaamas laiendiga *.pdf või *.doc;
- "Loo resolutsioon" - resolutsiooni koostamine ("Nõustun" või "Ei ole kokku lepitud");
- "Aruande kinnitamine" - kooskõlastuslehe koostamine, kinnitamine (vajadusel) ja pealesunnitud otsuse kinnitamine;
- "Dokumendi allkirjad" - elektrooniliste allkirjade vaatamine;
- "Resolutsiooni ajalugu" - vaadake resolutsioonide ajalugu.
Joonis 44. Nupp “Loo eraldusvõime”.
Eraldusvõime loomiseks tuleb ühe hiire vasaku nupu klõpsuga valida vastav rida ja vajutada nuppu “Loo eraldusvõime” (joonis 44).
Märge. Kui lepinguaruanne ei olnud varem saaja olekusse „Kinnitatud”, siis seda föderaaltäitevasutuste kasutajale ei kuvata.
Joonis 45. Lahenduse aken
Selle tulemusena avaneb heakskiitmise otsuse aken (joonis 45).
Väljad “Kinnitamiseks saamise kuupäev, kellaaeg” ja “GRBS-i nimi, ametikoht, täisnimi” täidetakse automaatselt.
Väljal "Eelarve eraldiste jaotus" tuleb nupule klõpsates valida rippmenüüst väärtus "Kokkulepitud" või "Ei ole kokku lepitud".
Tähtis! Väli "Eelarveeraldiste jaotus" on kohustuslik.
Väli "Kinnitusotsuse tekst" täidetakse käsitsi.
Tähtis! Väli "Kinnitamise otsuse tekst" on kohustuslik, kui väljale "Otsus" on valitud väärtus "Pole kinnitatud".
Väli “Resolutsiooni autori nimi, ametikoht, struktuuriüksus” täidetakse automaatselt.
Pärast väljade täitmist tuleb vajutada nupule “Salvesta” (Joonis 46).
3.1 Kooskõlastuslehe vormistamine
Joonis 47. Nupp "Raporti kinnitus".
Kinnituslehe genereerimiseks tuleb klõpsata nupul “Teata kinnitus” (Joonis 47).
Joonis 48. Heakskiitmisleht
Avanevas aknas “Kinnitusleht” tuleb lisada kinnitajaid ja kinnitajaid, klõpsates vastavates plokkides nuppu “Lisa” (joonis 48).
Joonis 49. Valimisnupp
Avanevas aknas “Select Users” tuleb hiire vasaku nupu ühe klõpsuga valida vastav kirje ja vajutada nuppu “Vali” (joonis 49).
Tähtis! Nimekirjast on võimalik valida mitu kinnitajat ja üks kinnitaja. Kinnitajaid saab olla ainult üks. Kinnituslehte ei saa salvestada, kui kinnitaja pole valitud.
Joonis 50. Kinnituslehe salvestamine
Pärast kinnitajate ja kinnitajate valimist tuleb klõpsata nupul “Salvesta” (Joonis 50).
Selle tulemusel omandab dokumendi oleku väärtuse „Kinnitamisel”.
Enne kinnitamisprotsessi algust saab kinnituslehe autor muuta kinnitajate ja kinnitajate loendit.
Tähtis! Varem valitud kinnitava või kinnitava isiku taandamine on võimalik ainult kinnitava või kinnitava isiku hilisema asendamisega.
Joonis 51. Nupp "Muuda".
Heakskiitva isiku muutmiseks tuleb klõpsata nupul „Muuda“ (Joonis 51).
Joonis 52. Nupp "Kustuta".
Pärast seda peate klõpsama nuppu "Kustuta" (joonis 52).
Joonis 54. Nupp "Lisa".
Pärast seda tuleb uue kinnitava isiku lisamiseks klõpsata nupul “Lisa” (Joonis 54).
Tehtud muudatuste salvestamiseks tuleb klõpsata nupul “Salvesta” (Joonis 56).
Varem valitud kinnitaja redigeerimine toimub ülalkirjeldatud viisil.
Pärast heakskiitmislehe loomist kinnitavad heakskiitjate ja heakskiitjate loendis olevad isikud dokumendi järjestikku vastavalt käesoleva kasutusjuhendi punktidele 3.2 ja 3.3.
3.2 Läbirääkimised
Joonis 57. Nupp "Raporti kinnitus".
Dokumendi kinnitamiseks peab kinnitaja valima ühe vasakpoolse nupu klõpsuga vastava rea ja klõpsama nuppu “Teata kinnitus” (Joonis 57).
Vajadusel võib heakskiitja võib määrata teise isiku, kes vastutab heakskiitmise eest, nagu on kirjeldatud käesoleva kasutusjuhendi punktis 3.1.
Joonis 58. Nupp "Agreed".
Avanevas aknas “Kinnitusleht” tuleb klõpsata nupul “Nõustun” (Joonis 58).
Aknas “Objekti redigeerimine” täitke vajadusel väli “Kommentaar” ja klõpsake nuppu “Salvesta” (joonis 59).
Pärast seda muutub dokument olekuks "Kinnitatud".
Dokumendi kinnitamisest keeldumiseks peab kinnitaja valima ühe hiire vasaku klahvi klõpsuga vastava rea ja klõpsama nuppu “Teata kinnitus” (Joonis 57).
Joonis 60. Nupp "Pole nõus"
Avanevas aknas “Kinnitusleht” tuleb klõpsata nupul “Pole kinnitatud” (Joonis 60).
Aknas "Objekti redigeerimine" tuleb täita väli "Kommentaar" ja vajutada nuppu "Salvesta" (joonis 61).
Tähtis! Väli "Kommentaar" on kohustuslik.
Pärast seda muutub dokument olekuks "Pole kinnitatud".
3.3 Avaldus
Joonis 62. Nupp “Raporti kinnitus”.
Kokkulepitud dokumendi kinnitamiseks peab kinnitaja valima ühe hiire vasaku klahvi klõpsuga vastava rea ja klõpsama nuppu “Teata kinnitus” (Joonis 62).
Vajadusel võib heakskiitja määrata teise heakskiidu eest vastutava isiku, nagu on kirjeldatud käesoleva kasutusjuhendi punktis 3.1.
Joonis 63 nupp "Kinnitatud".
Avanevas aknas “Kinnitusleht” tuleb klõpsata nupul “Kinnitatud” (Joonis 63).
Pärast seda muutub dokument olekuks "Kinnitatud".
Dokumendi kinnitamisest keeldumiseks peab kinnitaja valima ühe hiire vasaku klahvi klõpsuga vastava rea ja klõpsama nuppu “Teata kinnitus” (Joonis 62).
Joonis 64. Nupp "Pole kinnitatud".
Avanevas aknas “Kinnitusleht” tuleb klõpsata nupul “Pole kinnitatud” (Joonis 64).
Pärast seda muutub dokument olekuks "Pole kinnitatud".
Toimetamine ja leppimine
Joonis 65. Nupp “Raporti kinnitus”.
Kommentaaride kõrvaldamiseks ja dokumendi uuesti kinnitamiseks saatmiseks tuleb ühe hiire vasaku nupu klõpsuga valida ebajärjekindel rida ja klõpsata nupul “Teata kinnitus” (Joonis 65).
Joonis 67. Nupp "Kinnitamise ajalugu"
Kinnitamise ajaloo vaatamiseks klõpsake aknas „Kinnitusleht“ nuppu „Kinnitusajalugu“ (Joonis 67).
Elektroonilise dokumendi tekst
koostatud Kodeks JSC poolt ja kontrollitud:
Venemaa rahandusministeeriumi ametlik veebisait
www.minfin.ru, 18.04.2017
Riigi rahanduse juhtimise integreeritud infosüsteemi „Elektrooniline eelarve“ eelarve planeerimise alamsüsteemiga töötamise juhend kulude aruandevormi koostamiseks, mille rahalise toetuse allikaks on toetus (eelarvelised investeeringud, eelarvevahelised ülekanded) ja nende föderaaleelarve vahendite peamiste haldajate koordineerimine
| Dokumendi nimi: | Riigi rahanduse juhtimise integreeritud infosüsteemi „Elektrooniline eelarve“ eelarve planeerimise alamsüsteemiga töötamise juhend kulude aruandevormi koostamiseks, mille rahalise toetuse allikaks on toetus (eelarvelised investeeringud, eelarvevahelised ülekanded) ja nende föderaaleelarve vahendite peamiste haldajate koordineerimine |
| Vastuvõttev asutus: | Venemaa rahandusministeerium |
| Olek: | Aktiivne |
| Avaldatud: | Dokumenti ei avaldatud |
| Vastuvõtmise kuupäev: | 07. aprill 2017 |
| Algus kuupäev: | 07. aprill 2017 |
— Eelarve planeerimine ja nende lahendused.
1. Kui sisestate oma isikliku konto, kuvatakse hoiatusaken: " Selle veebisaidi turvasertifikaadiga on probleem «.
Lahendus: Internet Explorer tuleb konfigureerida. Selleks klõpsake ikooni hammasrattad paremas ülanurgas ja seejärel ripploendist Brauseri omadused.

Avanevas aknas minge vahekaardile Ohutus
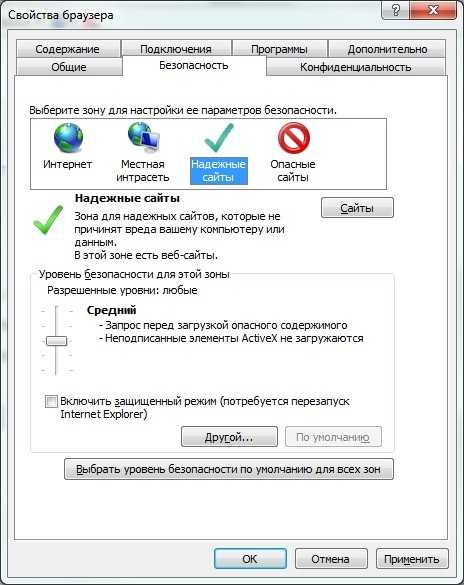
Vali Usaldusväärsed saidid ja klõpsake allolevat nuppu Veebisaidid.

Lisama *://ssl.budgetplan.minfin.ruülaltoodud kasti ja klõpsake Lisama.
2 . aken" Sisestage võtmekandja«

Lahendus: Kontrollige, kas teie välkmälupulk\ruToken\eToken koos võtmeteabega on sisestatud. Kui see on paigas ja töötab korralikult, installige sertifikaat. Sa võid kasutada .
3 .Seda lehte ei saa kuvada.

Lahendus: Kontrollige brauseri versiooni. Õigeks tööks vajate Internet Explorer 11.0 või TLS GOST toega analoogi. Internet Exploreri versiooni kontrollimiseks peate klõpsama hammasrattal , avanevas loendis valige viimane rida - Programmi kohta.

Kontrollige, kas krüptoteenuse pakkuja CryptoPRO CSP sertifitseeritud versioon on õigesti installitud (kirjutamise ajal on see versioon 3.9 ja 4.0).
Kontrollige koos CryptoPRO CSP-ga installitud teiste krüptoteenuste pakkujate olemasolu (konflikt on võimalik).
Kontrollige oma viirusetõrje ja tulemüüri sätteid. https-liikluse filtreerimine tuleb keelata või portaali aadress tuleb lisada erandite hulka.
Kuid see on mittetäielik loetelu probleemidest, millega võite eelarve planeerimise portaalis töötades kokku puutuda. Täpsema analüüsi saamiseks võite meiega ühendust võtta kaugabi saamiseks (kontaktid saidi paremas ülanurgas).
4. Pärast sertifikaadi valimist ilmub aken sisselogimise ja parooli sisestamiseks.
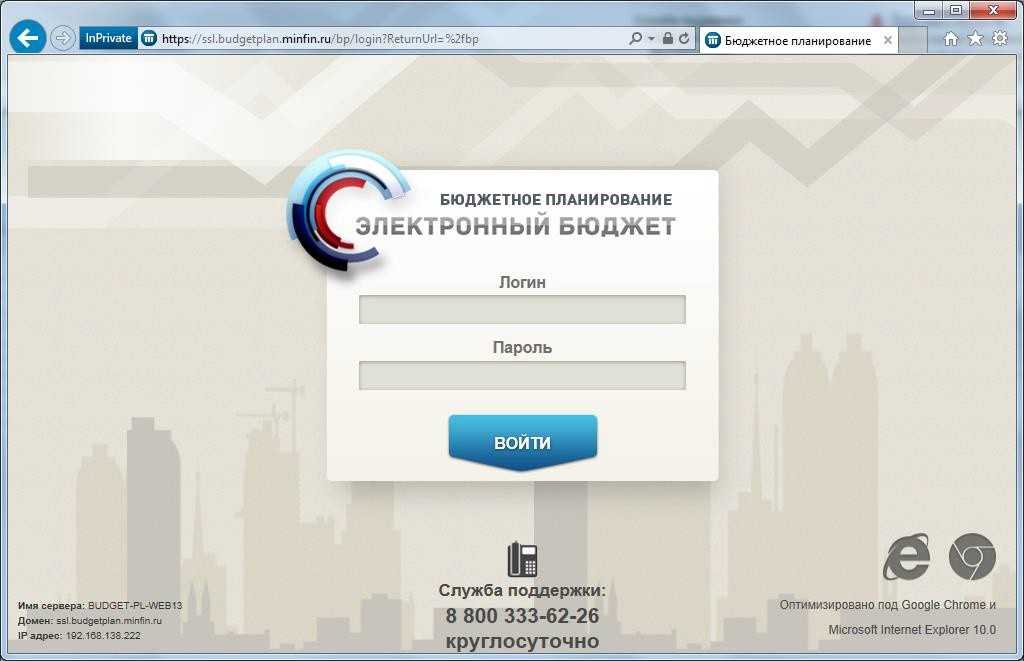
Lahendus: Selle akna ilmumine näitab, et kasutaja, kelle sertifikaadi valisite, ei ole süsteemis registreeritud. Süsteem kontrollib kasutaja SNILS-i, mis on märgitud sertifikaadis (teema väljal), SNILS-iga, mis on määratud kasutaja süsteemis registreerumisel. Oli juhtumeid, kui registreerimisel tehti SNILS-is viga; selgituste saamiseks võite võtta ühendust tasuta mitme kanaliga tehnilise toe numbriga 8 800 350-02-18.
5. Seda lehte ei saa kuvada. Lubage protokollid TLS 1.0, TLS 1.1 ja TLS 1.2

Lahendus: Enamasti ilmneb see tõrge krüptoteenuse pakkuja CryptoPRO CSP probleemide ja viirusetõrjetarkvara ebaõige konfigureerimise tõttu. Selle probleemi lahendamiseks rakendage punkti 3 soovitusi.
Elektroonilise eelarve (EB) süsteemi ülesandeks on luua ja säilitada aruandlusdokumente, pidada raamatupidamist, genereerida ja postitada dokumentatsiooni valitsussektori klientidele ning täita mõningaid muid funktsioone. Lisateavet süsteemi ja elektroonilises eelarves hankeplaani koostamise kohta leiate meie allolevast materjalist.
Kes koostab hankeplaanid elektroonilises eelarves
Elektroonilise eelarvesüsteemi õppeained on:
- riigivõimu ja kohaliku omavalitsuse organid;
- eelarvelised asutused;
- muud juriidilised isikud, kes saavad eelarvevahendeid;
- riigieelarveväliste fondide juhtorganid;
- teised eelarveprotsessis osalejad;
- kliendid seaduse nr 223-FZ alusel.
Kes on seotud hankeplaani koostamisega elektroonilises eelarves:
- valitsuse kliendid, kes tegutsevad Vene Föderatsiooni nimel;
- föderaalsed riigieelarvelised asutused, föderaalsed riigi ühtsed ettevõtted, mille vara kuulub Vene Föderatsioonile;
- liidumaa autonoomsed institutsioonid, mille vara kuulub osariigile;
- Föderaalsed riigieelarvelised asutused, föderaalriikide autonoomsed asutused, föderaalosariigi ühtsed ettevõtted, mis viivad hankeid läbi riigi tellija volituste raames, mis on neile üle antud föderaalasutustelt ja osariigi ettevõtetelt.
See on sätestatud Vene Föderatsiooni valitsuse 29. oktoobri 2015. aasta määrusega nr 1168 kinnitatud hankeplaanide ühtsesse infosüsteemi paigutamise eeskirjade punktis 6).
EIS-i liidese või piirkondlike või omavalitsuste infosüsteemide kaudu avaldavad hankeplaani järgmised kliendid:
- valitsuse kliendid, kes tegutsevad üksuse või munitsipaalüksuse nimel;
- subjekti või munitsipaalüksuse loodud eelarvelised asutused);
- riiklikud ühtsed ettevõtted, mille vara kuulub Vene Föderatsiooni moodustavale üksusele;
- MUP-id;
- Vene Föderatsiooni moodustava üksuse loodud autonoomsed institutsioonid;
- Vene Föderatsiooni moodustava üksuse loodud eelarvelised autonoomsed asutused, riiklikud ühtsed ettevõtted, mille vara kuulub moodustavatele üksustele, munitsipaalühisettevõtted, mis viivad hankeid läbi klientide delegeeritud volituste raames sõlmida lepinguid Venemaa Föderatsiooni moodustavate üksuste nimel. Vene Föderatsiooni.
Lisaks peavad kõik valitsuse kliendid vastavalt Vene Föderatsiooni rahandusministeeriumi 29. detsembri 2014. aasta korraldusele nr 173n looma riigilepingute registri pidamiseks andmed esmalt elektroonilises süsteemis ja alles seejärel edastama. föderaalsele riigikassale.
Kuidas koostada samm-sammult 2019. aasta hankeplaan elektroonilises eelarves
Vaatame samm-sammult hankeplaani koostamist elektroonilises eelarves. Soovitud jaotisesse minemiseks valige peaaknas vahekaart "Menüü", jaotis "Hankehaldus" ja alamjaotis "Ostuettepanek (AU/BU)". Teid suunatakse alajaotisesse “AU/BU hankeplaanid”. Minge vahekaardile, mis vastab eelarvetsüklile, millega töötate, ja seejärel vahekaardile "Täitmine".
Ava hankeplaani vorm ja vajuta nupule “Koosta uus dokument”. Peate täitma järgmised vahekaardid:
- Kogu teave;
- riigihangete plaani seisukohad;
- riigi erihange;
- lõplikud andmed BCC kohta;
- kokkuvõtlik teave CWR-i kohta;
- põhjendus;
- kinnitusleht.
Koosta hankeplaan Elektroonilise eelarve eelarve planeerimise alamsüsteemis. Selleks logige sisse oma isiklikule kontole veebisaidil budget.gov.ru. Esmalt koostage ostuettepanek ja seejärel koostage plaan. Loe elektroonilisest eelarvest, kuidas hankeplaani koostada ja selles kokku leppida.
Mõned vahelehed täidetakse automaatselt, kuid mõned tuleb täita käsitsi. Näiteks näitab süsteem ise plaani numbrit, olekut, versiooni ja ka loomise kuupäeva. Aga planeerimisperiood tuleb valida. Riigikliendi andmetega vahekaardi täidab programm automaatselt, andmed võetakse organisatsioonide registrist. Saate parandada ainult aadressi, telefoninumbrit, e-posti, OKPO ja OKTMO.
Samuti peate lisama dokumendid. Näiteks varem avaldatud plaanis tehtud muudatuste loend või plaani skannitud koopia. Selleks klõpsake ühte kolmest nupust: "Lisa manus", "Loo link", "Tee dokumendist skannitud koopia ja lisage manusena".
Kuidas teha 2019. aasta elektroonilises eelarves hankeplaani muudatusi
Postitatud hankeplaani positsiooni muutmiseks tuleb minna hankeplaani ametikohtade loeteluvormi ja leida soovitud ametikoht. Otsimiseks saab kasutada kaasamise identifikaatorit (hankeplaanis), UIS-i paigutamise kuupäeva ja kellaaega jne.
Pärast üksuse valimist klõpsake nuppu "Tee muudatused kinnitatud versioonis". Süsteem genereerib plaanielemendi uue versiooni olekuga "Mustand". Sel juhul muutub varasem versioon kehtetuks. Järgmiseks valige vajalik hankeplaani artikkel ja klõpsake nuppu “Ava dokument muutmiseks”. Avanevas vormis tehke muudatused vahekaartidel „Põhiteave“, „Finantstoetuse summa“, „Hanke põhjendus“ ja „Kinnitusleht“. Oluline on kajastada muudatuste tegemise põhjendust. Valige otsingust väärtus:
- “Muudatus lähtuvalt hankeotsuse avaliku arutelu tulemustest”;
- “Muu” – kui ilmnesid asjaolud, mida planeeringu kinnitamise kuupäeval ei olnud võimalik ette näha.
Pärast väljade täitmist klõpsake nuppu "Salvesta muudatused ja sulge aken". Edasi tuleb leppida muudetud asendis.
Lisatud failid
- Juhend hankeplaani ja ajakava muudatuste tegemiseks.pdf
- Kasutaja tööjaama installi- ja konfigureerimisjuhend.doc
- GRBS-i kasutusjuhend plaani loomiseks failis Electronic Budget.docx
- PBS-i kasutusjuhend plaani koostamiseks saidil Electronic Budget.docx