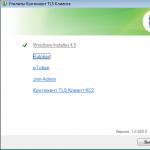Kuidas helikaardi draivereid kiiresti värskendada? Helidraiveride uuesti installimine: meetodid ja juhised Helidraiveride uuesti installimine opsüsteemis Windows 7.
Draiver on arvutiseadme, näiteks helikaardi, videokaardi, printeri, skanneri vms spetsiaalne programm, ilma milleta saab seade normaalselt töötada.
Aeg-ajalt on vaja helidraiverit värskendada, kui vana draiver enam uusi faile ei toeta või lihtsalt mingil põhjusel kokku jookseb.
Heliseadme draiveri värskendamiseks on kaks võimalust.
Esimene viis. Peate avama seadmehalduri, selleks paremklõpsake otseteel "Minu arvuti" ja valige kontekstimenüüst "Atribuudid".
Avanevas aknas valige vahekaardil "Riistvara" "Seadmehaldur".
Teie ees avaneb kõigi arvutiseadmete loend.
Sel juhul peame värskendama heliseadme draiverit ja konfiguratsiooni.
Seetõttu valige "Heli-, video- ja mänguseadmed".
Avanevas loendis on reeglina esimene number helidraiver.
Seetõttu paremklõpsake vastaval positsioonil ja valige kontekstimenüüst käsk Värskenda draiverit.
Jah, jah, me värskendame teiega kohe draiverit!
Siin palutakse teil draiver automaatselt installida (otsida Internetist) või installida arvutis määratud asukohast.
Teine viis visuaalsem, kuna siin laadime ise helidraiveri alla.
Sa vajad:
Nagu ülalpool kirjeldatud, vaadake seadmehalduris heliseadet.
Valige vasakus ülanurgas otsing tootja järgi;
– siin peate tähestiku abil leidma soovitud tootja (näiteks kui helikaart on Realtek, klõpsake tähel "R");
– Võite minna kas tootja veebisaidile või avada draiverite loendiga leht otse sellel veebisaidil.
Jääb vaid installida helidraiver. Pakkige arhiiv lahti allalaaditud draiveriga. Leiame sellest faili seadistamine või installida, alustame installimist ja seejärel järgime juhiseid.
Täna räägin teile, kallid lugejad, kuidas värskendada Windows 7 helikaardi draivereid. See on vajalik, kui helikvaliteet on halvenenud või kadunud.
Kõik võimalused helidraiveri värskendamiseks
Windows 7 helidraiverite värskendamiseks on mitu võimalust. Valite endale sobivaima.
Emaplaadi arendaja veebisait
Kui teate emaplaadi tootjat, laadige draiver alla nende veebisaidilt. Näiteks on mul installitud Gigabyte GA-F2A55M-DS2 emaplaat:
- Avan Yandexi või Google'i otsingumootori.
- Sisestan mudeli otsinguribale.
- Ma lähen mati ametlikule veebisaidile. tasud.
- avan sektsiooni "Toetus".
- Avaneb küttepuude nimekiri. Esimene neist on heli.
- Valin Windowsi versiooni ja biti sügavuse.
- Laen tarkvara alla ja installin.





Tegumihaldur
Saate värskendada Windows 7 helidraiverit otse operatsioonisüsteemi liidesest.


Windows 7 ise leiab tarkvara uusima versiooni, kui see on saadaval.
DriverPacki lahendus
Neile, kes arvutitega hästi hakkama ei saa, luuakse spetsiaalsed programmid. Nad ise tuvastavad kõik arvutiseadmed ja leiavad nende jaoks uusima tarkvara. Windows 7-sse helidraiverite installimiseks vajate:

Järeldus
Küttepuude uusim versioon tagab seadme stabiilse töö ja paljastab selle kogu potentsiaali. Proovige uusi tarkvaraversioone kontrollida vähemalt kord kuue kuu jooksul.
Internetis on palju lehti, kus nad pakuvad helidraiverite allalaadimist, ärge kiirustage. Igas arvutis, netbookis või sülearvutis, olgu see Asus või mõni muu.
Olenevalt operatsioonisüsteemist Windows 7 või XP on helikaardid erinevad. Seetõttu peate valima täpselt oma mudeli jaoks.
Kõige täpsemini saate seda määrata oma helikaardi või Everesti programmi DEV- ja VEN-koodide abil.
Algajatele võivad sellised määratlused tekitada mõningaid raskusi, seetõttu kirjeldan lihtsaid viise parimate helidraiverite leidmiseks ja installimiseks.
Tahaksin kohe märkida, et allpool kirjeldatud otsingumeetod sobib absoluutselt kõigile ja mitte ainult heli jaoks. See on kõige lihtsam ja kõigile algajatele arvutikasutajatele kõige kättesaadavam.
Kuidas helidraivereid määrata
Nagu ülalpool kirjutatud, saate kasutada Everesti programmi, kuid sellel on kaks probleemi: peate selle alla laadima ja saama seda kasutada, nii et jätame selle võimaluse paremate aegade jaoks kõrvale ja kasutage helidraiverite otsimiseks lihtsamat meetodit.
Selleks avage "juhtpaneel" (vajutage nuppu Start, see asub paremal pool), otsige üles "seadmehaldur" ja klõpsake sellel.
Juurdepääs on kõigile installitud draiveritele, sealhulgas heli jaoks. Oleme huvitatud ainult järgmistest "helivideo- ja mänguseadmetest".
Vastupidi, vasakul küljel on väike must kolmnurk (täpsem menüü), peate sellel klõpsama.
Pärast klõpsamist näete oma draivereid. Kui teete nendel paremklõpsu, avaneb uus aken, mille allosas valige omadused. Vaata pilti.
Enamikul juhtudel piisab tarnija veebisaidi väljaselgitamisest. (vt joonist allpool) Pärast seda minge selle juurde ja otsige oma helidraivereid.
Kui vajate täpsemaks otsinguks lisateavet, saate selle kiiresti leida valikust "teave", nagu on näidatud joonisel.

Võite proovida helifaile värskendada ka otse seadmehaldurist (see meetod ei tööta alati).
Klõpsake lihtsalt värskenda draivereid, märkige, kust otsida (kui teil on ketas, sisestage see draivi, kui ei, valige Interneti kaudu) ja värskendage.
Heli eest vastutavate isikute paigaldamisel pole raskusi. Pärast allalaadimist on need tavaliselt arhiivis, nii et me pakime need lahti.
- Muide, ma oleks peaaegu unustanud. Hiljuti ilmus. Saate selle alla laadida, järgides linki. See on väike ja vene keeles.
See on kõik. Eespool kirjeldatud meetod on kõige lihtsam ja samal ajal väga tõhus. Kogu mõte on valida need spetsiaalselt oma emaplaadi jaoks.
Arvan, et pärast selle artikli lugemist saate iseseisvalt otsida ja installida oma arvutisse helidraivereid.
Kõigepealt tahan hoiatada, et soovi korral pole vaja vanu versioone kustutada. Uued draiveriversioonid saab installida vanadele versioonidele! Noh, kui soovite lihtsalt installige draiverid uuesti mõnel muul eesmärgil, siis tere tulemast sellesse õppetundi.
Nüüd ma näitan teile 2 viisi, mille järel saate oma videokaardi või mõne muu seadme draiveri uuesti installida. Ühte meetoditest saab teha standardsete süsteemitööriistade abil ja teist saab teha lihtsa programmi abil.
1. Installige draiverid seadmehalduri abil uuesti
Esimene samm on otsustada, millise seadme draiveri tahame uuesti installida. Näitan videokaardi näitena!
Paremklõpsake jaotist Arvuti ja valige Halda.

Avanevas aknas minge vahekaardile seadmehaldus ja leidke seade, mille draiverit soovite uuesti installida. Paremklõpsake sellel ja avage Atribuudid.

Siin vajame vahekaarti "Draiver" ja nuppu "Kustuta", see asub allosas.

Kinnituskastis märkige ruut " Eemaldage selle seadme draiveriprogrammid" ja klõpsake nuppu OK.

Hästi! Nii et oleme poole tööst ära teinud - juht eemaldatud. Nüüd jääb üle vaid arvuti taaskäivitada, seejärel alla laadida uusim draiver ja installida. Soovitan sellel teemal järgmisi õppetunde:
2. Draiverite uuesti installimine Driver Sweeperi abil
Seal on mugav programm nn Juhi pühkija. Seda kasutades saate draiveri TÄIELIKULT eemaldada ja seejärel teise käsitsi installida. Draiveri uuesti installimiseks peame järgima neid samme.
Tasub kohe öelda, et peate seda programmi hoolikalt kasutama. Kui kustutate kõik järjestikku, võite süsteemi oluliselt kahjustada, nii et ma ei saa teie tegude eest garanteerida!!!
Nii et kui ikkagi otsustate installige draiver uuesti kirjeldatud skeemi kasutades, siis lähme. Kõik siin on tegelikult väga lihtne. Laadige alla ja installige programm Driver Sweeper. Pärast vahekaardi käivitamist Analüüs ja puhastamine Märkige ruut nende draiverite kõrval, mida soovite eemaldada, ja klõpsake nuppu Puhasta.

Seejärel kinnitame selle draiveri eemaldamise.

Nagu esimese meetodi näites, jääb üle vaid arvuti taaskäivitada ja installida uus draiver.
Ilmselt on paljudel olnud selline olukord, kui ootamatult ja ootamatult kaob arvutist heli. Ja segaduses hakkate otsima kaotuse põhjust. Te ei tohiks korraga kontrollida kõiki juhtmeid, taaskäivitada arvutit, otsida Internetist uusi kõlareid ja varuosi ning arvata, et arvuti põleb. Probleemi lahendamine võib olla palju lihtsam, sest enamikul juhtudel piisab helikaardi draiverite värskendamisest.
Eeltingimused helidraiverite värskendamiseks
Kui otsustate kindlasti oma arvuti heli puudumise probleemiga ise tegeleda, siis alustame heli kadumise võimalike põhjuste ja nende lahendustega.

Kuidas värskendada Windows 7 helidraivereid
Draiverite värskendamine opsüsteemis Windows 7 võtab üsna palju aega ja veidi hoolt. Seega peame sisenema "Seadmehaldurisse". Paremklõpsake kiiresti ikoonil "Minu arvuti" ja minge jaotisse "Atribuudid". Järgmisena minge vahekaardile "Riistvara" ja valige "Seadmehaldur". 
Seejärel näeme muljetavaldavat loendit teie arvutis olevast riistvarast. Kuna oleme seadnud endale ülesandeks uuendada draivereid, peaksime muutma ka heliseadme konfiguratsiooni. Valige rida " Heli-, video- ja mänguseadmed“, meie ees olevas loendis on esimene number helidraiver. 
Nüüd, paremklõpsake kontekstimenüüd, klõpsake "Uuenda draiverit". Või topeltklõpsake draiveril ja avanevas aknas klõpsake "Drivers" ja seejärel "Update". Ja nüüd, uues aknas, on meil valida kahe värskendusvaliku vahel. Kui teie arvutis pole valmis draivereid, klõpsake nuppu "Otsi värskendatud draivereid automaatselt". 
Kohe algab arvutile sobivate draiverite otsimise protsess, mis võtab veidi aega.
Kui teie arvuti ei leidnud Internetist vajalikke draivereid, peate need installima helikaardiga kaasasolevalt kettalt (kui leiate selle ketta muidugi). Mõnikord ei leidnud süsteem midagi ja ketas läks kaduma, siis ei tohiks ärrituda ja palderjani haarata, sest sellest olukorrast on väljapääs.
Esiteks peame välja selgitama oma helikaardi mudeli. Vaadake, kuidas seda teha. Kui saate teada oma kaardi mudeli, peate minema arendaja veebisaidile ja laadima alla vajaliku draiveri. Seejärel minge tagasi jaotisse "Värskenda draivereid" ja klõpsake nuppu " Otsige selles arvutis draivereid«.

Seejärel näitame draiverite asukoha ja süsteem alustab kohe värskendusprotsessi.
Kuidas värskendada Realteki helidraivereid
Kui teil on probleeme Realteki draiverite installimisega Windows XP-sse või kui installiprotsessi käigus ilmneb tõrge, siis mõtleme selle koos välja. Kõigepealt puhastame uue draiveri installimise platvormi. Peame eemaldama kõik varem või valesti installitud draiverid. lähme juurde" Alusta", klõpsake " Käivitage"ja sisestage käsk" regedit».

Ilmuvas aknas otsige üles "HDAUDIO" ja avage vasakul kaust "HKEY_LOCAL_MACHINE", selle järel "SYSTEM", seejärel "CurrentControlSet" ja kõige lõpus "Enum".

Halduri aknas peame eemaldama HDA siini heliseadme. Tõenäoliselt tõstetakse see esile kollase hüüumärgiga. Ja alles nüüd saame installida eelallalaaditud Realteki draiverid.
Loodetavasti suutsite oma arvutis heli taastada, kasutades üht selles artiklis soovitatud meetoditest. Draiverite värskendamise protsess ei võta palju aega ega ole keeruline.
Videojuhised helikaardi värskendamiseks