¿Es posible instalar Windows 7 en una computadora portátil?
Descripción detallada de cómo instalar ventana 7 a una computadora portátil o computadora.
Una breve introducción al proceso de instalación de Windows 7
Este artículo describe en detalle el proceso de instalación de Windows 7 en una computadora portátil, computadora u otro dispositivo similar. Esta guía está destinada no sólo a principiantes que prácticamente nunca antes habían tenido la necesidad de instalar un sistema operativo, sino también a usuarios más experimentados que, por alguna razón, no pueden instalar Windows.
Actualmente, Windows 7 es uno de los sistemas operativos de Microsoft más populares. Se puede instalar en casi cualquier computadora, computadora portátil o tableta moderna. No crea en las historias de miedo que hablan de lo complicado y confuso que es todo; incluso un principiante que no haya trabajado activamente con computadoras antes puede manejar la instalación del sistema.
Cabe señalar que la instalación de Windows 7 desde un DVD se describirá a continuación. Si su dispositivo no tiene una unidad de DVD, puede instalar Windows 7 desde una unidad flash o tarjeta de memoria usando una de las guías: y. Este método es adecuado para propietarios de tabletas, algunas computadoras portátiles y nettops modernas. A diferencia de una unidad de DVD externa, casi todos los usuarios tienen una unidad flash o una tarjeta de memoria con una capacidad de 4 GB o más.
Preparándose para instalar Windows 7
Antes de instalar el sistema operativo, es necesario hacer un poco de preparación. En primer lugar, se recomienda copiar todos los datos importantes de la partición en la que va a instalar Windows 7. Esta necesidad se debe al hecho de que durante la instalación esta partición se formateará. En otras palabras, toda la información que se encuentra en la partición del disco duro en la que instalarás Windows 7 será eliminado. Esta suele ser la sección C:\. Copie toda la información necesaria desde allí o a otro disco ( D:\, por ejemplo), o, mejor aún, a otro ordenador. La información más importante también se puede grabar en DVD. No querrás perder documentos importantes del mismo. Escritorio o desde una carpeta con documentos en el disco C:\?
Eso no es todo. Antes de instalar Windows 7, se recomienda descargar y guardar los controladores y utilidades adecuados para este sistema. El hecho es que es posible que la distribución de Windows 7 inicialmente no contenga controladores para su tarjeta de red, adaptador Wi-Fi o módem. Después de instalar Windows 7, simplemente no podrá conectarse y descargar el controlador requerido. Para evitar caer en este círculo vicioso, Se recomienda descargar todo en su sistema de trabajo con anticipación.. Los controladores que necesita y dónde puede descargarlos se muestran en detalle al final de esta guía.
Nota IMPORTANTE: Si está instalando Windows 7 en lugar de Windows 8, 8.1 o 10 preinstalado, se recomienda encarecidamente que lea la guía: Eliminación de Windows 8 preinstalado, que describe características muy importantes de este proceso.
El principal problema es que muchas computadoras portátiles y tabletas modernas que se venden inicialmente con Windows 8 u 8.1 preinstalado contienen una unidad con una tabla de particiones GPT y el modo de arranque UEFI habilitado. Desafortunadamente, Windows 7 a menudo no se puede instalar en un sistema de este tipo, a pesar del soporte formal para UEFI y GPT. Para resolver este problema, debe habilitar el modo Legacy en el BIOS y convertir la tabla de particiones de la unidad a MBR.
Cuando haya copiado toda la información importante para usted en otro disco o computadora, puede continuar con los siguientes pasos.
La instalación de Windows 7 se puede dividir en las siguientes operaciones básicas:
Comencemos a preparar el disco con la distribución.
Preparando un disco con distribución de Windows 7.
Echemos un vistazo más de cerca a cómo se puede escribir una imagen del sistema en el disco. Si ya tiene un disco con una distribución de Windows 7, puede omitir este paso de manera segura.
Para grabar un disco con Windows 7 necesitaremos:
- La imagen original del disco de instalación con Windows 7 en el formato .Yo asi. Puede descargarlo desde el sitio web de Microsoft después de ingresar su número de serie;
- para grabar la imagen en el disco. Puede descargar la versión utilizada en el artículo utilizando los siguientes enlaces: / ;
- DVD vacío. Windows necesita estar grabado en algún lugar :)
tenga en cuenta que fuertemente no recomendado Utilice varias versiones de aficionados de Windows 7, de las cuales hay muchas en Internet. A diferencia de las distribuciones originales de Windows, surgen problemas con ellas con mucha más frecuencia. Esto se debe al hecho de que sus autores no siempre adoptan un enfoque responsable en el proceso de prueba. A veces también desactivan algunas configuraciones y servicios importantes del sistema, lo que puede causar problemas con algunos controladores y aplicaciones en el futuro.
Las imágenes originales de Windows están disponibles en el sitio web de Microsoft mediante el enlace anterior. También puede utilizar imágenes originales de MSDN y OEM, así como copias de discos de versiones en caja de Windows 7.
Primero, instale y ejecute la utilidad descargada desde los enlaces anteriores.

En el menú Crear/grabar imagen de disco selecciona un artículo Grabe un disco CD/DVD/Blue-ray a partir de una imagen de disco.
Haga clic en el botón Revisar e indique dónde se encuentra la imagen de Windows 7:

Inserte un DVD en blanco en la unidad y presione el botón Grabar DVD

Esperamos un poco:

Así quedó grabado el disco:

Colocamos este disco en la unidad de una computadora portátil, computadora u otro dispositivo similar en el que vas a instalar Windows 7.
Configurar el arranque desde DVD en BIOS
Para activar el arranque desde un DVD, primero debe ir a BIOS. Mas o menos, BIOS- este es un menú para configurar algunos parámetros importantes de una computadora portátil, computadora u otro dispositivo similar. Los parámetros importantes incluyen la determinación del orden de inicio de los dispositivos. Esto es lo que nos interesa. Para hacer esto, cuando enciende la computadora portátil, debe presionar una tecla determinada. Como regla general, al cargar, en la parte inferior de la pantalla se indica qué botón presionar para ingresar BIOS. Muy a menudo esto F2, Del, Esc y otros. La forma de ingresar al BIOS se debe describir en las instrucciones de la computadora portátil. A veces es útil leerlo.
Después de ingresar al BIOS, debe encontrar dónde está configurado el orden de inicio. Normalmente, estas configuraciones se encuentran en la pestaña Bota, aunque en tu portátil pueden estar en otro menú de la BIOS. Para cambiar el orden de arranque, se suelen utilizar botones. F5/F6 o un menú con flechas. Cómo cambiar el orden de arranque también debe indicarse en las instrucciones o en el BIOS.
Instale su unidad de DVD en primer lugar en la lista de inicio, guarde la configuración y salga del BIOS. Por lo general, para hacer esto necesita encontrar el elemento en el BIOS. Guardar y salir de la configuración.
Después de guardar la configuración, la computadora portátil o computadora se reinicia. Esto es necesario porque las nuevas configuraciones se aplican al arrancar, pero ¿cómo pueden surtir efecto si el dispositivo ya está encendido? Para eso sirve un reinicio.
Instalación de Windows 7
Ahora llegamos a la parte más interesante: la instalación real de Windows 7.
Al iniciar desde el disco, debería ver una pantalla similar a esta:

Presione cualquier tecla del teclado.
Posibles problemas: Si no está arrancando desde el disco, primero debe verificar si está habilitado en el BIOS. Para hacer esto, debe ingresar al BIOS y asegurarse de que la unidad óptica esté instalada primero en la lista de inicio. Si todas las configuraciones son correctas, entonces tiene sentido verificar el disco para ver si es posible arrancar desde él. Esto se puede hacer en otra computadora o computadora portátil. Si todo funciona correctamente allí, puedes intentar grabar Windows 7 en otro disco. La cuestión es que, a veces, los medios pueden estar un poco rayados, lo que dificulta su lectura. Si esto no ayuda, entonces tiene sentido. Si el disco con la distribución de Windows 7 no arranca en otra PC o computadora portátil, entonces debe intentar grabarlo nuevamente o probar con una imagen ISO diferente de Windows 7.

Para iniciar la instalación, haga clic en el botón Instalar:

Algunas distribuciones de Windows 7 le permiten seleccionar manualmente la edición del sistema a instalar. Es muy importante elegir exactamente el indicado en el papel con el número de serie:

La introducción directa del número de serie en Windows 7 se ha trasladado al final de la instalación. Tenga en cuenta que no es necesario ingresarlo directamente durante la instalación. Esto se puede hacer dentro de los 30 días en las propiedades del sistema (Menú Inicio - Computadora - Propiedades).
Acepte el acuerdo de licencia y continúe:

Nota IMPORTANTE: Por el momento, todavía existen problemas menores con la actualización de Windows Vista a Windows 7. El proceso de instalación puede congelarse en algunos casos y el sistema en sí no siempre funcionará de manera estable. Por este motivo, se recomienda instalar Windows 7 desde cero o una instalación completa en la terminología de Microsoft.
En el menú que aparece, seleccione el elemento Instalación completa:

Después de esto, debe seleccionar una partición del disco duro para instalar Windows 7:

En este punto tiene sentido profundizar más, ya que aquí es donde a menudo surgen las dificultades.
A menudo, en las computadoras portátiles o de escritorio puede encontrar una o más secciones ocultas especiales. Algunos de ellos pueden contener un gestor de arranque, otros pueden estar destinados a la recuperación del sistema. Más detalles sobre cómo trabajar con ellos se describen en el material: .
También puede haber otra partición de 100 megabytes en el disco duro, que normalmente la crea ventana 7. En Windows 8, 8.1 y 10, su tamaño se incrementó a 350 MB. Es necesario para implementar la función. BitLocker, que le permite cifrar la partición del sistema. Esta función está presente en Windows 7 Profesional Y Windows 7 Ultimate. El cargador del sistema operativo está escrito en él. ¿Por qué es esto necesario? Es realmente sencillo. Si Windows está en una partición cifrada, para iniciarlo, primero debe decodificar esa misma partición. Esa pequeña partición de 100 megabytes contiene un programa que primero descifra la partición con Windows y luego la carga. Si lo deseas, puedes eliminar esa sección. Las operaciones con particiones en un disco duro se describen con más detalle en el manual: .
En la etapa de selección de una partición para la instalación, a menudo hay casos en los que el instalador solicita controlador para disco duro o simplemente no quiere instalar Windows 7 en una partición en particular. De hecho, esta situación puede no deberse a la falta de controladores para el disco duro, sino a razones ligeramente diferentes. La causa más común de este error es una entrada incorrecta. MBR o errores en el diseño del disco. Consideremos este punto con más detalle.
Muy a menudo existe la necesidad de asignar varias particiones diferentes en un disco duro con diferentes sistemas de archivos. Es bastante natural que la información sobre dónde y qué partición esté ubicada deba almacenarse en algún lugar. El sector cero del disco duro se utiliza para almacenar dicha información. La llamada MBR(Master Boot Record) o registro de arranque maestro. Contiene información sobre todas las particiones del disco duro en forma de tabla.
Esta tabla de particiones puede contener hasta cuatro entradas con algo como esto: inicio de la partición, final de la partición, tipo de partición y si la partición está activa o no. El principio y el final de una sección son esencialmente los números de sector inicial y final. El tipo de partición es el número de 0x00 antes 0хff en notación hexadecimal. Dependiendo del tipo de partición, el sistema percibe la partición de manera diferente. Las particiones normales con el sistema de archivos NTFS son del tipo 0x07, las llamadas secciones ocultas pueden tener esto 0x12, 0x27 etcétera.
Esta organización de secciones tiene un inconveniente. Como sólo hay cuatro entradas, un disco duro puede contener hasta cuatro particiones primarias, o tres primarias y una extendida. En general, todo está claro con los apartados principales. Pero ¿qué es esta sección ampliada? Aquí todo es sencillo. Estas particiones se crearon para superar la limitación de cuatro particiones en un disco duro. La llamada partición extendida puede contener cualquier cantidad de particiones lógicas. Si el sistema te dice que incapaz de crear partición, lo más probable es que esto signifique que el disco duro ya tiene cuatro particiones principales, o tres principales y una lógica. No es posible crear otra partición primaria.
Este es un momento. Segundo punto. EN MBR Además de la tabla de particiones, también se almacena el gestor de arranque. Son los problemas con él los que con mayor frecuencia causan situaciones en las que Windows 7 solicita la instalación de un controlador o cuando Windows no ve el disco duro para la instalación. Para resolver este problema y aún así instalar Windows 7, debe hacer lo siguiente:
- Lanzamiento Línea de comando. Para hacer esto, durante la instalación, presione simultáneamente Cambio Y F10;
- Ingrese el comando en la ventana bootrec/fixmbr. Este comando restaura el gestor de arranque;
- Intente ingresar al BIOS y cambiar el modo operativo del controlador SATA de AHCI en IDE. Se debe hacer algo similar al instalar Windows XP sin integrar controladores SATA. Todo esto se muestra con más detalle aquí;
- Si esto no ayuda, intente volver a particionar el disco duro siguiendo la guía:. Lo ideal es que haya dos o tres secciones. Al principio del disco, el principal activo para el propio Windows 7 y uno o más principales para el resto de la información.
Volvamos a la instalación de Windows 7.
Haga clic a continuación Configuraciones de disco y haga clic en Formato:

El instalador nos advierte sinceramente que se eliminarán todos los datos de la partición que estás formateando:

Cuando finalice el formateo, haga clic en el botón Más:

Estamos esperando que se instale el sistema:

Cuando el sistema esté instalado, ingrese el nombre de usuario y el nombre de la computadora portátil:

Ingrese la contraseña y sugiera si lo desea:

Ingrese el número de serie mencionado anteriormente. Si compró una computadora portátil con Windows 7, está impreso en una hoja de papel en la parte inferior de la computadora portátil:


Estos incluyen configuraciones para actualizaciones, Internet Explorer y más. Para la mayoría de los usuarios, tiene sentido seleccionar la configuración recomendada, que luego podrá cambiar si es necesario.
Después de esto, necesitas configurar la hora, fecha y zona horaria:

Si su computadora portátil o PC está conectada a una red y Windows contiene el controlador de tarjeta de red necesario, el sistema le pedirá automáticamente que especifique el tipo de red:

Si tiene una red doméstica normal con un enrutador (enrutador), entonces tiene sentido seleccionar red domestica. Si está conectado a una red de la ciudad o a un proveedor de Wi-Fi, entonces tiene sentido elegir Red comunitaria.
Una vez completada la configuración, debería aparecer el escritorio:

Encontrar e instalar controladores
Como pequeña introducción, arrojaré luz sobre qué son los controladores y cómo se relacionan con su computadora portátil y su computadora. Los usuarios experimentados ya lo saben, pero será útil para los principiantes. Da la casualidad de que una computadora portátil, computadora o cualquier otro dispositivo consta de muchos componentes: una placa base con muchos chips, una tarjeta de red, un adaptador de video, una tarjeta de sonido y mucho más. Para su funcionamiento fluido y completo, se necesitan controladores que actúen como vínculo entre un chip específico y el sistema operativo.
Muchos de ellos ya están incluidos en Windows 7, pero su funcionalidad deja mucho que desear, no le permitirán utilizar plenamente las capacidades de su computadora portátil o computadora. Además, los controladores integrados en el sistema operativo a menudo no contienen utilidades para configurar un dispositivo en particular. Si esto no es tan importante con algunos adaptadores de red, entonces con un adaptador de video, una tarjeta de sonido o un panel táctil la situación es más complicada.
Para que sea más conveniente encontrar los controladores y aplicaciones necesarios, se han creado páginas de guía:
- lenovo:
- Asus:
- Acer, Packard Bell y eMachines: Controladores para portátiles Acer, eMachines y Packard Bell
Para encontrar controladores para su asistente electrónico, no dude en utilizar esta guía: . Se dedica un artículo completo a los controladores para cámaras web: .;
En el foro, preste especial atención a los primeros mensajes de los temas. Suelen contener soluciones a los problemas más comunes y también cuentan con amplias colecciones de controladores.
Como pequeña conclusión. Si instaló Windows, controladores y programas, los configuró correctamente y desea que todo se restaure rápida y fácilmente si Windows falla, puede utilizar la guía:. Si tiene problemas con los controladores y algunos programas en ventana 7, entonces te recomiendo leer este artículo: .
Eso es todo.
Le insto a que publique todas las preguntas sobre la instalación de Windows 7 en este hilo del foro: . También te pido que leas el tema en sí antes de hacer una pregunta. Es muy posible que su problema ya haya sido planteado y resuelto.
Puedes realizar todos los comentarios y sugerencias sobre el propio artículo a través de este formulario de contacto: Tenga en cuenta que si algo no le funciona, sólo debe preguntar. Este tipo de correos electrónicos serán ignorados.
Guía de instalación detallada Windows XP desde una unidad flash o tarjeta de memoria a cualquier computadora portátil, netbook o computadora.
Pregunta de un usuario
Hola.
No hace mucho compré una computadora portátil Lenovo B70 con Windows 10 preinstalado. Honestamente, me gustaría reinstalar el sistema, prefiero Windows 7. Pero mi computadora portátil obstinadamente no ve la unidad flash USB de arranque, intenté crearla en 2 utilidades diferentes. Quizás sea necesario "girar" algo en el BIOS para que todo funcione.
¿Cómo instalar Windows 7 en una computadora portátil nueva? ¿Es posible? Vi los controladores en el sitio web del fabricante para Windows 7...
¡Buen día!
Debo señalar que incluso los usuarios experimentados experimentan ciertas dificultades al instalar Windows 7 en portátiles nuevos. La mayoría de las veces, el problema está relacionado con los controladores: es necesario encontrarlos y descargarlos del sitio web del fabricante, ya que los antiguos que vienen con su computadora portátil no funcionan (¡son para el nuevo Windows 8/10)! Además, pueden surgir algunas dificultades al escribir una unidad flash USB de arranque y configurar el BIOS. En general, gran parte de lo anterior se puede resolver; más sobre esto a continuación.
En el artículo, por cierto, consideraré el proceso de instalación de Windows 7 en una computadora portátil Lenovo B70-80 (para computadoras portátiles de otras marcas y fabricantes, muchos de los pasos serán similares, excepto que tendrá que "tratar" con” la configuración del BIOS por separado).
No es en absoluto necesario eliminar y formatear todo el disco con su sistema operativo Windows 10 para poder instalar Windows 7. Incluso recomendaría simplemente instalar otro sistema y, al cargar, seleccionar el que desea usar (un menú con un La elección del sistema operativo Windows aparecerá automáticamente al cargar).
Por qué 2 sistemas son mejores:
- en primer lugar, se desconoce cómo se comportará Windows 7, quizás Windows 10 sea más estable y productivo;
- en segundo lugar, tendrá un sistema más estable: si algo le sucede a un sistema operativo, podrá iniciar el segundo;
- En tercer lugar, es posible que algunos juegos y programas no funcionen en un sistema, mientras que en otro todo estará bien.
En principio, si no planeas instalar 2 SO, puedes omitir este paso. En él hablaré sobre la partición del disco.
Artículo sobre cómo particionar un disco duro -
(en Windows sin instalar software adicional)
Primero, abramos gestión de discos .
Para hacer esto, debe abrir la ventana "Ejecutar" (una combinación de botones Ganar y R), luego ingrese el comando en la línea "abrir" diskmgmt.msc y haga clic en Aceptar.


Reducir volumen - unidad C:\
Luego indique el tamaño del espacio comprimido (en mi ejemplo indiqué 30.000 MB, que son unos 30 GB).

Y tiene otra partición: está marcada en negro y tiene una inscripción: "No asignada" (nota: la partición del disco de la que "quitamos" parte del espacio libre se ha reducido en 30 GB) .
Esta sección no se puede utilizar por ahora porque no está formateada. Para formatearlo, haga clic derecho sobre él y seleccione la opción.

Ahora ingresa secuencialmente:
- tamaño de volumen simple(no cambie nada en absoluto; déjelo como predeterminado, vea la captura de pantalla a continuación);
- letra de unidad: tampoco es necesario cambiarla;
- sistema de archivos (NTFS), tamaño del clúster, nombre del volumen; también puede dejar todo de forma predeterminada;
- el último paso es aceptar la configuración y hacer clic en "Finalizar" (todas las acciones corresponden a los números en la pantalla a continuación) .

En realidad, ahora debería tener otro disco local; ahora puede copiar archivos y carpetas en él, trabajar como con cualquier otro disco (instalaremos Windows 7 en él).

En general, ahora puede comenzar a preparar un dispositivo de arranque.
Creando medios de arranque
Al instalar Windows 7 en una computadora portátil nueva (la misma Lenovo B70), surge un problema: el hecho es que el instalador estándar de Windows 7 no tiene controladores integrados para el puerto USB 3.0. Si bien todas las computadoras portátiles modernas lo tienen. E incluso si conecta una unidad flash a un puerto USB 2.0 y comienza a instalar Windows 7, el sistema operativo aún no lo verá, porque Se requiere un controlador para el controlador de bus serie universal (para que funcionen los puertos USB 2.0 y USB 3.0).
Cómo salir de esta situación:
- Busque y descargue una imagen ISO con Windows 7, que tiene controladores integrados para USB 3.0 y SATA. Hay bastantes imágenes de este tipo, pero también hay muchas que están hechas "torcidamente". A continuación, esta imagen debe escribirse en una unidad flash o en un disco;
- use un DVD para la instalación y grabe una imagen ISO normal con Windows 7 en él.
¡Importante! Recomiendo descargar de antemano los controladores para el adaptador de red (o la utilidad 3 DP Net: instala controladores en casi cualquier adaptador de red sin conexión a Internet) y el controlador de bus serie universal (y copiarlos a su disco duro). De lo contrario, existe el riesgo de que después de instalar Windows 7, ni los puertos USB ni Internet funcionen.
También sería una buena idea tener una imagen ISO de 10 a 12 GB con controladores en su disco duro (por ejemplo, Driver Pack Solution o Snappy Driver Installer). El enlace está debajo.
Programas para actualizar controladores (hay 3 DP Net, Snappy Driver Installer, Driver Pack Solution) -
Unidades flash (usando WinSetupFromUSB)
Uno de los mejores programas para crear unidades flash USB de arranque es WinSetupFromUSB. Es aquí donde le mostraré cómo crear rápida y fácilmente un dispositivo de arranque.
WinSetupDesdeUSB
Características principales de la utilidad: admite la mayoría de las versiones de Windows (32 y 64 bits); la capacidad de grabar varios sistemas operativos en una unidad flash; crear una unidad USB que pueda iniciarse tanto en BIOS como en UEFI; consejos emergentes en todas las etapas del trabajo; Existen varios programas para trabajar con discos: MULTIpartitionUSBstick, Grub4DOS, SysLinux.
Y así, inserte la unidad flash en el puerto USB y ejecute el programa. WinSetupDesdeUSB. A continuación necesitas:
- seleccione una unidad flash para escribirle una imagen desde el sistema operativo (consulte el número 1 en la captura de pantalla a continuación);
- luego marque la casilla junto a "Formatearlo automáticamente con Fbinst" (¡atención! Se eliminarán todos los datos de la unidad flash);
- especifique el sistema de archivos (para nuestra computadora portátil, puede usar tanto FAT 32 como NTFS. Si selecciona FAT 32, la unidad flash se escribirá en UEFI; casi todas las computadoras portátiles ahora siguen este estándar);
- luego en la columna "Windows Vista/7/8..." indicamos la imagen ISO de arranque con Windows 7 (nota: y controladores USB 3.0 integrados);
- luego presione el botón IR.



Luego, el programa comienza a grabar los medios. Este procedimiento es bastante largo en algunos casos. En promedio, tarda entre 5 y 20 minutos. En la parte inferior de la ventana del programa se muestra el estado de la grabación (barra verde). Si la unidad flash se escribió correctamente, al final verá una pequeña ventana "Trabajo terminado" (trabajo terminado).

DVD (usando UltraISO)
Para grabar una imagen ISO con Windows 7 en el disco, en mi opinión, lo mejor es utilizar el programa UltraISO.
Ultra-ISO
Uno de los mejores programas para trabajar con imágenes ISO. Le permite escribirlos en discos, unidades flash, editarlos (agregarles y eliminar archivos), emularlos, etc. En general, algo indispensable para todos los que a menudo tienen que lidiar con ISO.
Después de iniciar el programa UltraISO, lo primero que debe hacer es abrir la imagen con Windows 7 en el propio programa, para ello presione la combinación de teclas Ctrl+O o haga clic en Archivo/Abrir.


Inserte el disco en la bandeja de la unidad y presione el botón de grabación. En principio, no es necesario introducir ni cambiar ninguna configuración.

El tiempo de grabación de un DVD estándar es de unos 10 minutos (se mostrará una barra verde durante todo el proceso de grabación con el estado del progreso).
Instalación de Windows 7
Llamar al menú de inicio (menú de inicio) e iniciar la instalación
Y así, el dispositivo de arranque está listo, los controladores están precargados y se realiza la copia de seguridad. Ahora puedes empezar a instalar...
Windows 7 (como se mencionó anteriormente) no ve los puertos USB 3.0 (están marcados en azul). Por lo tanto, inserte la unidad flash en un puerto USB 2.0 (la diferencia se muestra en la foto a continuación).

Además, en las computadoras portátiles Lenovo B70 hay un botón especial para ingresar al BIOS y abrir el menú de inicio (menú de inicio). Está ubicado al lado del enchufe de alimentación, en el lado izquierdo del dispositivo. Haga clic en él (foto de abajo).

Por cierto, en algunas computadoras portátiles este botón puede estar al lado del botón de encendido (foto a continuación).

Para aquellos que tengan una computadora portátil diferente a la en cuestión, les recomiendo leer el artículo sobre cómo llamar al menú de inicio. -

Luego seleccione el dispositivo desde el que arrancaremos. En nuestro caso, este es USB DISK 2.0.
Tenga en cuenta que si creó un DVD de arranque, debe insertarlo en la bandeja de la unidad, luego apagar la computadora portátil y encenderla usando el botón para ingresar al BIOS (vea la foto de arriba). De lo contrario, su disco de arranque simplemente no estará en la lista de dispositivos y no podrá seleccionarlo.

Si utilizó una unidad flash USB (y está escrito correctamente), debería ver que los archivos de Windows comienzan a cargarse "Windows está cargando archivos..." (la instalación ha comenzado...).
Para aquellos que instalan desde un disco, no se pierdan el momento en que solo aparece un mensaje en la pantalla "Presione cualquier tecla para iniciar desde CD o DVD..."; en este momento debe presionar una tecla para comenzar la instalación. el sistema operativo!
¡IMPORTANTE!
Para aquellos que experimentaron un error al comienzo de la instalación o la unidad flash/disco simplemente no está visible en el menú de inicio.
En la mayoría de los casos, el problema radica en la configuración del BIOS (la compatibilidad con sistemas operativos más antiguos que no admiten el arranque seguro no está habilitada). Por lo tanto, debe ingresar a la configuración del BIOS; en una computadora portátil Lenovo B70, puede usar el mismo botón de flecha en la carcasa del dispositivo para esto (solo cuando aparezca el menú, seleccione no Menú de inicio, sino Configuración del BIOS).
Instrucciones sobre cómo ingresar al BIOS -
(para los que no lo consiguieron, u otro modelo de portátil)
Botón del menú de inicio
En el BIOS debe abrir la sección BOOT y configurar los siguientes parámetros:
- Modo de arranque (modo de arranque) - (soporte para sistemas operativos más antiguos);
- Prioridad de arranque - - prioridad de arranque;
- luego vaya a la sección Salir y haga clic en el botón "Salir y guardar" (guardar y salir, lo mismo también se puede lograr usando el botón F10).

Después de eso, llame nuevamente, seleccione arrancar desde una unidad flash (disco) e inicie la instalación. Creo que ya no debería haber ningún problema...
Proceso de instalación adicional (configuración de parámetros)
Una vez descargados los archivos, debería aparecer frente a usted la primera ventana de bienvenida con el logotipo de Windows 7. Esta es una ventana con la opción de idioma para una mayor instalación. De forma predeterminada, debería ser ruso; haga clic en el botón "Siguiente".

Ahora haga clic en el botón grande en el centro de la pantalla: "Instalar" (captura de pantalla a continuación).

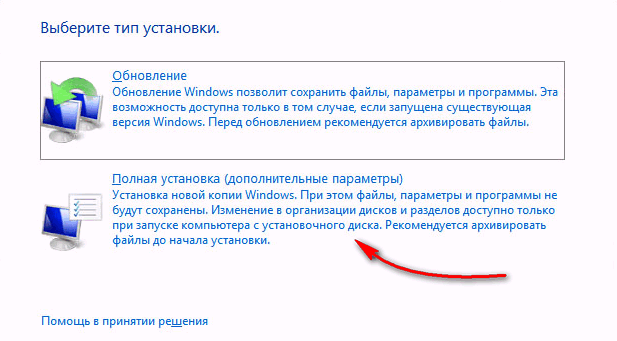
A continuación, especifique la unidad en la que se realizará la instalación. Tenga cuidado en este paso: no elimine ni formatee particiones si no comprende completamente o no está seguro de sus acciones (de lo contrario, perderá toda la información de su disco duro).
Si ha preparado una partición para Windows 7 de antemano (como se recomienda anteriormente), todo lo que queda es seleccionarla (nota: en el primer paso del artículo la hice de 30 GB) y hacer clic en el botón "siguiente".
Si no necesitas ninguna información en su disco duro: puede eliminar todas las particiones. Luego cree dos particiones: una para 50-100 GB para el sistema y la segunda para todo el espacio restante para archivos. Luego formatee la partición del sistema y continúe instalando Windows en ella.


Después del reinicio, la instalación continuará y se le pedirá que proporcione un nombre de computadora y un nombre de usuario. Puedes configurarlos de cualquier forma, lo único que siempre recomiendo es escribirlos en latín (para evitar el “crack-brain” en algunos programas cuando dan error si hay caracteres rusos en la ruta a los documentos).
También se le pedirá que ingrese una contraseña para su cuenta. Si no estás trabajando solo en una PC (o hay amigos curiosos en la casa), te recomiendo instalarlo.


Configurar la fecha y la hora: creo que no causará ningún problema: seleccione su zona horaria, especifique la hora y la fecha (en principio, cuando configura la red, estos datos se corrigen automáticamente a través del centro de actualización).

La última etapa es establecer la ubicación de la computadora. En la mayoría de los casos, lo óptimo es seleccionar "Red doméstica" y configurar el resto de parámetros en el propio Windows.

En realidad, después de unos momentos deberías ver un escritorio (en el que por ahora sólo habrá una cesta). En general, ¡la instalación está completa!

PD
Ahora la computadora portátil Lenovo ejecuta Windows 7, lo que significa que mi misión está completa...
Si descargó los controladores para USB 3.0 y adaptadores de red con anticipación (como se recomienda), no debería haber problemas.
Después de instalarlos, todo lo demás se puede descargar en línea o copiar desde unidades USB (unidades flash).
¿Quieres instalar Windows 7 en tu computadora o laptop, pero no sabes cómo? No es tan difícil como parece. Aunque la primera vez, por supuesto, será difícil. Pero, una vez que lo descubras, te convertirás en un verdadero "maestro de TI" y podrás instalar Windows 7 de forma independiente en cualquier computadora o computadora portátil.
Antes de instalar Windows 7, imprima esta página. Esto hará tu tarea mucho más fácil. Después de todo, durante la instalación de Windows 7 no habrá acceso a Internet. La única excepción es cuando tiene una segunda PC, computadora portátil o teléfono inteligente, desde donde puede, si es necesario, acceder nuevamente al sitio y ver qué hacer a continuación.
- Compraste una computadora portátil o computadora nueva. Todo está claro aquí. En la mayoría de los casos, las computadoras portátiles o PC no tienen ningún sistema operativo o no tienen el que necesita (por ejemplo, el antiguo MS-DOS).
- No te gustó Windows 10 u 8 y quieres instalar el viejo "siete".
- Hubo un mal funcionamiento, se detectó un banner publicitario de virus o ransomware, la computadora o computadora portátil no se enciende, etc.
Detengámonos un poco en el último punto. Si surgen problemas con su computadora o computadora portátil, no se apresure a reinstalar Windows. En primer lugar, la reinstalación del sistema operativo se realiza como último recurso cuando otros métodos no han ayudado.
En segundo lugar, recuerde que después de instalar Windows, todos los datos se borran, al menos en el disco local C. Y estos son todos sus programas: navegadores, reproductores de video. Y tendrás que instalar todo nuevamente.
En tercer lugar, no hay garantías de que reinstalar Windows ayude a resolver el problema. Pero los archivos de la unidad local C se eliminarán permanentemente en cualquier caso.
Por lo tanto, primero intente buscar otras soluciones para restaurar su PC o computadora portátil. Por ejemplo, los siguientes artículos pueden ayudarle:
También siempre puedes buscar otros artículos en este blog o a través de Google/Yandex.
Preparándose para instalar el sistema operativo Windows 7
Lo primero que debe hacer antes de instalar Windows 7 en su computadora portátil es copiar toda la información importante. Al menos desde la unidad local C. Después de formatear, se borrarán todos los datos que contenga.
Si compró una computadora o computadora portátil nueva, puede omitir este paso. En todos los demás casos, ¡este es un requisito previo!
Por lo tanto, guarde todos los archivos, documentos, imágenes, pistas de audio y vídeos desde su escritorio y desde la carpeta "Mis documentos". También se recomienda mirar la unidad local C; en ella también se escribe información importante con bastante frecuencia. ¿Dónde ahorrar? En un disco o unidad flash. Otra opción es cargar archivos a servicios en línea (Yandex.Disk, Google Drive, etc.).
Por cierto, a veces puedes copiar algunos programas junto con la configuración. Por ejemplo, marcadores y contraseñas del navegador que utilizó.
El segundo punto que hay que señalar es determinar qué bitness de Windows 7 necesita: x86 o x64. Aquí todo es muy sencillo. Si tiene 4 GB de RAM (o más) instalados en su computadora portátil o computadora, entonces necesita instalar Windows 7 x64 y, si es menos, x86.
¿Porqué es eso? El caso es que la versión x86 no ve 4 GB de RAM. El máximo que muestra es de 3,25 GB.
¿Cómo saber la cantidad de RAM? Si tienes una computadora nueva, mira la documentación. Y si se trata de un portátil, las características están indicadas en su carcasa (o en la caja).
Si ya tiene Windows instalado, la cantidad de RAM se puede ver de la siguiente manera:
Lo tercero que se debe hacer antes de la instalación es grabar una copia digital de Windows 7 en un disco o unidad flash.
Si ya tiene un disco de arranque (comprado o entregado en una tienda junto con su PC), omita este paso.
Grabar un DVD es fácil. Después de todo, ¿probablemente ya hayas grabado películas, música o juegos? Esto se puede hacer a través de Nero, Alcohol 120% y otros programas.
En cuanto a la unidad flash USB, existen algunas dificultades. Por eso, en este caso, recomiendo leer -.
¿Dónde puedo obtener una imagen de Windows 7 o un disco de instalación? Se puede comprar en tienda o en línea.
Y lo último que debe hacer antes de instalar Windows 7 es preparar los controladores para su computadora portátil o PC. Los discos de controladores generalmente se incluyen con su computadora. Si los tienes, entonces puedes saltarte este punto.
Los propietarios de computadoras portátiles no reciben discos, por lo que deben instalar los controladores desde el sitio web oficial del fabricante (busque por el nombre de su modelo).
Si omites este paso, es posible que te quedes sin Internet. Después de todo, necesita instalar un controlador. Es posible que los puertos USB tampoco funcionen. Es decir, un ratón. Y al final tendrás que acudir a un amigo o conocido y descargarle los controladores.
Esto completa el proceso preparatorio. Verifique nuevamente que haya guardado todos los datos importantes, luego conecte una unidad flash USB o inserte un DVD con la imagen de instalación de Windows 7 y reinicie su computadora portátil/computadora.
Configuración del BIOS para instalar Windows 7
Quizás configurar el BIOS sea la etapa más difícil para la mayoría de los usuarios. Especialmente para principiantes.
Además, la dificultad aquí es que las versiones de BIOS pueden diferir en diferentes PC y portátiles. Y los botones para entrar a la BIOS también. Como resultado, algunos usuarios ni siquiera pueden ingresar al BIOS. Por lo tanto, para evitar problemas con esto, consideremos en detalle qué se debe hacer y cómo.
Entonces, cuando haya preparado todo, reinicie la computadora e inmediatamente cuando se encienda la pantalla, presione repetidamente el botón Supr (para PC) o F2 (para computadoras portátiles). Si hiciste todo correctamente, verás la pantalla del BIOS. Algo como esto:

O esto:


Aquí se muestran 4 dispositivos: primer dispositivo de inicio (primero), segundo (segundo), etc. Por defecto, el primero es el disco duro (Disco Duro o HDD). Y debe colocar el CD-ROM (disco) o USB-HDD (unidad flash) en la primera línea, dependiendo de desde qué dispositivo se instalarán los siete.
¿Cómo hacerlo? En una PC, generalmente necesita resaltar el primer elemento, presionar Enter y seleccionar la opción deseada de la lista desplegable.

En las computadoras portátiles, la prioridad de inicio del dispositivo se puede cambiar usando las flechas o los botones F5-F6. Las teclas de control suelen estar ubicadas a la derecha o en la parte inferior de la pantalla del BIOS.

Cuando seleccione el dispositivo deseado (CD-ROM o USB-HDD) en el primer elemento Primer dispositivo de arranque, asegúrese de guardar la configuración y luego salga del BIOS. ¿Qué botón de guardar? Esto también está escrito en la parte inferior de la pantalla (normalmente F10).
Si tiene un BIOS UEFI (nueva versión), simplemente arrastre el ícono deseado (unidad de disco o unidad flash) al primer lugar con el mouse y haga clic en "Salir" en la esquina superior derecha.

Después de esto, la computadora portátil o computadora se reiniciará y comenzará la instalación de Windows 7.
Si todo esto le resulta demasiado complicado, existe otra opción para configurar el arranque desde un disco o unidad flash sin necesidad de acceder al BIOS. Para esto puedes. Pero este método sólo funciona en PC y portátiles nuevos.
Instrucciones paso a paso para instalar Windows 7
Inmediatamente después de reiniciar, verá una pantalla negra con una sola línea.

Aquí debe presionar cualquier botón, por ejemplo, Espacio.
Si este mensaje no aparece, significa que no guardó la configuración del BIOS. Compruébalos nuevamente. Si todo está bien allí, entonces o no escribió correctamente la unidad flash USB de arranque o el disco está dañado y la computadora/portátil no lo ve (es posible que la unidad de disco no esté funcionando).
Después de hacer clic en el botón, verá una pantalla negra con la inscripción "Windows está descargando archivos...".

Espere a que el sistema copie todo. Después de esto, aparecerá una nueva ventana en la pantalla. Seleccione el idioma ruso y haga clic en "Siguiente".

En la nueva ventana, haga clic en el botón "Instalar".

Si hay varias versiones de Windows 7 grabadas en un disco o unidad flash, debe elegir la adecuada. Ya hemos descubierto la profundidad de bits x86 y x64, así que decida usted mismo aquí. En cuanto a la versión, es mejor elegir “Máxima”. Aunque casi no hay diferencia entre “Inicio”, “Principiante” y “Profesional”, esto no es tan importante. Seleccione el elemento deseado y haga clic en "Siguiente".

Acepte los términos de la licencia (marque la casilla) y continúe.

Elija la instalación completa.

Se abrirá una ventana pidiéndole que seleccione una partición para instalar Windows 7. Pero aquí vale la pena entrar en más detalles.
¿Cómo particionar un disco durante la primera instalación?
Si la instalación se realiza en una computadora o computadora portátil nueva (es decir, por primera vez), verá solo una línea: "Espacio en disco no asignado".

Y en este caso, debe dividir el disco duro en 2 particiones: unidad local C y D (es posible más, pero no es necesario). Para hacer esto, seleccione esta línea, haga clic en el botón "Crear", indique el tamaño del disco (en megabytes) y haga clic en el botón "Aplicar".

¿No sabes cuánto son 50 GB en megabytes? Escriba un número al azar, por ejemplo, 50000. Y luego vea qué volumen mostrará el sistema para la partición creada. Si resulta muy poco, selecciónelo, haga clic en el botón "Eliminar" e inténtelo nuevamente, especificando un número mayor.

Para que Windows 7 funcione correctamente, es necesario crear una partición especial con una capacidad de 100 MB donde se almacenarán los archivos de arranque. Entonces, cuando aparezca la siguiente ventana, simplemente haga clic en Aceptar.

Cuando especifica el volumen requerido para la unidad local C y lo crea, aparecerá la "Partición 2". Este es él.

Después de eso, seleccione nuevamente la línea "Espacio no asignado", haga clic en "Crear" y luego en el botón "Aplicar". Después de esto, aparecerá el disco local D (“Partición 3”).

Si olvida hacer esto, después de instalar Windows 7 solo habrá una unidad local C. Y la partición D se "evaporará" en el aire. Tendrás que reinstalar Windows nuevamente. Por lo tanto, antes de continuar, asegúrese de que la opción “Espacio no asignado” ya no esté allí.
Para instalar Windows en la unidad local C, seleccione "Partición 2" y haga clic en "Siguiente".

Si reinstala Windows 7, aparecerá la siguiente ventana en la pantalla:

En este caso, debe seleccionar "Sección 2" y hacer clic en el botón "Formato". Esto eliminará todos los datos que contiene. Cuando se complete el proceso de formateo, seleccione esta sección nuevamente y haga clic en "Siguiente".
Por cierto, si desea distribuir el volumen de manera diferente entre las unidades locales C y D, puede eliminarlas y crearlas nuevamente, especificando un tamaño diferente. Cómo hacer esto está escrito en el párrafo anterior. Pero recuerde: en este caso, la información también se eliminará en la unidad local D. Como resultado, tu PC o portátil quedará limpio, como si lo acabaras de comprar. Por lo tanto, realice este procedimiento sólo si ha guardado todos los archivos necesarios.
Continuar instalando Windows 7
Entonces, pudo particionar su disco duro o formatearlo antes de instalar Windows 7 y hacer clic en el botón "Siguiente". Después de esto, el sistema operativo comenzará a instalarse. Espere hasta que se copien los archivos.

Después de esto, la computadora/portátil se reiniciará y volverá a ver la familiar ventana negra con una sola línea.

Bajo ninguna circunstancia presiones nada en el teclado, de lo contrario todo empezará de nuevo.


Después de esto, la computadora o computadora portátil se reiniciará por segunda vez.
Bueno, lo principal ya quedó atrás, solo queda completar algunos campos:
- Indique el nombre de usuario y el nombre de la computadora (si planea jugar, es mejor escribir en latín).

- No es necesario que establezca una contraseña; en ese caso, simplemente continúe.

- Si tiene una copia digital, tampoco es necesario que especifique la clave de activación (normalmente Windows 7 se activa automáticamente cuando se conecta a Internet). Para omitir este paso, haga clic en Siguiente. Y si compró un disco, ingrese aquí el código que está escrito en la etiqueta.

- Aquí se recomienda seleccionar la opción "Retrasar decisión" (puede cambiar esta configuración más adelante).

- Seleccione su zona horaria, especifique la hora y haga clic en "Siguiente".

- Si Windows encuentra automáticamente controladores para Internet, en la nueva ventana seleccione "Red doméstica".
- Espere mientras se completa la configuración del escritorio.

- Felicitaciones, usted mismo acaba de poder instalar Windows 7 en su computadora portátil o computadora.

¿Qué hacer después de instalar Windows 7?
En primer lugar, reinicie su computadora portátil o computadora, ingrese al BIOS y vuelva a cambiar la prioridad de inicio del dispositivo. Es decir, poner el disco duro (Disco Duro o HDD) en primer lugar, y bajar el CD-ROM o USB-HDD a segundo o inferior.
Además, después de instalar Windows 7, es posible que los conectores USB y de Internet no funcionen. Esto se debe a que no hay controladores. Por lo tanto, en la siguiente etapa los instalas.
Precisamente por eso es necesario preparar todos los controladores necesarios con antelación antes de instalar Windows 7. Especialmente para Internet. Después de todo, ¿cómo los descargarás si no tienes acceso a la red?
Y un matiz más: cuando enciende su computadora o computadora portátil, es posible que vea dos Windows 7 (durante el arranque).

El primero lo instalaste tú y el segundo lo guardaste en una sección oculta (“reservada por el sistema”). Sin embargo, la línea adicional se puede eliminar. Para hacer esto, haga lo siguiente:

Listo. Después del reinicio, el segundo Windows 7 ya no existirá y no verá el menú de selección del sistema operativo.
Si tienes alguna pregunta, hazla en los comentarios.
¿Quieres saber cómo instalar Windows 7 en una computadora portátil de forma gratuita? ¿Se enfrenta a la necesidad de reinstalar el sistema operativo, pero no sabe cómo hacerlo? Nuestras instrucciones de instalación paso a paso le ayudarán a encontrar respuestas a estas y muchas otras preguntas.
Hablaremos de tres opciones para descargar Windows 7: desde una unidad flash USB, un CD y directamente desde una computadora. Además, aprenderás a configurar la BIOS con cualquiera de estas opciones. Nuestras instrucciones para principiantes le ayudarán a reinstalar Windows usted mismo y a resolver otros problemas relacionados.
Sin duda, instalar Windows es mucho más sencillo que, por ejemplo, instalar Android, sin embargo, algo tendremos que ingeniárnoslas.
Importante: lea antes de la instalación
Al instalar Windows 7, primero debe determinar las características de su computadora. Si su RAM es inferior a 2 GB, entonces un sistema operativo (SO) de 32 bits con una plataforma de 86 bits es adecuado para usted. La mayoría de las computadoras portátiles modernas tienen más de 2 GB de RAM instaladas, en cuyo caso puedes instalar de forma segura un sistema operativo de 64 bits.
Se puede obtener información sobre la cantidad de memoria abriendo las propiedades de la computadora. Haga clic derecho en el icono "Mi PC" en el escritorio, seleccione propiedades en el menú y vea cuál es la memoria instalada (RAM).
Preparándose para instalar el sistema operativo
No olvides que se formateará la partición del disco en la que se realiza la instalación y se eliminará la información. Todos los datos que necesita deben guardarse en la partición de la computadora que no será formateada o en un medio externo.
Para instalarlo, necesitará un CD de arranque o una unidad flash USB que contenga Windows 7. Otra opción es una imagen virtual del sistema, cuyas características se describen a continuación.
Grabar un disco con el kit de distribución.
Para crear un disco de arranque desde cero, necesitaremos:
- un formulario limpio, que debe comprobarse para detectar daños y contaminación, ya que cualquier defecto puede provocar fallos durante la grabación;
- Imagen del sistema operativo descargada de Internet;
- programa de grabación.
Hay una gran variedad de programas: Nero Burning Rom, UltraIso, CDBurnerXP, InfraRecorder. En este caso utilizaremos la modesta utilidad Small CD-Writer, que primero hay que descargar e instalar.
Después de la instalación, realice los siguientes pasos:

Por lo tanto, si el proceso de inicio en la computadora no está deshabilitado y todo se registra correctamente, debería aparecer un menú desde el cual puede comenzar a instalar Windows.
A veces, los usuarios de PC se preguntan cómo instalar Windows 7 en una computadora portátil sin un disco o una unidad flash. Este método de instalación es posible, pero sólo si la computadora tiene un sistema operativo válido:

Opciones de BIOS para arrancar desde DVD
Si necesita arrancar desde CD, debe realizar las mismas manipulaciones que cuando arranca desde USB, con una sola diferencia: al especificar la ubicación de arranque, debe seleccionar CD ROM en lugar de Disco duro.
Por cierto, en algunas computadoras puede especificar el dispositivo de inicio sin ingresar a la configuración del BIOS. Si durante un reinicio ves Seleccionar dispositivo de inicio en la parte inferior de la pantalla negra, ¡entonces tienes esta opción!

Cuando presiona la tecla apropiada, aparece un menú simple.
Para seleccionar un disco duro o unidad flash necesitamos:

Después de la instalación, debe regresar al BIOS y configurar el primer dispositivo de arranque: su disco duro.
Instalación de Windows 7 en una computadora portátil nueva
Si compró una computadora nueva en la que el sistema operativo no está instalado, deberá instalarlo a través del BIOS. Además, puede ser necesario instalar Windows a través de BIOS después de reemplazar el disco duro o en otro caso cuando no haya otros métodos disponibles.
Necesitará un medio extraíble: un disco o una unidad flash USB de arranque.
Para empezar necesitas:

En nuestro caso, esta opción no es adecuada, ya que estamos instalando Windows en una computadora portátil vacía sin sistema operativo.
Por tanto, tenemos otras dos opciones: si necesitamos arrancar el sistema desde un CD, seleccionamos CD ROM, y si desde una unidad flash, luego USB-HDD.


Una vez que se hayan completado los procedimientos, la computadora comenzará a reiniciarse y durante el inicio verá el mensaje "Presione cualquier tecla para iniciar desde el CD o DVD" en la pantalla negra. Pulsamos cualquier botón, tras lo cual Windows comienza a cargarse desde el dispositivo seleccionado.
Comenzando la instalación
Realizamos la configuración del BIOS, conectamos el USB a la computadora portátil o colocamos un CD en la unidad. Se produce un reinicio y luego aparece el texto en la pantalla: "Presione cualquier tecla para iniciar desde CD/DVD". Haga clic en cualquier botón, iniciando así la instalación del sistema operativo.
Idioma de instalación
Se nos pedirá que seleccionemos el idioma de instalación, luego el idioma de entrada, así como el idioma de la interfaz de Windows.
Luego haga clic en Instalar ahora y lea el acuerdo de licencia, que debe confirmarse marcando la casilla junto a la inscripción: "Acepto el acuerdo de licencia".

tipo de instalación
Aquí se puede utilizar uno de dos métodos:
- instalación completa, que implica formatear el disco duro. También se denomina “instalación limpia”;
- actualizar una versión anterior del sistema operativo que está instalado actualmente en su computadora portátil.
Si no te quedan datos importantes en el disco que estás formateando, es preferible elegir la primera opción.
Vídeo: Instalación de Windows 7. Guía paso a paso
¿En qué partición instalar?
Un disco duro preparticionado tiene varias particiones lógicas. La partición del sistema operativo debe formatearse para poder realizar una instalación limpia.
Si desea que Windows 7 sea un segundo sistema en su computadora portátil, junto con el sistema operativo ya instalado, por ejemplo, Windows 8, debe instalarlo en otra partición lógica del disco duro. Asegúrese de que haya suficiente espacio libre en la sección marcada para estos fines.
Si instala Windows 7 en una partición sin formato con una versión idéntica del sistema operativo, todos los datos antiguos se colocarán en una carpeta Windows.old separada y podrá ver los archivos del sistema anterior o podrá para borrarlo.
Formatear una partición
Seleccione la sección que necesitamos. Tenga en cuenta que tenemos la oportunidad de eliminar, formatear o crear una nueva partición en el disco duro. La configuración de Windows solo permite el formato rápido, que se utiliza para borrar completamente sus datos.

Copiar archivos y reiniciar
El programa copiará los archivos y se reiniciará varias veces en el proceso. Luego, el sistema operativo configurará y verificará el hardware y luego le pedirá que ingrese el nombre de la computadora, así como su nombre, para crear una cuenta.
Activando Windows
El sistema le pedirá que proporcione su clave de producto. También puedes omitir este paso. Sin activación, podrá utilizar Windows durante otros 30 días. Una vez introducida la clave del producto, deberás confirmar la activación.
Las versiones sin licencia del sistema operativo se pueden activar mediante programas especiales.
Instalación de controladores
Una vez instalado el sistema operativo, debe cuidar los controladores, sin los cuales la computadora no podrá funcionar correctamente. Actualmente, existen varias versiones de Windows con controladores integrados, pero no hay nada mejor que utilizar los “nativos”, que suelen estar ubicados en el disco incluido con el portátil o publicados en el sitio web del fabricante.

Programas y utilidades para trabajar en el sistema.
Hay muchos programas y utilidades diferentes de los que no puede prescindir cuando trabaja en su computadora. En primer lugar, necesita un antivirus, que es recomendable instalar antes de conectarse. Entonces definitivamente necesitarás un archivador, un navegador de Internet y varios códecs. Y si trabajas con documentos, también necesitarás programas ofimáticos, como Microsoft Office.
Optimización del sistema operativo
Se necesita optimización para mejorar el rendimiento de la computadora.
Puede observar los puntos principales que pueden mejorar su rendimiento:
- desactivar los efectos visuales. A veces, los efectos externos interfieren con el buen rendimiento, esto se nota especialmente si la computadora está equipada con un procesador insuficientemente potente o una pequeña cantidad de RAM;
- deshabilitar la ejecución automática de programas innecesarios... Los programas innecesarios al inicio cargan el procesador y le impiden realizar las acciones necesarias;
- deshabilitar servicios innecesarios... No necesitamos en absoluto algunos servicios utilizados por nuestra computadora;
- quitando artilugios. Los gadgets facilitan el trabajo en una computadora portátil, pero al mismo tiempo desperdician recursos del sistema. No debes instalarlos a menos que sea absolutamente necesario;
- eliminar programas no utilizados;
- eliminando accesos directos innecesarios del escritorio.
Vídeo: Optimización del sistema operativo.
El propio sistema operativo Windows 7 puede indicarle las acciones necesarias para la optimización:
- haga clic en Inicio;
- vaya al panel de control, seleccione "Contadores y herramientas de rendimiento";
- y ahora al lado del "?" Busque "Consejos para mejorar el rendimiento de la computadora" y lea y siga las instrucciones.
Errores de instalación
A veces hay problemas al instalar Windows. Por ejemplo, el sistema operativo no se puede instalar. O durante el uso el portátil da error.
Los usuarios suelen encontrar dificultades como:
- pantalla azul: la mayoría de las veces este error ocurre debido a varios problemas de RAM. En primer lugar, debes comprobar si el polvo ha obstruido las ranuras;
- La computadora portátil se apaga; este problema puede ocurrir por muchas razones diferentes, pero una de las principales puede ser el sobrecalentamiento de la computadora portátil. Quizás sea hora de limpiarlo. También es probable que las dificultades estén relacionadas con el funcionamiento inadecuado de la fuente de alimentación;
- No puedo ver el disco duro.
Para resolver este problema, puedes probar el siguiente método:

Costo de instalacion
Las dificultades que pueden surgir durante el proceso de instalación de Windows 7 pueden impedirle pensar en reinstalarlo. El precio de la emisión es el funcionamiento estable de su portátil.
Lo más probable es que hayas pensado si deberías contactar con especialistas o ahorrar dinero y hacerlo todo tú mismo.
Los principales centros de servicios informáticos ofrecen sus servicios de reparación e instalación. El precio puede variar dependiendo de la complejidad del trabajo. El coste mínimo comienza desde 300 rublos. El máximo no suele estar indicado.
Precios de servicios
Tipo de trabajo
Costo, frotar
visita del maestro
Gratis
Instalación (reinstalación) de Windows 7.
desde 300
Instalación (reinstalación) de Windows Vista
desde 300
Instalación (reinstalación) de Windows 8.
desde 550
Instalación (reinstalación) de Windows XP.
desde 550
Instalación del servidor Windows
desde 900
Con estas instrucciones paso a paso para principiantes, podrá seguir de forma independiente todos los pasos necesarios para reinstalar el sistema operativo Windows 7, así como para configurarlo y optimizarlo.
>14.01.2016
Antes de instalar Windows 7 en una computadora portátil, debe asegurarse de que todos los datos importantes se hayan copiado a una unidad USB, a otra partición del disco duro o a otro disco duro. Seguramente, en cualquier ordenador hay información que puede ser útil en el futuro, por eso la guardamos para evitar pérdidas.
Si compró una computadora portátil con Windows 7 con licencia instalado y no desea perder su licencia, en lugar de reinstalarla, puede restaurar el sistema a la configuración de fábrica. El fabricante reserva la memoria del disco duro del sistema (en algunos modelos se puede utilizar una unidad lógica separada para esto) de varios gigabytes, que es donde se encuentran todos los archivos necesarios para restaurar Windows.
A diferencia de reinstalar el sistema operativo, no necesitaremos ejecutar el instalador de Windows, sino la utilidad de recuperación. Para iniciarlo, debe presionar la tecla que se muestra en la ventana de inicio de la computadora junto al logotipo del fabricante.
Para iniciar la utilidad de recuperación en algunos modelos Sony VAIO, por ejemplo, hay un botón ASSIST.
Tecla ASSIST en una computadora portátil Sony Vaio
Para iniciar la utilidad de recuperación, presione la tecla correspondiente en la computadora portátil:
- Samsung-F4
- Lenovo-F11
- HP-F11
- LG-F11
- ACER – alt+F10
- ASUS: tan pronto como aparezca la pantalla de inicio, presione F9
- DELL: tan pronto como aparezca la pantalla de inicio, presione F9
- Sony Vaio – F10 (en casos excepcionales es necesario presionar el botón ASSIST)
- Rover: cuando enciendes la computadora portátil, debes mantener presionada la tecla ALT.
- Fujitsu-F8
Para obtener información más detallada sobre cómo ejecutar la utilidad de recuperación para su computadora portátil, puede consultar las instrucciones o el sitio web del fabricante.
Ahora, usando una computadora portátil HP como ejemplo, le mostraré cómo restaurar el sistema a la configuración de fábrica.
Para iniciar la utilidad de recuperación del sistema, después de presionar el botón de encendido, presione el botón Esc varias veces. Luego de esto vemos la siguiente ventana.

Para iniciar la utilidad de recuperación, presione la tecla F11.
Lanzamos el programa de recuperación y seleccionamos el elemento "Restaurar el sistema a su estado original cuando lo suministra el fabricante".

Si se guardan todos los datos importantes, continuamos la recuperación sin crear una copia de seguridad de los archivos. Haga clic en Siguiente.

Desconectamos todos los dispositivos conectados de la computadora portátil: unidades flash, impresoras, módems.
Haga clic en Siguiente".

Luego comienza el procedimiento de recuperación de Windows. Tardará entre 15 y 20 minutos, este tiempo es varias veces más corto que una reinstalación completa del sistema. El progreso de la operación se puede ver en la pantalla.

Una vez completada la recuperación, haga clic en el botón Finalizar y reinicie. Windows 7 con licencia con configuración de fábrica y todos los programas preinstalados está listo para usar.

Sin embargo, esta partición lógica del disco en la que se almacenan los archivos necesarios para restaurar Windows se puede eliminar fácilmente, por ejemplo, cuando los "profesionales" instalan una copia pirateada de Windows para aumentar la memoria del disco duro en varios gigabytes. Si este es tu caso, entonces sigue leyendo.
Instalación de Windows 7 desde una unidad flash USB
Los pasos principales que se deben realizar para instalar Windows 7 en una computadora portátil son configurar el firmware del BIOS e instalar directamente el sistema operativo.
Entonces todo es aún más sencillo. Para reinstalar Windows 7 en una computadora portátil, simplemente siga las instrucciones de instalación, observando el proceso de instalación paso a paso. A continuación se muestran capturas de pantalla con una breve explicación de las acciones realizadas.
Si desea conservar su licencia
Ahora estamos buscando esta pegatina en nuestra computadora portátil con la clave y el nombre de la versión de Windows 7 con licencia. Si tenía instalada la licencia de Windows 7 cuando compró su computadora portátil, definitivamente encontrará esta pegatina.

Ahora descargue el kit de distribución del sistema operativo, cuya clave se indica en la etiqueta. Si dice Windows 7 Home Premium, entonces necesita descargar la imagen de esta versión particular del sistema operativo e instalarla. Para otras distribuciones, la clave de licencia no funcionará.
Seguimos instalando Windows 7 en el portátil.
El proceso de reinstalación que se describe a continuación es adecuado para cualquier computadora portátil o computadora.
Ahora necesitaremos escribir la distribución de Windows 7 descargada en una unidad flash o disco y comenzar a instalar el sistema a través del BIOS. Para grabar Windows, puede utilizar uno de los siguientes programas:
- Ultra-ISO
- WinSetupDesdeUSB
- Herramienta de descarga USB/DVD de Windows 7 1.0
- WinToFlash
Puedes leer más sobre cada uno de ellos, las ventajas y métodos de grabar una imagen de disco para cada programa en.
Para ejecutar USB en su computadora, primero debe configurar la unidad en el primer lugar en la prioridad de arranque del BIOS. Para hacer esto, vaya al BIOS presionando la tecla correspondiente.
| Fabricante de PC | Llaves |
| Acer | F1, F2, Ctrl+Alt+Esc |
| AST | Ctrl+Alt+Esc, Ctrl+Alt+Supr |
| Compaq | F10 |
| CompUSA | Del |
| cibermax | Esc |
| Dell 400 | F3, F1 |
| Dimensión de Dell | F2, Del |
| Dell Inspiron | F2 |
| Latitud de Dell | Fn+F1 |
| Latitud de Dell | F2 |
| Dell OptiPlex | Del, F2 |
| Precisión de Dell | F2 |
| eMáquina | Del |
| Puerta | F1, F2 |
| caballos de fuerza | F1, F2 |
| IBM | F1 |
| Portátil IBM E-pro | F2 |
| IBMPS/2 | Ctrl+Alt+Ins y luego Ctrl+Alt+Supr |
| IBM Thinkpad | desde Windows: Programas >Thinkpad CFG |
| Tangente Intel | Del |
| Micrón | F1, F2 o Supr |
| Packard Bell | F1, F2, Supr |
| Sony VAIO | F2, F3 |
| Tigre | Del |
| toshiba | ESC, F1 |
Dependiendo de la versión del BIOS, la configuración de las prioridades del cargador de arranque puede variar, pero en general, en todos los casos se reduce a varios pasos: ingresar al BIOS - Encontrar la opción responsable de la prioridad de arranque del dispositivo - Configurar las prioridades de arranque.
Ir a BIOS

Inicie sesión para descargar la sección

Establecer prioridades de descarga

En nuestro caso, seleccionamos arrancar desde USB o arrancar desde CD-ROM si es necesario instalar Windows desde el disco. No olvide guardar los parámetros modificados antes de salir.
Lea más sobre el firmware de Bios, sus tipos y configuraciones.
Si todas las configuraciones en el BIOS se realizaron correctamente, aparecerá una ventana como esta con la inscripción "Presione cualquier tecla para iniciar desde un CD o DVD", que significa "Presione cualquier tecla para iniciar desde un CD o DVD".
 Ventana "Presione cualquier tecla para iniciar desde CD o DVD", que significa "Presione cualquier tecla para iniciar desde CD o DVD"
Ventana "Presione cualquier tecla para iniciar desde CD o DVD", que significa "Presione cualquier tecla para iniciar desde CD o DVD" 
Haga clic en "Instalar" para comenzar a instalar Windows.
 Haga clic en "Instalar" para continuar instalando Windows 7
Haga clic en "Instalar" para continuar instalando Windows 7 Aquí debemos seleccionar la versión de Windows para la que tenemos la clave. Deberá ingresarlo no ahora, sino al final de la instalación. Además, si no ingresa ninguna clave, dentro de los 30 días el sistema operativo instalado se podrá utilizar sin restricciones. Lo único que aparecerá son mensajes de seguridad constantes sobre cómo ingresar la clave.

Aceptamos los términos del acuerdo de licencia. Haga clic en Siguiente.

Seleccione la instalación completa.

Seleccione una partición para instalar Windows 7. Para formatear la partición, haga clic en Configuración de disco. Si no tiene ninguna partición creada y el sistema define el disco como un área no asignada, también usamos la utilidad Configuración de disco para crear una nueva partición.

Aquí es donde puede haber una sección en la que se guardan los archivos para la recuperación automática de la computadora portátil. Este método de instalación automática de Windows se describió un poco más arriba.

El instalador nos advierte que el disco se limpiará por completo y se borrarán todos los archivos del disco. Si tiene datos importantes en su disco duro, asegúrese de copiarlos a otra partición del disco o a una unidad flash. Al hacer clic en Aceptar aceptamos.


Esperamos hasta que se complete la instalación del sistema. Nuestra participación aquí no es necesaria, sólo estamos esperando.

Después de la instalación, ingrese el nombre de usuario de la computadora.


Introduzca la clave si es necesario.

Configure el modo de seguridad. Aquí puede activar o desactivar las actualizaciones automáticas y el firewall.
 Elija desactivar o dejar habilitadas las actualizaciones automáticas de Windows
Elija desactivar o dejar habilitadas las actualizaciones automáticas de Windows 
Si su computadora tiene conexiones de red y no necesita instalar un controlador, el sistema le pedirá que seleccione un tipo de conexión.

Esto completa la instalación de Windows. Para hacer de su computadora un asistente completo, puede proceder a instalar los controladores y los programas necesarios.

Eso es todo para mí. Las instrucciones resultaron ser bastante detalladas y extensas. Pero esto no debería asustarte. Está diseñado principalmente para principiantes, para aquellos que nunca antes han instalado Windows 7 en una computadora portátil.


















