Είναι δυνατή η εγκατάσταση των Windows 7 σε φορητό υπολογιστή;
Λεπτομερής περιγραφή του τρόπου εγκατάστασης Windows 7σε φορητό υπολογιστή ή υπολογιστή.
Μια σύντομη εισαγωγή στη διαδικασία εγκατάστασης των Windows 7
Αυτό το άρθρο περιγράφει λεπτομερώς τη διαδικασία εγκατάστασης των Windows 7 σε φορητό υπολογιστή, υπολογιστή ή άλλη παρόμοια συσκευή. Αυτός ο οδηγός προορίζεται όχι μόνο για αρχάριους που προηγουμένως δεν είχαν πρακτικά αντιμετωπίσει ποτέ την ανάγκη εγκατάστασης λειτουργικού συστήματος, αλλά και για πιο έμπειρους χρήστες που, για κάποιο λόγο, δεν μπορούν να εγκαταστήσουν τα Windows.
Επί του παρόντος, τα Windows 7 είναι ένα από τα πιο δημοφιλή λειτουργικά συστήματα της Microsoft. Μπορεί να εγκατασταθεί σχεδόν σε οποιονδήποτε σύγχρονο υπολογιστή, φορητό υπολογιστή ή tablet. Μην πιστεύετε τις τρομακτικές ιστορίες που μιλούν για το πόσο περίπλοκα και μπερδεμένα είναι όλα· ακόμη και ένας αρχάριος που δεν έχει εργαστεί ενεργά με υπολογιστές στο παρελθόν μπορεί να αντεπεξέλθει στην εγκατάσταση του συστήματος.
Θα πρέπει να σημειωθεί ότι η εγκατάσταση των Windows 7 από DVD θα περιγραφεί παρακάτω. Εάν η συσκευή σας δεν διαθέτει μονάδα DVD, τότε μπορείτε να εγκαταστήσετε τα Windows 7 από μονάδα flash ή κάρτα μνήμης χρησιμοποιώντας έναν από τους οδηγούς: και. Αυτή η μέθοδος είναι κατάλληλη για ιδιοκτήτες tablet, ορισμένων σύγχρονων φορητών υπολογιστών και nettops. Σε αντίθεση με μια εξωτερική μονάδα DVD, σχεδόν κάθε χρήστης διαθέτει μονάδα flash ή κάρτα μνήμης χωρητικότητας 4 GB ή μεγαλύτερη.
Προετοιμασία εγκατάστασης των Windows 7
Πριν εγκαταστήσετε το λειτουργικό σύστημα, πρέπει να κάνετε μια μικρή προετοιμασία. Πρώτα απ 'όλα, συνιστάται η αντιγραφή όλων των σημαντικών δεδομένων από το διαμέρισμα στο οποίο πρόκειται να εγκαταστήσετε τα Windows 7. Αυτή η ανάγκη οφείλεται στο γεγονός ότι κατά την εγκατάσταση αυτό το διαμέρισμα θα μορφοποιηθεί. Με άλλα λόγια, όλες οι πληροφορίες που υπάρχουν στο διαμέρισμα του σκληρού δίσκου στο οποίο θα εγκαταστήσετε τα Windows 7 θα βρίσκονται διαγράφηκε. Αυτό είναι συνήθως το τμήμα ΝΤΟ:\. Αντιγράψτε όλες τις απαραίτητες πληροφορίες από εκεί ή σε άλλο δίσκο ( ΡΕ:\, για παράδειγμα), ή, ακόμα καλύτερα, σε άλλον υπολογιστή. Οι πιο σημαντικές πληροφορίες μπορούν επίσης να εγγραφούν σε DVD. Δεν θέλετε να χάσετε σημαντικά έγγραφα από το ίδιο Επιφάνεια εργασίαςή από φάκελο με έγγραφα στο δίσκο ΝΤΟ:\?
Δεν είναι μόνο αυτό. Πριν εγκαταστήσετε τα Windows 7, συνιστάται να κάνετε λήψη και αποθήκευση των κατάλληλων προγραμμάτων οδήγησης και βοηθητικών προγραμμάτων για αυτό το σύστημα. Το γεγονός είναι ότι η διανομή των Windows 7 μπορεί αρχικά να μην περιέχει προγράμματα οδήγησης για την κάρτα δικτύου, τον προσαρμογέα Wi-Fi ή το μόντεμ σας. Μετά την εγκατάσταση των Windows 7, απλά δεν θα μπορείτε να συνδεθείτε στο διαδίκτυο και να κάνετε λήψη του απαιτούμενου προγράμματος οδήγησης. Για να αποφύγετε να πέσετε σε αυτόν τον φαύλο κύκλο, Συνιστάται να κατεβάσετε τα πάντα στο σύστημα εργασίας σας εκ των προτέρων. Τι προγράμματα οδήγησης χρειάζεστε και πού μπορείτε να τα κατεβάσετε παρουσιάζονται λεπτομερώς στο τέλος αυτού του οδηγού.
Σημαντική σημείωση:Εάν εγκαθιστάτε Windows 7 αντί για προεγκατεστημένα Windows 8, 8.1 ή 10, τότε συνιστάται να διαβάσετε τον οδηγό: Κατάργηση προεγκατεστημένου Windows 8, ο οποίος περιγράφει πολύ σημαντικά χαρακτηριστικά αυτής της διαδικασίας.
Το κύριο πρόβλημα είναι ότι πολλοί σύγχρονοι φορητοί υπολογιστές και tablet που πωλούνται αρχικά με προεγκατεστημένα τα Windows 8 ή 8.1 περιέχουν μια μονάδα δίσκου με πίνακα διαμερισμάτων GPT και ενεργοποιημένη τη λειτουργία εκκίνησης UEFI. Δυστυχώς, τα Windows 7 συχνά δεν μπορούν να εγκατασταθούν σε ένα τέτοιο σύστημα, παρά την επίσημη υποστήριξη για UEFI και GPT. Για να λύσετε αυτό το πρόβλημα, πρέπει να ενεργοποιήσετε τη λειτουργία παλαιού τύπου στο BIOS και να μετατρέψετε τον πίνακα διαμερισμάτων της μονάδας δίσκου σε MBR.
Όταν έχετε αντιγράψει όλες τις σημαντικές πληροφορίες για εσάς σε άλλο δίσκο ή υπολογιστή, μπορείτε να προχωρήσετε στα επόμενα βήματα.
Η εγκατάσταση των Windows 7 μπορεί να χωριστεί στις ακόλουθες βασικές λειτουργίες:
Ας ξεκινήσουμε την προετοιμασία του δίσκου με το κιτ διανομής.
Προετοιμασία δίσκου με διανομή Windows 7
Ας ρίξουμε μια πιο προσεκτική ματιά στο πώς μπορείτε να γράψετε μια εικόνα συστήματος στο δίσκο. Εάν έχετε ήδη έναν δίσκο με διανομή Windows 7, τότε μπορείτε να παραλείψετε με ασφάλεια αυτό το βήμα.
Για την εγγραφή ενός δίσκου με Windows 7 θα χρειαστούμε:
- Η αρχική εικόνα του δίσκου εγκατάστασης με τα Windows 7 σε μορφή .iso. Μπορείτε να το κατεβάσετε από τον ιστότοπο της Microsoft αφού εισαγάγετε τον σειριακό αριθμό σας.
- για να εγγράψετε την εικόνα στο δίσκο. Μπορείτε να κάνετε λήψη της έκδοσης που χρησιμοποιείται στο άρθρο χρησιμοποιώντας τους ακόλουθους συνδέσμους: / ;
- Κενό DVD. Τα Windows πρέπει να εγγραφούν κάπου :)
σημειώστε ότι δεν συνιστάται ανεπιφύλακταχρησιμοποιήστε διάφορες ερασιτεχνικές εκδόσεις των Windows 7, από τις οποίες υπάρχουν πάρα πολλές στο Διαδίκτυο. Σε αντίθεση με τις αρχικές διανομές των Windows, τα προβλήματα προκύπτουν με αυτές πολύ πιο συχνά. Αυτό οφείλεται στο γεγονός ότι οι συγγραφείς τους δεν προσεγγίζουν πάντα υπεύθυνα τη διαδικασία δοκιμής. Επίσης μερικές φορές απενεργοποιούν ορισμένες σημαντικές ρυθμίσεις συστήματος και υπηρεσίες, οι οποίες μπορεί να προκαλέσουν προβλήματα με ορισμένα προγράμματα οδήγησης και εφαρμογές στο μέλλον.
Οι πρωτότυπες εικόνες των Windows είναι διαθέσιμες στον ιστότοπο της Microsoft χρησιμοποιώντας τον παραπάνω σύνδεσμο. Μπορείτε επίσης να χρησιμοποιήσετε πρωτότυπες εικόνες MSDN και OEM, καθώς και αντίγραφα δίσκων από εκδόσεις των Windows 7 σε κουτί.
Πρώτα, εγκαταστήστε και εκτελέστε το βοηθητικό πρόγραμμα που κατεβάσατε από τους παραπάνω συνδέσμους

Στο μενού Δημιουργία/εγγραφή εικόνας δίσκουΕΠΕΛΕΞΕ ΕΝΑ ΑΝΤΙΚΕΙΜΕΝΟ Εγγραφή δίσκου CD/DVD/Blue-ray από εικόνα δίσκου.
Κάντε κλικ στο κουμπί Ανασκόπησηκαι υποδείξτε πού βρίσκεται η εικόνα των Windows 7:

Τοποθετήστε ένα κενό DVD στη μονάδα και πατήστε το κουμπί Εγγραφή DVD

Περιμένουμε λίγο:

Έτσι ηχογραφήθηκε ο δίσκος:

Τοποθετούμε αυτόν τον δίσκο στη μονάδα ενός φορητού υπολογιστή, ενός υπολογιστή ή άλλης παρόμοιας συσκευής στην οποία πρόκειται να εγκαταστήσετε τα Windows 7.
Ρύθμιση εκκίνησης από DVD στο BIOS
Για να ενεργοποιήσετε την εκκίνηση από ένα DVD, πρέπει πρώτα να μεταβείτε στο BIOS. Στο περίπου, BIOS- αυτό είναι ένα μενού για τη ρύθμιση ορισμένων σημαντικών παραμέτρων ενός φορητού υπολογιστή, ενός υπολογιστή ή άλλης παρόμοιας συσκευής. Οι σημαντικές παράμετροι περιλαμβάνουν τον καθορισμό της σειράς εκκίνησης των συσκευών. Αυτό είναι που μας ενδιαφέρει. Για να το κάνετε αυτό, όταν ενεργοποιείτε το φορητό υπολογιστή, πρέπει να πατήσετε ένα συγκεκριμένο πλήκτρο. Κατά κανόνα, κατά τη φόρτωση, στο κάτω μέρος της οθόνης υποδεικνύεται ποιο κουμπί πρέπει να πατήσετε για να εισέλθετε BIOS. Τις περισσότερες φορές αυτό F2, Del, Escκαι άλλοι. Ο τρόπος εισαγωγής στο BIOS πρέπει να περιγράφεται στις οδηγίες για το φορητό υπολογιστή. Μερικές φορές είναι χρήσιμο να το διαβάσετε.
Αφού εισέλθετε στο BIOS, πρέπει να βρείτε πού έχει διαμορφωθεί η σειρά εκκίνησης. Συνήθως αυτές οι ρυθμίσεις βρίσκονται στην καρτέλα Μπότα, αν και στον φορητό υπολογιστή σας μπορεί να βρίσκονται σε άλλο μενού BIOS. Για να αλλάξετε τη σειρά εκκίνησης, χρησιμοποιούνται συνήθως κουμπιά F5/F6ή ένα μενού με βέλη. Ο τρόπος αλλαγής της σειράς εκκίνησης θα πρέπει επίσης να αναφέρεται στις οδηγίες ή στο BIOS.
Εγκαταστήστε τη μονάδα DVD την πρώτη θέσηστη λίστα εκκίνησης, αποθηκεύστε τις ρυθμίσεις και βγείτε από το BIOS. Συνήθως, για να το κάνετε αυτό, πρέπει να βρείτε το στοιχείο στο BIOS Αποθήκευση και έξοδος από το πρόγραμμα εγκατάστασης.
Αφού αποθηκεύσετε τις ρυθμίσεις, γίνεται επανεκκίνηση του φορητού υπολογιστή ή του υπολογιστή. Αυτό είναι απαραίτητο επειδή οι νέες ρυθμίσεις εφαρμόζονται κατά την εκκίνηση, αλλά πώς μπορούν να τεθούν σε ισχύ εάν η συσκευή είναι ήδη ενεργοποιημένη; Αυτός είναι ο σκοπός της επανεκκίνησης.
Εγκατάσταση των Windows 7
Τώρα ερχόμαστε στο πιο ενδιαφέρον μέρος: την πραγματική εγκατάσταση των Windows 7.
Κατά την εκκίνηση από το δίσκο, θα πρέπει να δείτε μια οθόνη παρόμοια με αυτήν:

Πατήστε οποιοδήποτε πλήκτρο στο πληκτρολόγιο.
Πιθανά προβλήματα:Εάν δεν κάνετε εκκίνηση από δίσκο, τότε πρώτα απ 'όλα θα πρέπει να ελέγξετε αν είναι ενεργοποιημένο στο BIOS. Για να το κάνετε αυτό, πρέπει να εισαγάγετε το BIOS και να βεβαιωθείτε ότι η μονάδα οπτικού δίσκου είναι εγκατεστημένη πρώτη στη λίστα εκκίνησης. Εάν όλες οι ρυθμίσεις εκεί είναι σωστές, τότε είναι λογικό να ελέγξετε τον ίδιο τον δίσκο για να δείτε εάν είναι ακόμη δυνατή η εκκίνηση από αυτόν. Αυτό μπορεί να γίνει σε άλλον υπολογιστή ή φορητό υπολογιστή. Εάν όλα λειτουργούν σωστά εκεί, μπορείτε να δοκιμάσετε να εγγράψετε τα Windows 7 σε άλλο δίσκο. Το θέμα είναι ότι μερικές φορές τα μέσα μπορεί να είναι λίγο γρατσουνισμένα, καθιστώντας δύσκολη την ανάγνωση. Εάν αυτό δεν βοηθήσει, τότε είναι λογικό. Εάν ο δίσκος με τη διανομή των Windows 7 δεν εκκινείται σε άλλο υπολογιστή ή φορητό υπολογιστή, τότε πρέπει να δοκιμάσετε να τον εγγράψετε ξανά ή να δοκιμάσετε μια διαφορετική εικόνα ISO των Windows 7.

Για να ξεκινήσετε την εγκατάσταση, κάντε κλικ στο κουμπί Εγκαθιστώ:

Ορισμένες διανομές Windows 7 σάς επιτρέπουν να επιλέξετε με μη αυτόματο τρόπο την έκδοση του συστήματος που θα εγκαταστήσετε. Είναι πολύ σημαντικό να επιλέξετε ακριβώς αυτό που υποδεικνύεται στο χαρτί με τον αύξοντα αριθμό:

Η απευθείας εισαγωγή του σειριακού αριθμού στα Windows 7 έχει μετακινηθεί στο τέλος της εγκατάστασης. Λάβετε υπόψη ότι δεν χρειάζεται να εισαχθεί απευθείας κατά την εγκατάσταση. Αυτό μπορεί να γίνει εντός 30 ημερών στις ιδιότητες συστήματος (Μενού Έναρξη - Υπολογιστής - Ιδιότητες).
Συμφωνήστε με τη συμφωνία άδειας χρήσης και προχωρήστε περαιτέρω:

Σημαντική σημείωση:Προς το παρόν, εξακολουθούν να υπάρχουν μικρά προβλήματα με την αναβάθμιση των Windows Vista σε Windows 7. Η διαδικασία εγκατάστασης μπορεί να παγώσει σε ορισμένες περιπτώσεις και το ίδιο το σύστημα δεν θα λειτουργεί πάντα σταθερά σε αυτήν την περίπτωση. Για το λόγο αυτό, συνιστάται η εγκατάσταση των Windows 7 από την αρχή ή η πλήρης εγκατάσταση στην ορολογία της Microsoft.
Στο μενού που εμφανίζεται, επιλέξτε το στοιχείο Πλήρης εγκατάσταση:

Μετά από αυτό, πρέπει να επιλέξετε ένα διαμέρισμα σκληρού δίσκου για να εγκαταστήσετε τα Windows 7:

Σε αυτό το σημείο είναι λογικό να σταθούμε πιο αναλυτικά, αφού εδώ συχνά προκύπτουν δυσκολίες.
Συχνά σε φορητούς υπολογιστές ή υπολογιστές μπορείτε να βρείτε μία ή περισσότερες ειδικές κρυφές ενότητες. Ορισμένα από αυτά μπορεί να περιέχουν ένα bootloader, μερικά από αυτά μπορεί να προορίζονται για ανάκτηση συστήματος. Περισσότερες λεπτομέρειες σχετικά με την εργασία μαζί τους περιγράφονται στο υλικό: .
Μπορεί επίσης να υπάρχει ένα άλλο διαμέρισμα 100 megabyte στον σκληρό δίσκο, το οποίο συνήθως δημιουργείται από Windows 7. Στα Windows 8, 8.1 και 10, το μέγεθός του αυξήθηκε στα 350 MB. Απαιτείται για την υλοποίηση της λειτουργίας BitLocker, το οποίο σας επιτρέπει να κρυπτογραφήσετε το διαμέρισμα συστήματος. Αυτή η λειτουργία είναι παρούσα στο Windows 7 ProfessionalΚαι Windows 7 Ultimate. Ο φορτωτής του λειτουργικού συστήματος είναι γραμμένος σε αυτό. Γιατί είναι απαραίτητο αυτό; Είναι πραγματικά απλό. Εάν τα Windows βρίσκονται σε ένα κρυπτογραφημένο διαμέρισμα, τότε για να το εκκινήσετε, πρέπει πρώτα να αποκωδικοποιήσετε το ίδιο διαμέρισμα. Αυτό το μικρό διαμέρισμα των 100 megabyte περιέχει ένα πρόγραμμα που πρώτα αποκρυπτογραφεί το διαμέρισμα με τα Windows και στη συνέχεια το φορτώνει. Εάν θέλετε, μπορείτε να διαγράψετε αυτήν την ενότητα. Οι λειτουργίες με διαμερίσματα σε σκληρό δίσκο περιγράφονται λεπτομερέστερα στο εγχειρίδιο: .
Στο στάδιο της επιλογής ενός διαμερίσματος για εγκατάσταση, υπάρχουν συχνά περιπτώσεις που ο εγκαταστάτης ζητά πρόγραμμα οδήγησης για σκληρό δίσκοή απλά δεν θέλει να εγκαταστήσει τα Windows 7 σε ένα συγκεκριμένο διαμέρισμα. Στην πραγματικότητα, αυτή η κατάσταση μπορεί να μην προκαλείται από την έλλειψη προγραμμάτων οδήγησης για τον σκληρό δίσκο, αλλά από ελαφρώς διαφορετικούς λόγους. Η πιο συνηθισμένη αιτία αυτού του σφάλματος είναι μια εσφαλμένη καταχώριση MBRή σφάλματα στη διάταξη του δίσκου. Ας εξετάσουμε αυτό το σημείο με περισσότερες λεπτομέρειες.
Πολύ συχνά υπάρχει ανάγκη να εκχωρηθούν πολλά διαφορετικά διαμερίσματα σε έναν σκληρό δίσκο με διαφορετικά συστήματα αρχείων. Είναι πολύ φυσικό οι πληροφορίες σχετικά με το πού και ποιο διαμέρισμα βρίσκεται να πρέπει να αποθηκευτούν κάπου. Ο τομέας μηδέν του σκληρού δίσκου χρησιμοποιείται για την αποθήκευση τέτοιων πληροφοριών. Το λεγομενο MBR(Κύρια εγγραφή εκκίνησης) ή κύρια εγγραφή εκκίνησης. Περιέχει πληροφορίες για όλα τα διαμερίσματα του σκληρού δίσκου με τη μορφή πίνακα.
Αυτός ο πίνακας διαμερισμάτων μπορεί να χωρέσει έως και τέσσερις καταχωρήσεις με κάτι σαν αυτό: αρχή του διαμερίσματος, τέλος του διαμερίσματος, τύπος διαμερίσματος και εάν το διαμέρισμα είναι ενεργό ή όχι. Η αρχή και το τέλος μιας ενότητας είναι ουσιαστικά οι αριθμοί του τομέα έναρξης και λήξης. Ο τύπος διαμερίσματος είναι ο αριθμός από 0x00πριν 0xffσε δεκαεξαδικό συμβολισμό. Ανάλογα με τον τύπο του διαμερίσματος, το σύστημα αντιλαμβάνεται διαφορετικά το διαμέρισμα. Τα τυπικά διαμερίσματα με το σύστημα αρχείων NTFS είναι του τύπου 0x07, οι λεγόμενες κρυφές ενότητες μπορεί να έχουν αυτό 0x12, 0x27και ούτω καθεξής.
Αυτή η οργάνωση τμημάτων έχει ένα μειονέκτημα. Δεδομένου ότι υπάρχουν μόνο τέσσερις καταχωρήσεις, αυτό σημαίνει ότι ένας σκληρός δίσκος μπορεί να περιέχει έως και τέσσερα λεγόμενα κύρια διαμερίσματα ή τρία κύρια και ένα εκτεταμένο. Γενικά, όλα είναι ξεκάθαρα με τις κύριες ενότητες. Τι είναι όμως αυτό το εκτεταμένο τμήμα; Όλα είναι απλά εδώ. Αυτά τα διαμερίσματα δημιουργήθηκαν για να παρακάμψουν το όριο των τεσσάρων κατατμήσεων σε έναν σκληρό δίσκο. Το λεγόμενο εκτεταμένο διαμέρισμα μπορεί να περιέχει οποιονδήποτε αριθμό λογικών. Αν σας το πει το σύστημα δεν είναι δυνατή η δημιουργία διαμερίσματος, τότε αυτό πιθανότατα σημαίνει ότι ο σκληρός δίσκος έχει ήδη τέσσερα κύρια διαμερίσματα ή τρία κύρια και ένα λογικό. Δεν είναι δυνατή η δημιουργία άλλου πρωτεύοντος διαμερίσματος.
Αυτή είναι μια στιγμή. Δεύτερο σημείο. ΣΕ MBRΕκτός από τον πίνακα κατατμήσεων, αποθηκεύεται και ο bootloader. Είναι προβλήματα με αυτό που προκαλούν συχνότερα καταστάσεις όταν τα Windows 7 ζητούν την εγκατάσταση ενός προγράμματος οδήγησης ή όταν τα Windows δεν βλέπουν τον σκληρό δίσκο για εγκατάσταση. Για να λύσετε αυτό το πρόβλημα και να εγκαταστήσετε τα Windows 7, πρέπει να κάνετε τα εξής:
- Εκτόξευση Γραμμή εντολών. Για να το κάνετε αυτό, κατά την εγκατάσταση, πατήστε ταυτόχρονα ΒάρδιαΚαι F10;
- Εισαγάγετε την εντολή στο παράθυρο bootrec/fixmbr. Αυτή η εντολή επαναφέρει το bootloader.
- Δοκιμάστε να μπείτε στο BIOS και να αλλάξετε τον τρόπο λειτουργίας του ελεγκτή SATA από AHCIεπί IDE. Κάτι παρόμοιο πρέπει να κάνετε κατά την εγκατάσταση των Windows XP χωρίς ενσωμάτωση προγραμμάτων οδήγησης SATA. Όλα αυτά παρουσιάζονται με περισσότερες λεπτομέρειες εδώ.
- Εάν αυτό δεν βοηθήσει, δοκιμάστε να επαναδιαμερίσετε τον σκληρό δίσκο χρησιμοποιώντας τον οδηγό:. Ιδανικά θα πρέπει να υπάρχουν δύο ή τρία τμήματα. Στην αρχή του δίσκου - το κύριο ενεργό για τα ίδια τα Windows 7 και ένα ή περισσότερα κύρια για τις υπόλοιπες πληροφορίες.
Ας επιστρέψουμε στην εγκατάσταση των Windows 7.
Κάντε κλικ στο παρακάτω Ρυθμίσεις δίσκουκαι κάντε κλικ στο Μορφή:

Το πρόγραμμα εγκατάστασης μας προειδοποιεί ειλικρινά ότι όλα τα δεδομένα από το διαμέρισμα που διαμορφώνετε θα διαγραφούν:

Όταν ολοκληρωθεί η μορφοποίηση, κάντε κλικ στο κουμπί Περαιτέρω:

Αναμένουμε την εγκατάσταση του συστήματος:

Όταν εγκατασταθεί το σύστημα, εισαγάγετε το όνομα χρήστη και το όνομα φορητού υπολογιστή:

Εισαγάγετε τον κωδικό πρόσβασης και υποδείξτε τον εάν θέλετε:

Εισαγάγετε τον σειριακό αριθμό που αναφέρεται παραπάνω. Εάν αγοράσατε φορητό υπολογιστή με Windows 7, τότε τυπώνεται σε ένα κομμάτι χαρτί στο κάτω μέρος του φορητού υπολογιστή:


Αυτές περιλαμβάνουν ρυθμίσεις για ενημερώσεις, Internet Explorer και άλλα. Για τους περισσότερους χρήστες, είναι λογικό να επιλέξετε τις προτεινόμενες ρυθμίσεις, τις οποίες μπορείτε να αλλάξετε αργότερα εάν είναι απαραίτητο.
Μετά από αυτό, πρέπει να διαμορφώσετε την ώρα, την ημερομηνία και τη ζώνη ώρας:

Εάν ο φορητός υπολογιστής ή ο υπολογιστής σας είναι συνδεδεμένος σε δίκτυο και τα Windows περιέχουν το απαραίτητο πρόγραμμα οδήγησης κάρτας δικτύου, το σύστημα θα σας ζητήσει αυτόματα να καθορίσετε τον τύπο δικτύου:

Εάν έχετε ένα κανονικό οικιακό δίκτυο με δρομολογητή (δρομολογητή), τότε είναι λογικό να επιλέξετε οικιακό δίκτυο. Εάν είστε συνδεδεμένοι σε ένα δίκτυο πόλης ή σε έναν πάροχο Wi-Fi, τότε είναι λογικό να επιλέξετε Κοινοτικό Δίκτυο.
Μόλις ολοκληρωθεί η εγκατάσταση, θα πρέπει να εμφανιστεί η επιφάνεια εργασίας:

Εύρεση και εγκατάσταση προγραμμάτων οδήγησης
Ως μια μικρή εισαγωγή, θα ρίξω φως στο τι είναι τα προγράμματα οδήγησης και πώς σχετίζονται με το φορητό υπολογιστή και τον υπολογιστή σας. Οι έμπειροι χρήστες το γνωρίζουν ήδη, αλλά θα είναι χρήσιμο για αρχάριους. Τυχαίνει ένας φορητός υπολογιστής, ένας υπολογιστής ή οποιαδήποτε άλλη συσκευή να αποτελείται από πολλά εξαρτήματα: μια μητρική πλακέτα με πολλά τσιπ, μια κάρτα δικτύου, έναν προσαρμογέα βίντεο, μια κάρτα ήχου και πολλά άλλα. Για την ομαλή και πλήρη λειτουργία τους, χρειάζονται προγράμματα οδήγησης που λειτουργούν ως σύνδεσμος μεταξύ ενός συγκεκριμένου τσιπ και του λειτουργικού συστήματος.
Πολλά από αυτά περιλαμβάνονται ήδη στα Windows 7, αλλά η λειτουργικότητά τους αφήνει πολλά περιθώρια· δεν θα σας επιτρέψουν να αξιοποιήσετε πλήρως τις δυνατότητες του φορητού υπολογιστή ή του υπολογιστή σας. Επιπλέον, τα προγράμματα οδήγησης που είναι ενσωματωμένα στο λειτουργικό σύστημα συχνά δεν περιέχουν βοηθητικά προγράμματα για τη διαμόρφωση μιας συγκεκριμένης συσκευής. Εάν αυτό δεν είναι τόσο σημαντικό με ορισμένους προσαρμογείς δικτύου, τότε με έναν προσαρμογέα βίντεο, κάρτα ήχου ή επιφάνεια αφής η κατάσταση είναι πιο περίπλοκη.
Για να είναι πιο βολικό να βρείτε τα απαραίτητα προγράμματα οδήγησης και εφαρμογές, έχουν δημιουργηθεί σελίδες οδηγών:
- Lenovo:
- Asus:
- Acer, Packard Bell και eMachines:Προγράμματα οδήγησης για φορητούς υπολογιστές Acer, eMachines και Packard Bell
Για να βρείτε προγράμματα οδήγησης για τον ηλεκτρονικό σας βοηθό, μη διστάσετε να χρησιμοποιήσετε αυτόν τον οδηγό: . Ένα ολόκληρο άρθρο είναι αφιερωμένο στα προγράμματα οδήγησης για κάμερες web: .;
Στο φόρουμ, δώστε ιδιαίτερη προσοχή στα πρώτα μηνύματα των θεμάτων. Συνήθως περιέχουν λύσεις στα πιο κοινά προβλήματα και έχουν επίσης εκτεταμένες συλλογές προγραμμάτων οδήγησης.
Ως ένα μικρό συμπέρασμα. Εάν έχετε εγκαταστήσει Windows, προγράμματα οδήγησης και προγράμματα, τα έχετε ρυθμίσει σωστά και θέλετε να αποκατασταθούν όλα γρήγορα και εύκολα εάν τα Windows αποτύχουν, τότε μπορείτε να χρησιμοποιήσετε τον οδηγό:. Εάν αντιμετωπίζετε προβλήματα με τα προγράμματα οδήγησης και ορισμένα προγράμματα Windows 7, τότε προτείνω να διαβάσετε αυτό το άρθρο: .
Αυτό είναι όλο.
Σας προτρέπω να δημοσιεύσετε όλες τις ερωτήσεις σχετικά με την εγκατάσταση των Windows 7 σε αυτό το νήμα του φόρουμ: . Σας ζητώ επίσης να διαβάσετε το ίδιο το θέμα πριν κάνετε μια ερώτηση. Είναι πολύ πιθανό το πρόβλημά σας να έχει ήδη τεθεί και επιλυθεί.
Μπορείτε να κάνετε όλα τα σχόλια και τις προτάσεις σχετικά με το ίδιο το άρθρο μέσω αυτής της φόρμας επικοινωνίας: Λάβετε υπόψη ότι εάν κάτι δεν λειτουργεί για εσάς, τότε θα πρέπει μόνο να ρωτήσετε. Αυτού του είδους τα μηνύματα ηλεκτρονικού ταχυδρομείου θα αγνοηθούν.
Αναλυτικός οδηγός εγκατάστασης Windows XPαπό μια μονάδα flash ή κάρτα μνήμης σε οποιοδήποτε φορητό υπολογιστή, netbook ή υπολογιστή.
Ερώτηση από χρήστη
Γειά σου.
Πριν από λίγο αγόρασα έναν φορητό υπολογιστή Lenovo B70 με προεγκατεστημένα τα Windows 10. Ειλικρινά, θα ήθελα να επανεγκαταστήσω το σύστημα· προτιμώ τα Windows 7. Αλλά ο φορητός υπολογιστής μου δεν βλέπει επίμονα τη μονάδα flash USB με δυνατότητα εκκίνησης, προσπάθησα να τη δημιουργήσω σε 2 διαφορετικά βοηθητικά προγράμματα. Ίσως κάτι πρέπει να "γυρίσει" στο BIOS για να λειτουργήσουν όλα.
Πώς να εγκαταστήσετε τα Windows 7 σε νέο φορητό υπολογιστή και είναι δυνατόν; Είδα τα προγράμματα οδήγησης στον ιστότοπο του κατασκευαστή για Windows 7...
Καλή μέρα!
Πρέπει να σημειώσω ότι ακόμη και έμπειροι χρήστες αντιμετωπίζουν ορισμένες δυσκολίες κατά την εγκατάσταση των Windows 7 σε νέους φορητούς υπολογιστές. Τις περισσότερες φορές, το πρόβλημα αφορά τα προγράμματα οδήγησης: πρέπει να τα βρείτε και να τα κατεβάσετε από τον ιστότοπο του κατασκευαστή, καθώς τα παλιά που συνοδεύουν τον φορητό υπολογιστή σας δεν θα λειτουργήσουν (είναι για τα νέα Windows 8/10)! Επίσης, ενδέχεται να προκύψουν ορισμένες δυσκολίες με τη σύνταξη μιας μονάδας flash USB με δυνατότητα εκκίνησης και τη ρύθμιση του BIOS. Γενικά, πολλά από τα παραπάνω μπορούν να λυθούν· περισσότερα για αυτά παρακάτω.
Στο άρθρο, παρεμπιπτόντως, θα εξετάσω τη διαδικασία εγκατάστασης των Windows 7 σε φορητό υπολογιστή Lenovo B70-80 (για φορητούς υπολογιστές άλλων εμπορικών σημάτων και κατασκευαστών - πολλά από τα βήματα θα είναι παρόμοια, εκτός από το ότι θα πρέπει να "αντιμετωπίσετε με” τις ρυθμίσεις του BIOS ξεχωριστά).
Δεν είναι καθόλου απαραίτητο να διαγράψετε και να μορφοποιήσετε ολόκληρο τον δίσκο με το λειτουργικό σύστημα Windows 10 για να εγκαταστήσετε τα Windows 7. Θα συνιστούσα απλώς να εγκαταστήσετε ένα άλλο σύστημα και κατά τη φόρτωση επιλέξτε αυτό που θέλετε να χρησιμοποιήσετε (ένα μενού με Η επιλογή του λειτουργικού συστήματος Windows θα εμφανιστεί αυτόματα κατά τη φόρτωση!).
Γιατί 2 συστήματα είναι καλύτερα:
- Πρώτον, είναι άγνωστο πώς θα συμπεριφερθούν τα Windows 7, ίσως τα Windows 10 να είναι πιο σταθερά και παραγωγικά.
- Δεύτερον, θα έχετε ένα πιο σταθερό σύστημα: αν συμβεί κάτι σε ένα λειτουργικό σύστημα, θα μπορείτε να εκκινήσετε στο δεύτερο.
- Τρίτον, ορισμένα παιχνίδια και προγράμματα μπορεί να μην λειτουργούν σε ένα σύστημα, ενώ σε ένα άλλο, όλα θα πάνε καλά.
Κατ 'αρχήν, εάν δεν σκοπεύετε να εγκαταστήσετε 2 λειτουργικά συστήματα, μπορείτε να παραλείψετε αυτό το βήμα. Σε αυτό θα μιλήσω για την κατάτμηση του δίσκου.
Άρθρο για το πώς να χωρίσετε έναν σκληρό δίσκο -
(σε Windows χωρίς εγκατάσταση πρόσθετου λογισμικού)
Αρχικά, ας ανοίξουμε διαχείριση δίσκου .
Για να το κάνετε αυτό, πρέπει να καλέσετε το παράθυρο "Εκτέλεση" (συνδυασμός κουμπιών Win και R), στη συνέχεια πληκτρολογήστε την εντολή στη γραμμή "open". diskmgmt.mscκαι κάντε κλικ στο OK.


Συρρίκνωση όγκου - μονάδα δίσκου C:\
Στη συνέχεια, υποδείξτε το μέγεθος του συμπιεσμένου χώρου (στο παράδειγμά μου υπέδειξα 30.000 MB, που είναι περίπου 30 GB).

Και έχετε ένα άλλο διαμέρισμα - επισημαίνεται με μαύρο χρώμα και υπάρχει μια επιγραφή σε αυτό: "Δεν έχει εκχωρηθεί" (σημείωση: το διαμέρισμα του δίσκου από το οποίο "αφαιρέσαμε" μέρος του ελεύθερου χώρου έχει γίνει μικρότερο κατά 30 GB) .
Αυτή η ενότητα δεν μπορεί να χρησιμοποιηθεί προς το παρόν, καθώς δεν είναι μορφοποιημένη. Για να το μορφοποιήσετε, κάντε δεξί κλικ πάνω του και επιλέξτε την επιλογή.

Τώρα εισάγετε διαδοχικά:
- απλό μέγεθος όγκου(μην αλλάξετε τίποτα απολύτως - αφήστε το ως προεπιλογή, δείτε το στιγμιότυπο οθόνης παρακάτω).
- γράμμα μονάδας δίσκου - επίσης δεν χρειάζεται να το αλλάξετε.
- σύστημα αρχείων (NTFS), μέγεθος συμπλέγματος, όνομα τόμου - μπορείτε επίσης να αφήσετε τα πάντα από προεπιλογή.
- το τελευταίο βήμα είναι να συμφωνήσετε με τις ρυθμίσεις και να κάνετε κλικ στο "Τέλος" (όλες οι ενέργειες αντιστοιχούν στους αριθμούς στην παρακάτω οθόνη) .

Στην πραγματικότητα, τώρα θα πρέπει να έχετε έναν άλλο τοπικό δίσκο - μπορείτε τώρα να αντιγράψετε αρχεία και φακέλους σε αυτόν, να εργαστείτε όπως με οποιονδήποτε άλλο δίσκο (θα εγκαταστήσουμε τα Windows 7 σε αυτόν).

Γενικά, τώρα μπορείτε να ξεκινήσετε την προετοιμασία μέσων εκκίνησης.
Δημιουργία εκκινήσιμων μέσων
Κατά την εγκατάσταση των Windows 7 σε νέο φορητό υπολογιστή (το ίδιο Lenovo B70), υπάρχει ένα πρόβλημα: το γεγονός είναι ότι το τυπικό πρόγραμμα εγκατάστασης των Windows 7 δεν διαθέτει ενσωματωμένα προγράμματα οδήγησης για τη θύρα USB 3.0. Ενώ όλοι οι σύγχρονοι φορητοί υπολογιστές το έχουν. Και ακόμα κι αν συνδέσετε μια μονάδα flash σε μια θύρα USB 2.0 και ξεκινήσετε την εγκατάσταση των Windows 7, το λειτουργικό σύστημα εξακολουθεί να μην το βλέπει, επειδή Απαιτείται πρόγραμμα οδήγησης για τον ελεγκτή Universal Serial Bus (για να λειτουργούν οι θύρες USB 2.0 και USB 3.0).
Πώς να βγείτε από αυτή την κατάσταση:
- βρείτε και κατεβάστε μια εικόνα ISO με Windows 7, η οποία έχει ενσωματωμένα προγράμματα οδήγησης για USB 3.0 και SATA. Υπάρχουν πολλές τέτοιες εικόνες, ωστόσο, υπάρχουν και πολλές που είναι φτιαγμένες «στραβά». Στη συνέχεια, αυτή η εικόνα πρέπει να γραφτεί σε μονάδα flash ή δίσκο.
- χρησιμοποιήστε ένα DVD για εγκατάσταση και εγγράψτε μια τυπική εικόνα ISO με Windows 7 σε αυτό.
Σπουδαίος!Συνιστώ να κατεβάσετε εκ των προτέρων τα προγράμματα οδήγησης για τον προσαρμογέα δικτύου (ή το βοηθητικό πρόγραμμα 3 DP Net - εγκαθιστά προγράμματα οδήγησης σχεδόν σε οποιονδήποτε προσαρμογέα δικτύου χωρίς σύνδεση στο Διαδίκτυο) και τον ελεγκτή γενικής σειριακής διαύλου (και να τα αντιγράψετε στον σκληρό σας δίσκο). Διαφορετικά, υπάρχει κίνδυνος μετά την εγκατάσταση των Windows 7 να μην λειτουργήσουν ούτε οι θύρες USB ούτε το Internet.
Θα ήταν επίσης καλή ιδέα να έχετε μια εικόνα ISO 10-12 GB με προγράμματα οδήγησης στον σκληρό σας δίσκο (για παράδειγμα, Driver Pack Solution ή Snappy Driver Installer). Ο σύνδεσμος είναι παρακάτω.
Προγράμματα για ενημέρωση προγραμμάτων οδήγησης (υπάρχουν 3 DP Net, Snappy Driver Installer, Driver Pack Solution) -
Μονάδες flash (με χρήση WinSetupFromUSB)
Ένα από τα καλύτερα προγράμματα για τη δημιουργία μονάδων flash USB με δυνατότητα εκκίνησης είναι το WinSetupFromUSB. Εδώ θα σας δείξω πώς να δημιουργείτε γρήγορα και εύκολα μέσα εκκίνησης.
WinSetupFromUSB
Κύρια χαρακτηριστικά του βοηθητικού προγράμματος: υποστηρίζει τις περισσότερες εκδόσεις των Windows (32 και 64 bit). η δυνατότητα εγγραφής πολλών λειτουργικών συστημάτων σε μία μονάδα flash. δημιουργία μιας μονάδας USB που μπορεί να εκκινήσει τόσο στο BIOS όσο και στο UEFI. αναδυόμενες συμβουλές σε όλα τα στάδια της εργασίας. Υπάρχει ένας αριθμός προγραμμάτων για εργασία με δίσκους: MULTIpartitionUSBstick, Grub4DOS, SysLinux.
Έτσι, τοποθετήστε τη μονάδα flash στη θύρα USB και ξεκινήστε το πρόγραμμα WinSetupFromUSB. Στη συνέχεια χρειάζεστε:
- επιλέξτε μια μονάδα flash για να γράψετε μια εικόνα από το λειτουργικό σύστημα σε αυτήν (δείτε τον αριθμό 1 στο στιγμιότυπο οθόνης παρακάτω).
- στη συνέχεια επιλέξτε το πλαίσιο δίπλα στο "Auto format it with Fbinst" (προσοχή! Όλα τα δεδομένα στη μονάδα flash θα διαγραφούν).
- καθορίστε το σύστημα αρχείων (για τον φορητό υπολογιστή μας, μπορείτε να χρησιμοποιήσετε και το FAT 32 και το NTFS. Εάν επιλέξετε FAT 32, η μονάδα flash θα γραφτεί κάτω από το UEFI - σχεδόν όλοι οι φορητοί υπολογιστές ακολουθούν τώρα αυτό το πρότυπο).
- Στη συνέχεια, στη στήλη "Windows Vista/7/8..." υποδεικνύουμε την εικόνα ISO με δυνατότητα εκκίνησης με Windows 7 (σημείωση: και ενσωματωμένα προγράμματα οδήγησης USB 3.0).
- στη συνέχεια πατήστε το κουμπί GO.



Στη συνέχεια, το πρόγραμμα ξεκινά την εγγραφή των μέσων. Αυτή η διαδικασία είναι αρκετά χρονοβόρα σε ορισμένες περιπτώσεις. Κατά μέσο όρο χρειάζονται 5-20 λεπτά. Στο κάτω μέρος του παραθύρου του προγράμματος εμφανίζεται η κατάσταση εγγραφής (πράσινη γραμμή). Εάν η μονάδα flash εγγράφηκε επιτυχώς, στο τέλος θα δείτε ένα μικρό παράθυρο "Job Done" (job Done).

DVD (με χρήση UltraISO)
Για να εγγράψετε μια εικόνα ISO με Windows 7 στο δίσκο, κατά τη γνώμη μου, είναι καλύτερο να χρησιμοποιήσετε το πρόγραμμα UltraISO.
Ultra ISO
Ένα από τα καλύτερα προγράμματα για εργασία με εικόνες ISO. Σας επιτρέπει να τα γράφετε σε δίσκους, μονάδες flash, να τα επεξεργάζεστε (να προσθέτετε και να διαγράφετε αρχεία από αυτά), να τα μιμείτε κ.λπ. Γενικά, κάτι απαραίτητο για όλους όσους έχουν συχνά να ασχολούνται με ISO.
Μετά την εκκίνηση του προγράμματος UltraISO, το πρώτο πράγμα που πρέπει να κάνετε είναι να ανοίξετε την εικόνα με τα Windows 7 στο ίδιο το πρόγραμμα. Για να το κάνετε αυτό, πατήστε το συνδυασμό πλήκτρων Ctrl+O ή κάντε κλικ στο Αρχείο/Άνοιγμα.


Τοποθετήστε το δίσκο στη θήκη της μονάδας και πατήστε το κουμπί εγγραφής. Καταρχήν, δεν χρειάζεται να εισάγετε ή να αλλάξετε ρυθμίσεις.

Ο χρόνος εγγραφής ενός τυπικού DVD είναι περίπου 10 λεπτά (μια πράσινη γραμμή θα εμφανίζεται σε όλη τη διαδικασία εγγραφής με την κατάσταση προόδου).
Εγκατάσταση των Windows 7
Κλήση του μενού εκκίνησης (Μενού εκκίνησης) και έναρξη της εγκατάστασης
Και έτσι, το μέσο εκκίνησης είναι έτοιμο, τα προγράμματα οδήγησης είναι προφορτωμένα, το αντίγραφο ασφαλείας έχει γίνει. Τώρα μπορείτε να ξεκινήσετε την εγκατάσταση...
Τα Windows 7 (όπως αναφέρθηκε παραπάνω) δεν βλέπουν θύρες USB 3.0 (σημειώνονται με μπλε χρώμα). Επομένως, τοποθετήστε τη μονάδα flash σε μια θύρα USB 2.0 (η διαφορά φαίνεται στην παρακάτω φωτογραφία).

Στη συνέχεια, στους φορητούς υπολογιστές Lenovo B70 υπάρχει ένα ειδικό κουμπί για να μπείτε στο BIOS και να καλέσετε το μενού εκκίνησης (Μενού εκκίνησης). Βρίσκεται δίπλα στο βύσμα ρεύματος, στην αριστερή πλευρά της συσκευής. Κάντε κλικ σε αυτό (φωτογραφία παρακάτω).

Παρεμπιπτόντως, σε ορισμένους φορητούς υπολογιστές αυτό το κουμπί μπορεί να βρίσκεται δίπλα στο κουμπί λειτουργίας (φωτογραφία παρακάτω).

Για όσους έχουν διαφορετικό φορητό υπολογιστή από τον εν λόγω, συνιστώ να διαβάσετε το άρθρο σχετικά με την κλήση του μενού εκκίνησης -

Στη συνέχεια επιλέξτε τη συσκευή από την οποία θα εκκινήσουμε. Στην περίπτωσή μας, πρόκειται για USB DISK 2.0.
Λάβετε υπόψη ότι εάν δημιουργήσατε ένα DVD με δυνατότητα εκκίνησης, πρέπει να το τοποθετήσετε στη θήκη της μονάδας δίσκου, στη συνέχεια να απενεργοποιήσετε τον φορητό υπολογιστή και να τον ενεργοποιήσετε χρησιμοποιώντας το κουμπί για να εισέλθετε στο BIOS (δείτε την παραπάνω φωτογραφία). Διαφορετικά, ο δίσκος εκκίνησης σας απλά δεν θα βρίσκεται στη λίστα των συσκευών και δεν θα μπορείτε να τον επιλέξετε.

Εάν χρησιμοποιήσατε μονάδα flash USB (και είναι γραμμένο σωστά) - Θα πρέπει να δείτε τα αρχεία των Windows να ξεκινούν να φορτώνουν "Τα Windows φορτώνουν αρχεία..." (η εγκατάσταση έχει ξεκινήσει...).
Για όσους κάνουν εγκατάσταση από δίσκο, μην χάσετε τη στιγμή που υπάρχει μόνο ένα μήνυμα στην οθόνη "Πατήστε οποιοδήποτε πλήκτρο για εκκίνηση από CD ή DVD..." - αυτή τη στιγμή πρέπει να πατήσετε ένα πλήκτρο για να ξεκινήσετε την εγκατάσταση το λειτουργικό σύστημα!
ΣΠΟΥΔΑΙΟΣ!
Για όσους αντιμετώπισαν σφάλμα στην αρχή της εγκατάστασης ή η μονάδα flash/δισκέτα απλά δεν είναι ορατή στο μενού εκκίνησης
Στις περισσότερες περιπτώσεις, το πρόβλημα έγκειται στις ρυθμίσεις του BIOS (δεν είναι ενεργοποιημένη η υποστήριξη για παλαιότερα λειτουργικά συστήματα που δεν υποστηρίζουν ασφαλή εκκίνηση). Επομένως, πρέπει να μεταβείτε στις ρυθμίσεις του BIOS - σε φορητό υπολογιστή Lenovo B70, μπορείτε να χρησιμοποιήσετε το ίδιο κουμπί βέλους στη θήκη της συσκευής για αυτό (μόνο όταν εμφανιστεί το μενού, επιλέξτε όχι Boot Menu, αλλά Bios Setup).
Οδηγίες για τον τρόπο εισαγωγής στο BIOS -
(για όσους δεν τα κατάφεραν ή άλλο μοντέλο φορητού υπολογιστή)
Κουμπί μενού εκκίνησης
Στο BIOS πρέπει να ανοίξετε την ενότητα BOOT και να ορίσετε τις ακόλουθες παραμέτρους:
- Λειτουργία εκκίνησης (λειτουργία εκκίνησης) - (υποστήριξη για παλαιότερο λειτουργικό σύστημα).
- Προτεραιότητα εκκίνησης - - προτεραιότητα εκκίνησης.
- Στη συνέχεια, μεταβείτε στην ενότητα Έξοδος και κάντε κλικ στο κουμπί "Έξοδος και αποθήκευση" (αποθήκευση και έξοδος, το ίδιο μπορεί να επιτευχθεί χρησιμοποιώντας το κουμπί F10).

Μετά από αυτό, καλέστε ξανά, επιλέξτε εκκίνηση από μια μονάδα flash (δίσκο) και ξεκινήστε την εγκατάσταση. Νομίζω ότι δεν πρέπει να υπάρχουν προβλήματα τώρα...
Περαιτέρω διαδικασία εγκατάστασης (ρύθμιση παραμέτρων)
Μετά τη λήψη των αρχείων, θα πρέπει να εμφανιστεί μπροστά σας το πρώτο παράθυρο καλωσορίσματος με το λογότυπο των Windows 7. Αυτό είναι ένα παράθυρο με την επιλογή γλώσσας για περαιτέρω εγκατάσταση. Από προεπιλογή, θα πρέπει να είναι ρωσικά - κάντε κλικ στο κουμπί "Επόμενο".

Τώρα κάντε κλικ στο μεγάλο κουμπί στο κέντρο της οθόνης - "Εγκατάσταση" (στιγμιότυπο οθόνης παρακάτω).

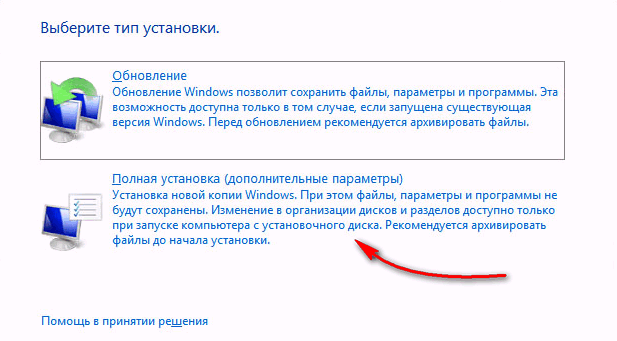
Στη συνέχεια, καθορίστε τη μονάδα δίσκου στην οποία θα πραγματοποιηθεί η εγκατάσταση. Να είστε προσεκτικοί σε αυτό το βήμα: μην διαγράψετε ή μορφοποιήσετε διαμερίσματα εάν δεν κατανοείτε πλήρως ή δεν είστε σίγουροι για τις ενέργειές σας (διαφορετικά θα χάσετε όλες τις πληροφορίες στον σκληρό σας δίσκο).
Εάν έχετε προετοιμάσει εκ των προτέρων ένα διαμέρισμα για τα Windows 7 (όπως προτείνεται παραπάνω), τότε το μόνο που μένει είναι να το επιλέξετε (σημείωση: στο πρώτο βήμα του άρθρου το έκανα 30 GB) και κάντε κλικ στο κουμπί "επόμενο".
Εάν δεν χρειάζεστε καθόλου πληροφορίες στον σκληρό σας δίσκο: μπορείτε να διαγράψετε όλα τα διαμερίσματα. Στη συνέχεια, δημιουργήστε δύο διαμερίσματα: ένα για 50-100 GB για το σύστημα και το δεύτερο για όλο τον υπόλοιπο χώρο για αρχεία. Στη συνέχεια, μορφοποιήστε το διαμέρισμα για το σύστημα και συνεχίστε την εγκατάσταση των Windows σε αυτό.


Μετά την επανεκκίνηση, η εγκατάσταση θα συνεχιστεί και θα σας ζητηθεί να δώσετε ένα όνομα υπολογιστή και όνομα χρήστη. Μπορείτε να τα ρυθμίσετε με οποιονδήποτε τρόπο, το μόνο που προτείνω πάντα είναι να τα γράφετε στα Λατινικά (για να αποφύγετε το "κρακ-εγκέφαλο" σε ορισμένα προγράμματα όταν δίνουν σφάλμα εάν υπάρχουν ρώσικοι χαρακτήρες στη διαδρομή προς τα έγγραφα).
Θα σας ζητηθεί επίσης να εισαγάγετε έναν κωδικό πρόσβασης για τον λογαριασμό σας. Εάν δεν εργάζεστε μόνος σε υπολογιστή (ή υπάρχουν περίεργοι φίλοι στο σπίτι), σας συνιστώ να το εγκαταστήσετε.


Ρύθμιση ημερομηνίας και ώρας - Νομίζω ότι δεν θα προκαλέσει προβλήματα: επιλέξτε τη ζώνη ώρας σας, καθορίστε την ώρα και την ημερομηνία (κατ' αρχήν, όταν ρυθμίζετε το δίκτυο, αυτά τα δεδομένα διορθώνονται αυτόματα μέσω του κέντρου ενημέρωσης).

Το τελευταίο στάδιο είναι η ρύθμιση της θέσης του υπολογιστή. Στις περισσότερες περιπτώσεις, είναι βέλτιστο να επιλέξετε "Home Network" και να ορίσετε τις υπόλοιπες παραμέτρους στα ίδια τα Windows.

Στην πραγματικότητα, μετά από λίγα λεπτά θα πρέπει να δείτε μια επιφάνεια εργασίας (στην οποία θα υπάρχει μόνο ένα καλάθι προς το παρόν). Γενικά η εγκατάσταση ολοκληρώθηκε!

ΥΣΤΕΡΟΓΡΑΦΟ
Τώρα ο φορητός υπολογιστής Lenovo εκτελεί Windows 7, πράγμα που σημαίνει ότι η αποστολή μου ολοκληρώθηκε...
Εάν έχετε κατεβάσει προγράμματα οδήγησης για USB 3.0 και προσαρμογείς δικτύου εκ των προτέρων (όπως συνιστάται), τότε δεν θα υπάρχουν προβλήματα.
Μετά την εγκατάσταση, όλα τα άλλα μπορούν να ληφθούν ηλεκτρονικά ή να αντιγραφούν από μονάδες USB (μονάδες flash).
Θέλετε να εγκαταστήσετε τα Windows 7 στον υπολογιστή ή τον φορητό υπολογιστή σας, αλλά δεν ξέρετε πώς; Δεν είναι τόσο δύσκολο όσο φαίνεται. Αν και η πρώτη φορά, φυσικά, θα είναι δύσκολη. Αλλά, μόλις το καταλάβετε, θα γίνετε πραγματικός «κύριος πληροφορικής» και θα μπορείτε να εγκαταστήσετε ανεξάρτητα τα Windows 7 σε οποιονδήποτε υπολογιστή ή φορητό υπολογιστή.
Πριν εγκαταστήσετε τα Windows 7, εκτυπώστε αυτήν τη σελίδα. Αυτό θα κάνει το έργο σας πολύ πιο εύκολο. Εξάλλου, κατά την εγκατάσταση των Windows 7 δεν θα υπάρχει πρόσβαση στο Διαδίκτυο. Η μόνη εξαίρεση είναι όταν έχετε δεύτερο υπολογιστή, φορητό υπολογιστή ή smartphone, από το οποίο μπορείτε, εάν χρειαστεί, να αποκτήσετε ξανά πρόσβαση στον ιστότοπο και να δείτε τι πρέπει να κάνετε στη συνέχεια.
- Αγοράσατε νέο φορητό υπολογιστή ή υπολογιστή. Όλα είναι ξεκάθαρα εδώ. Στις περισσότερες περιπτώσεις, οι φορητοί υπολογιστές ή οι υπολογιστές είτε δεν έχουν καθόλου λειτουργικό σύστημα είτε δεν διαθέτουν αυτό που χρειάζεστε (για παράδειγμα, το αρχαίο MS-DOS).
- Δεν σας άρεσαν τα Windows 10 ή 8 και θέλετε να εγκαταστήσετε το παλιό καλό «επτά».
- Παρουσιάστηκε δυσλειτουργία, ένα διαφημιστικό banner ιού ή ransomware πιάστηκε, ο υπολογιστής ή ο φορητός υπολογιστής δεν ανάβει κ.λπ.
Ας σταθούμε λίγο στο τελευταίο σημείο. Εάν παρουσιαστούν προβλήματα με τον υπολογιστή ή τον φορητό υπολογιστή σας, μην βιαστείτε να εγκαταστήσετε ξανά τα Windows. Πρώτον, η επανεγκατάσταση του λειτουργικού συστήματος γίνεται ως έσχατη λύση όταν άλλες μέθοδοι δεν έχουν βοηθήσει.
Δεύτερον, να θυμάστε ότι μετά την εγκατάσταση των Windows, όλα τα δεδομένα διαγράφονται, τουλάχιστον στην τοπική μονάδα δίσκου C. Και αυτά είναι όλα τα προγράμματά σας: προγράμματα περιήγησης, προγράμματα αναπαραγωγής βίντεο. Και θα πρέπει να εγκαταστήσετε ξανά τα πάντα.
Τρίτον, δεν υπάρχουν εγγυήσεις ότι η επανεγκατάσταση των Windows θα βοηθήσει στην επίλυση του προβλήματος. Αλλά τα αρχεία στην τοπική μονάδα δίσκου C θα διαγραφούν οριστικά σε κάθε περίπτωση.
Επομένως, προσπαθήστε πρώτα να αναζητήσετε άλλες λύσεις για την επαναφορά του υπολογιστή ή του φορητού υπολογιστή σας. Για παράδειγμα, τα παρακάτω άρθρα μπορεί να σας βοηθήσουν:
Μπορείτε επίσης πάντα να αναζητάτε άλλα άρθρα σε αυτό το ιστολόγιο ή μέσω του Google/Yandex.
Προετοιμασία εγκατάστασης λειτουργικού συστήματος Windows 7
Το πρώτο πράγμα που πρέπει να κάνετε πριν εγκαταστήσετε τα Windows 7 στον φορητό υπολογιστή σας είναι να αντιγράψετε όλες τις σημαντικές πληροφορίες. Τουλάχιστον από την τοπική μονάδα δίσκου C. Μετά τη μορφοποίηση, όλα τα δεδομένα σε αυτήν θα διαγραφούν.
Εάν αγοράσατε νέο υπολογιστή ή φορητό υπολογιστή, μπορείτε να παραλείψετε αυτό το βήμα. Σε όλες τις άλλες περιπτώσεις, αυτό είναι προαπαιτούμενο!
Επομένως, αποθηκεύστε όλα τα αρχεία, τα έγγραφα, τις εικόνες, τα κομμάτια ήχου και τα βίντεο από την επιφάνεια εργασίας σας και από το φάκελο "Τα έγγραφά μου". Συνιστάται επίσης να κοιτάξετε την τοπική μονάδα δίσκου C - σημαντικές πληροφορίες γράφονται επίσης σε αυτήν αρκετά συχνά. Πού να αποθηκεύσετε; Σε δίσκο ή μονάδα flash. Μια άλλη επιλογή είναι να ανεβάσετε αρχεία σε διαδικτυακές υπηρεσίες (Yandex.Disk, Google Drive κ.λπ.).
Παρεμπιπτόντως, μερικές φορές μπορείτε να αντιγράψετε ορισμένα προγράμματα μαζί με τις ρυθμίσεις. Για παράδειγμα, σελιδοδείκτες και κωδικούς πρόσβασης από το πρόγραμμα περιήγησης που χρησιμοποιήσατε.
Το δεύτερο σημείο που πρέπει να γίνει είναι να προσδιορίσετε τι bit των Windows 7 χρειάζεστε - x86 ή x64. Όλα είναι πολύ απλά εδώ. Εάν έχετε 4 GB μνήμης RAM (ή περισσότερα) εγκατεστημένα στον φορητό υπολογιστή ή τον υπολογιστή σας, τότε θα πρέπει να εγκαταστήσετε τα Windows 7 x64 και αν λιγότερα, τότε x86.
Γιατί αυτό? Το γεγονός είναι ότι η έκδοση x86 δεν βλέπει 4 GB μνήμης RAM. Το μέγιστο που δείχνει είναι 3,25 GB.
Πώς να μάθετε την ποσότητα της μνήμης RAM; Εάν έχετε νέο υπολογιστή, ανατρέξτε στην τεκμηρίωση. Και αν πρόκειται για φορητό υπολογιστή, τότε τα χαρακτηριστικά υποδεικνύονται στη θήκη του (ή στο κουτί).
Εάν έχετε ήδη εγκατεστημένα Windows, τότε η ποσότητα της μνήμης RAM μπορεί να προβληθεί ως εξής:
Το τρίτο πράγμα που πρέπει να κάνετε πριν την εγκατάσταση είναι να εγγράψετε ένα ψηφιακό αντίγραφο των Windows 7 σε δίσκο ή μονάδα flash.
Εάν διαθέτετε ήδη δίσκο εκκίνησης (αγορασμένο ή δώρο σε κατάστημα μαζί με τον υπολογιστή σας), τότε παραλείψτε αυτό το βήμα.
Η εγγραφή ενός DVD είναι εύκολη. Τελικά, μάλλον έχετε ήδη ηχογραφήσει ταινίες, μουσική, παιχνίδια; Αυτό μπορεί να γίνει μέσω των προγραμμάτων Nero, Alcohol 120% και άλλων προγραμμάτων.
Όσον αφορά τη μονάδα flash USB, υπάρχουν κάποιες δυσκολίες. Επομένως, σε αυτή την περίπτωση, συνιστώ να διαβάσετε -.
Πού μπορώ να βρω μια εικόνα των Windows 7 ή έναν δίσκο εγκατάστασης; Μπορεί να αγοραστεί στο κατάστημα ή στο διαδίκτυο.
Και το τελευταίο πράγμα που πρέπει να κάνετε πριν εγκαταστήσετε τα Windows 7 είναι να προετοιμάσετε προγράμματα οδήγησης για το φορητό υπολογιστή ή τον υπολογιστή σας. Οι δίσκοι προγραμμάτων οδήγησης συνήθως περιλαμβάνονται στον υπολογιστή σας. Εάν τα έχετε, τότε μπορείτε να παραλείψετε αυτό το σημείο.
Οι κάτοχοι φορητών υπολογιστών δεν διαθέτουν δίσκους, επομένως πρέπει να εγκαταστήσετε προγράμματα οδήγησης από τον επίσημο ιστότοπο του κατασκευαστή (αναζητήστε με το όνομα του μοντέλου σας).
Εάν παραλείψετε αυτό το βήμα, μπορεί να μείνετε χωρίς internet. Μετά από όλα, πρέπει να εγκαταστήσετε ένα πρόγραμμα οδήγησης για αυτό. Οι θύρες USB ενδέχεται επίσης να μην λειτουργούν. Δηλαδή ένα ποντίκι. Και στο τέλος θα πρέπει να πάτε σε έναν φίλο ή γνωστούς και να κατεβάσετε τα προγράμματα οδήγησης από αυτούς.
Αυτό ολοκληρώνει την προπαρασκευαστική διαδικασία. Ελέγξτε ξανά ότι έχετε αποθηκεύσει όλα τα σημαντικά δεδομένα, στη συνέχεια συνδέστε μια μονάδα flash USB ή τοποθετήστε ένα DVD με την εικόνα εγκατάστασης των Windows 7 και επανεκκινήστε το φορητό υπολογιστή/τον υπολογιστή σας.
Ρύθμιση του BIOS για την εγκατάσταση των Windows 7
Ίσως η ρύθμιση του BIOS να είναι το πιο δύσκολο στάδιο για τους περισσότερους χρήστες. Ειδικά για αρχάριους.
Επιπλέον, η δυσκολία εδώ είναι ότι οι εκδόσεις του BIOS μπορεί να διαφέρουν σε διαφορετικούς υπολογιστές και φορητούς υπολογιστές. Και τα κουμπιά για να μπείτε στο BIOS επίσης. Ως αποτέλεσμα, ορισμένοι χρήστες δεν μπορούν καν να εισέλθουν στο BIOS. Επομένως, για να αποφύγουμε προβλήματα με αυτό, ας εξετάσουμε λεπτομερώς τι πρέπει να γίνει και πώς.
Έτσι, όταν έχετε προετοιμάσει τα πάντα, επανεκκινήστε τον υπολογιστή και αμέσως μόλις ανοίξει η οθόνη, πατήστε επανειλημμένα το κουμπί Del (για υπολογιστές) ή το F2 (για φορητούς υπολογιστές). Εάν τα κάνατε όλα σωστά, θα δείτε την οθόνη του BIOS. Κάτι σαν αυτό:

Ή αυτό:


Εδώ εμφανίζονται 4 συσκευές – Συσκευή πρώτης εκκίνησης (πρώτη), δεύτερη (δεύτερη) κ.λπ. Από προεπιλογή, ο πρώτος είναι ο σκληρός δίσκος (Σκληρός Δίσκος ή HDD). Και πρέπει να βάλετε το CD-ROM (δίσκος) ή το USB-HDD (μονάδα flash) στην πρώτη γραμμή - ανάλογα με τη συσκευή από την οποία θα εγκατασταθούν τα επτά.
Πως να το κάνεις? Σε έναν υπολογιστή, συνήθως πρέπει να επισημάνετε το πρώτο στοιχείο, να πατήσετε Enter και να επιλέξετε την επιθυμητή επιλογή από την αναπτυσσόμενη λίστα.

Σε φορητούς υπολογιστές, η προτεραιότητα εκκίνησης της συσκευής μπορεί να αλλάξει χρησιμοποιώντας τα βέλη ή τα κουμπιά F5-F6. Τα πλήκτρα ελέγχου βρίσκονται συνήθως στα δεξιά ή στο κάτω μέρος της οθόνης του BIOS.

Όταν επιλέγετε την επιθυμητή συσκευή (CD-ROM ή USB-HDD) στο πρώτο στοιχείο First Boot Device, φροντίστε να αποθηκεύσετε τις ρυθμίσεις και μετά να βγείτε από το BIOS. Ποιο κουμπί αποθήκευσης; Αυτό γράφεται και στο κάτω μέρος της οθόνης (συνήθως F10).
Εάν έχετε BIOS UEFI (νέα έκδοση), τότε απλώς σύρετε το επιθυμητό εικονίδιο (μονάδα δίσκου ή μονάδα flash) στην πρώτη θέση με το ποντίκι και κάντε κλικ στο "Έξοδος" στην επάνω δεξιά γωνία.

Μετά από αυτό, ο φορητός υπολογιστής ή ο υπολογιστής θα επανεκκινήσει και θα ξεκινήσει η εγκατάσταση των Windows 7.
Εάν όλα αυτά είναι πολύ περίπλοκα για εσάς, υπάρχει μια άλλη επιλογή για να διαμορφώσετε την εκκίνηση από δίσκο ή μονάδα flash χωρίς να μεταβείτε στο BIOS. Για αυτό μπορείτε. Αλλά αυτή η μέθοδος λειτουργεί μόνο σε νέους υπολογιστές και φορητούς υπολογιστές.
Οδηγίες βήμα προς βήμα για την εγκατάσταση των Windows 7
Αμέσως μετά την επανεκκίνηση, θα δείτε μια μαύρη οθόνη με μία μόνο γραμμή.

Εδώ πρέπει να πατήσετε οποιοδήποτε κουμπί - για παράδειγμα, Space.
Εάν αυτό το μήνυμα δεν εμφανιστεί, σημαίνει ότι δεν αποθηκεύσατε τις ρυθμίσεις του BIOS. Ελέγξτε τα ξανά. Εάν όλα είναι καλά εκεί, τότε είτε δεν γράψατε σωστά τη μονάδα flash USB με δυνατότητα εκκίνησης, είτε ο δίσκος είναι κατεστραμμένος και ο υπολογιστής/φορητός υπολογιστής δεν το βλέπει (η μονάδα δίσκου μπορεί να μην λειτουργεί).
Αφού κάνετε κλικ στο κουμπί, θα δείτε μια μαύρη οθόνη με την επιγραφή "Τα Windows πραγματοποιούν λήψη αρχείων...".

Περιμένετε μέχρι το σύστημα να αντιγράψει τα πάντα. Μετά από αυτό, θα εμφανιστεί ένα νέο παράθυρο στην οθόνη. Επιλέξτε τη ρωσική γλώσσα και κάντε κλικ στο "Επόμενο".

Στο νέο παράθυρο, κάντε κλικ στο κουμπί "Εγκατάσταση".

Εάν υπάρχουν πολλές εκδόσεις των Windows 7 που έχουν εγγραφεί σε δίσκο ή μονάδα flash, πρέπει να επιλέξετε την κατάλληλη. Έχουμε ήδη καταλάβει το βάθος x86 και x64 bit, οπότε αποφασίστε μόνοι σας εδώ. Όσον αφορά την έκδοση, είναι καλύτερο να επιλέξετε "Μέγιστο". Αν και δεν υπάρχει σχεδόν καμία διαφορά μεταξύ του, "Σπίτι", "Αρχάριος" και "Επαγγελματίας", επομένως αυτό δεν είναι τόσο σημαντικό. Επιλέξτε το επιθυμητό αντικείμενο και κάντε κλικ στο «Επόμενο».

Συμφωνήστε με τους όρους άδειας χρήσης (επιλέξτε το πλαίσιο) και προχωρήστε περαιτέρω.

Επιλέξτε την πλήρη εγκατάσταση.

Θα ανοίξει ένα παράθυρο που σας ζητά να επιλέξετε ένα διαμέρισμα για την εγκατάσταση των Windows 7. Αλλά εδώ αξίζει να αναφερθείτε σε περισσότερες λεπτομέρειες.
Πώς να χωρίσετε έναν δίσκο κατά την πρώτη εγκατάσταση;
Εάν η εγκατάσταση πραγματοποιηθεί σε νέο υπολογιστή ή φορητό υπολογιστή (δηλαδή για πρώτη φορά), τότε θα δείτε μόνο μία γραμμή - "Μη κατανομή χώρος στο δίσκο".

Και σε αυτήν την περίπτωση, πρέπει να χωρίσετε τον σκληρό δίσκο σε 2 διαμερίσματα - τοπική μονάδα δίσκου C και D (είναι δυνατά περισσότερα, αλλά αυτό δεν είναι απαραίτητο). Για να το κάνετε αυτό, επιλέξτε αυτή τη γραμμή, κάντε κλικ στο κουμπί "Δημιουργία", υποδείξτε το μέγεθος του δίσκου (σε megabyte) και κάντε κλικ στο κουμπί "Εφαρμογή".

Δεν ξέρετε πόσα είναι τα 50 GB σε megabyte; Γράψτε έναν αριθμό τυχαία - για παράδειγμα, 50000. Και μετά δείτε τι όγκο θα εμφανίσει το σύστημα για το διαμέρισμα που δημιουργήθηκε. Εάν αποδειχθεί πολύ λίγο, επιλέξτε το, κάντε κλικ στο κουμπί "Διαγραφή" και δοκιμάστε ξανά, προσδιορίζοντας έναν μεγαλύτερο αριθμό.

Για να λειτουργήσουν σωστά τα Windows 7, πρέπει να δημιουργήσετε ένα ειδικό διαμέρισμα χωρητικότητας 100 MB όπου θα αποθηκεύονται τα αρχεία εκκίνησης. Έτσι, όταν εμφανιστεί το επόμενο παράθυρο, απλώς κάντε κλικ στο OK.

Όταν καθορίσετε τον απαιτούμενο τόμο για την τοπική μονάδα δίσκου C και τον δημιουργήσετε, θα εμφανιστεί το "Partition 2". Αυτός είναι.

Μετά από αυτό, επιλέξτε ξανά τη γραμμή "Μη εκχωρημένος χώρος", κάντε κλικ στο "Δημιουργία" και, στη συνέχεια, στο κουμπί "Εφαρμογή". Μετά από αυτό, θα εμφανιστεί ο τοπικός δίσκος D (“Partition 3”).

Εάν ξεχάσετε να το κάνετε αυτό, τότε μετά την εγκατάσταση των Windows 7 θα υπάρχει μόνο μία τοπική μονάδα δίσκου C. Και το διαμέρισμα D θα "εξατμισθεί" στον αέρα. Θα πρέπει να επανεγκαταστήσετε τα Windows ξανά. Επομένως, προτού προχωρήσετε, βεβαιωθείτε ότι η επιλογή "Μη κατανομή χώρου" δεν υπάρχει πλέον.
Για να εγκαταστήσετε τα Windows στην τοπική μονάδα δίσκου C, επιλέξτε "Partition 2" και κάντε κλικ στο "Next".

Εάν εγκαταστήσετε ξανά τα Windows 7, τότε στην οθόνη θα εμφανιστεί το ακόλουθο παράθυρο:

Σε αυτήν την περίπτωση, πρέπει να επιλέξετε «Ενότητα 2» και να κάνετε κλικ στο κουμπί «Μορφοποίηση». Αυτό θα διαγράψει όλα τα δεδομένα σε αυτό. Όταν ολοκληρωθεί η διαδικασία μορφοποίησης, επιλέξτε ξανά αυτήν την ενότητα και κάντε κλικ στο «Επόμενο».
Παρεμπιπτόντως, εάν θέλετε να κατανείμετε τον όγκο διαφορετικά μεταξύ της τοπικής μονάδας δίσκου C και D, μπορείτε να τις διαγράψετε και να τις δημιουργήσετε ξανά, καθορίζοντας διαφορετικό μέγεθος. Πώς να το κάνετε αυτό γράφεται στην προηγούμενη παράγραφο. Αλλά θυμηθείτε: σε αυτήν την περίπτωση, οι πληροφορίες θα διαγραφούν και στην τοπική μονάδα δίσκου D! Ως αποτέλεσμα, ο υπολογιστής ή ο φορητός σας υπολογιστής θα είναι καθαρός, σαν να τον είχατε μόλις αγοράσει. Επομένως, εκτελέστε αυτήν τη διαδικασία μόνο εάν έχετε αποθηκεύσει όλα τα απαραίτητα αρχεία.
Συνεχίστε την εγκατάσταση των Windows 7
Έτσι, μπορέσατε να χωρίσετε τον σκληρό σας δίσκο ή να τον διαμορφώσετε πριν εγκαταστήσετε τα Windows 7 και κάντε κλικ στο κουμπί "Επόμενο". Μετά από αυτό, το λειτουργικό σύστημα θα αρχίσει να εγκαθίσταται. Περιμένετε μέχρι να αντιγραφούν τα αρχεία.

Μετά από αυτό, ο υπολογιστής/φορητός υπολογιστής θα επανεκκινήσει και θα δείτε ξανά το γνωστό μαύρο παράθυρο με μία μόνο γραμμή.

Σε καμία περίπτωση μην πιέσετε τίποτα στο πληκτρολόγιο, διαφορετικά όλα θα ξεκινήσουν από την αρχή.


Μετά από αυτό, ο υπολογιστής ή ο φορητός υπολογιστής θα επανεκκινήσει για δεύτερη φορά.
Λοιπόν, το κύριο πράγμα είναι ήδη πίσω μας, το μόνο που μένει είναι να συμπληρώσουμε μερικά πεδία:
- Υποδείξτε το όνομα χρήστη και το όνομα υπολογιστή (αν σκοπεύετε να παίξετε παιχνίδια, είναι καλύτερα να γράψετε στα λατινικά).

- Δεν χρειάζεται να ορίσετε κωδικό πρόσβασης - σε αυτήν την περίπτωση, απλώς προχωρήστε.

- Εάν έχετε ψηφιακό αντίγραφο, δεν χρειάζεται επίσης να καθορίσετε το κλειδί ενεργοποίησης (συνήθως τα Windows 7 ενεργοποιούνται αυτόματα όταν συνδέεστε στο Διαδίκτυο). Για να παραλείψετε αυτό το βήμα, κάντε κλικ στο Επόμενο. Και αν αγοράσατε δίσκο, τότε εισάγετε εδώ τον κωδικό που αναγράφεται στο αυτοκόλλητο.

- Εδώ συνιστάται να επιλέξετε την επιλογή «Καθυστέρηση απόφασης» (μπορείτε να αλλάξετε αυτές τις ρυθμίσεις αργότερα).

- Επιλέξτε τη ζώνη ώρας σας, καθορίστε την ώρα και κάντε κλικ στο «Επόμενο».

- Εάν τα Windows βρίσκουν αυτόματα προγράμματα οδήγησης για το Διαδίκτυο, τότε στο νέο παράθυρο επιλέξτε "Home Network".
- Περιμένετε μέχρι να ολοκληρωθεί η ρύθμιση της επιφάνειας εργασίας.

- Συγχαρητήρια – μόλις μπορέσατε να εγκαταστήσετε μόνοι σας τα Windows 7 στον φορητό υπολογιστή ή τον υπολογιστή σας.

Τι πρέπει να κάνετε μετά την εγκατάσταση των Windows 7;
Πρώτα απ 'όλα, επανεκκινήστε το φορητό υπολογιστή ή τον υπολογιστή σας, μεταβείτε στο BIOS και αλλάξτε ξανά την προτεραιότητα εκκίνησης της συσκευής. Δηλαδή, βάλτε τον σκληρό δίσκο (Σκληρός δίσκος ή σκληρός δίσκος) στην πρώτη θέση και χαμηλώστε το CD-ROM ή το USB-HDD στη δεύτερη ή χαμηλότερη.
Επίσης, μετά την εγκατάσταση των Windows 7, οι υποδοχές Internet και USB ενδέχεται να μην λειτουργούν. Αυτό συμβαίνει επειδή δεν υπάρχουν οδηγοί. Επομένως, στο επόμενο στάδιο τα εγκαθιστάτε.
Αυτός είναι ακριβώς ο λόγος που πρέπει να προετοιμάσετε όλα τα απαραίτητα προγράμματα οδήγησης εκ των προτέρων πριν εγκαταστήσετε τα Windows 7. Ειδικά για το Διαδίκτυο. Τελικά, πώς θα τα κατεβάσετε εάν δεν έχετε πρόσβαση στο δίκτυο;
Και μια ακόμη απόχρωση - όταν ενεργοποιείτε τον υπολογιστή ή το φορητό υπολογιστή σας, μπορεί να δείτε δύο Windows 7 (κατά την εκκίνηση).

Το πρώτο εγκαταστάθηκε από εσάς και το δεύτερο αποθηκεύτηκε σε μια κρυφή ενότητα ("δεσμευμένη από το σύστημα"). Ωστόσο, η επιπλέον γραμμή μπορεί να διαγραφεί. Για να το κάνετε αυτό, κάντε τα εξής:

Ετοιμος. Μετά την επανεκκίνηση, το δεύτερο Windows 7 δεν θα υπάρχει πλέον και δεν θα βλέπετε το μενού επιλογής λειτουργικού συστήματος.
Εάν έχετε οποιεσδήποτε ερωτήσεις, ρωτήστε τις στα σχόλια.
Θέλετε να μάθετε πώς να εγκαταστήσετε τα Windows 7 σε φορητό υπολογιστή δωρεάν; Αντιμετωπίζετε την ανάγκη να επανεγκαταστήσετε το λειτουργικό σύστημα, αλλά δεν ξέρετε πώς να το κάνετε; Οι οδηγίες εγκατάστασης βήμα προς βήμα θα σας βοηθήσουν να βρείτε απαντήσεις σε αυτές και σε πολλές άλλες ερωτήσεις.
Θα μιλήσουμε για τρεις επιλογές για τη λήψη των Windows 7: από μια μονάδα flash USB, ένα CD και απευθείας από έναν υπολογιστή. Επιπλέον, θα μάθετε πώς να ρυθμίζετε τις παραμέτρους του BIOS με οποιαδήποτε από αυτές τις επιλογές. Οι οδηγίες μας για ανδρείκελα θα σας βοηθήσουν να επανεγκαταστήσετε μόνοι σας τα Windows και να λύσετε άλλα σχετικά προβλήματα.
Αναμφίβολα, η εγκατάσταση των Windows είναι πολύ πιο απλή από, για παράδειγμα, η εγκατάσταση Android, ωστόσο, θα πρέπει να καταλάβουμε κάτι.
Σημαντικό: Διαβάστε πριν την εγκατάσταση
Κατά την εγκατάσταση των Windows 7, πρέπει πρώτα να προσδιορίσετε τα χαρακτηριστικά του υπολογιστή σας. Εάν η μνήμη RAM του είναι μικρότερη από 2 GB, τότε είναι κατάλληλο για εσάς ένα λειτουργικό σύστημα (OS) 32 bit με πλατφόρμα 86 bit. Οι περισσότεροι σύγχρονοι φορητοί υπολογιστές έχουν εγκαταστήσει περισσότερα από 2 GB μνήμης RAM, οπότε μπορείτε να εγκαταστήσετε με ασφάλεια ένα λειτουργικό σύστημα 64-bit.
Μπορείτε να λάβετε πληροφορίες σχετικά με την ποσότητα της μνήμης ανοίγοντας τις ιδιότητες του υπολογιστή. Κάντε δεξί κλικ στο εικονίδιο "My Computer" στην επιφάνεια εργασίας, επιλέξτε ιδιότητες από το μενού και δείτε ποια είναι η εγκατεστημένη μνήμη (RAM).
Προετοιμασία εγκατάστασης του ΛΣ
Μην ξεχνάτε ότι το διαμέρισμα του δίσκου στο οποίο γίνεται η εγκατάσταση θα μορφοποιηθεί και οι πληροφορίες θα διαγραφούν. Όλα τα δεδομένα που χρειάζεστε θα πρέπει να αποθηκευτούν στο διαμέρισμα του υπολογιστή που δεν θα διαμορφωθεί ή σε εξωτερικά μέσα.
Για να εγκαταστήσετε, θα χρειαστείτε ένα CD με δυνατότητα εκκίνησης ή μια μονάδα flash USB που περιέχει Windows 7. Μια άλλη επιλογή είναι μια εικονική εικόνα του συστήματος, τα χαρακτηριστικά του οποίου περιγράφονται παρακάτω.
Εγγραφή δίσκου με το κιτ διανομής
Για να δημιουργήσουμε έναν δίσκο εκκίνησης από την αρχή, θα χρειαστούμε:
- ένα καθαρό κενό, το οποίο πρέπει να ελεγχθεί για ζημιές και μόλυνση, καθώς τυχόν ελαττώματα μπορεί να οδηγήσουν σε αστοχία κατά την εγγραφή.
- Λήψη εικόνας λειτουργικού συστήματος από το Διαδίκτυο.
- πρόγραμμα εγγραφής.
Υπάρχει μια τεράστια ποικιλία προγραμμάτων: Nero Burning Rom, UltraIso, CDBurnerXP, InfraRecorder. Σε αυτήν την περίπτωση, θα χρησιμοποιήσουμε το μέτριο βοηθητικό πρόγραμμα Small CD-Writer, το οποίο πρέπει πρώτα να ληφθεί και να εγκατασταθεί.
Μετά την εγκατάσταση, εκτελέστε τα ακόλουθα βήματα:

Έτσι, εάν η διαδικασία εκκίνησης στον υπολογιστή δεν είναι απενεργοποιημένη και όλα έχουν καταγραφεί σωστά, τότε θα πρέπει να εμφανιστεί ένα μενού από το οποίο μπορείτε να ξεκινήσετε την εγκατάσταση των Windows.
Μερικές φορές οι χρήστες υπολογιστών αναρωτιούνται πώς να εγκαταστήσουν τα Windows 7 σε φορητό υπολογιστή χωρίς δίσκο ή μονάδα flash; Αυτή η μέθοδος εγκατάστασης είναι δυνατή, αλλά μόνο εάν ο υπολογιστής διαθέτει έγκυρο λειτουργικό σύστημα:

Επιλογές BIOS για εκκίνηση από DVD
Εάν πρέπει να κάνετε εκκίνηση από CD, πρέπει να εκτελέσετε τους ίδιους χειρισμούς όπως κατά την εκκίνηση από USB, με μία μόνο διαφορά - όταν προσδιορίζετε τη θέση εκκίνησης, πρέπει να επιλέξετε CD ROM αντί για σκληρό δίσκο.
Παρεμπιπτόντως, σε ορισμένους υπολογιστές μπορείτε να καθορίσετε τη συσκευή εκκίνησης χωρίς να μεταβείτε στις ρυθμίσεις του BIOS. Εάν κατά τη διάρκεια μιας επανεκκίνησης δείτε το Select Booting Device στο κάτω μέρος της μαύρης οθόνης, τότε έχετε αυτήν την επιλογή!

Όταν πατήσετε το κατάλληλο πλήκτρο, εμφανίζεται ένα απλό μενού.
Για να επιλέξουμε σκληρό δίσκο ή μονάδα flash χρειαζόμαστε:

Μετά την εγκατάσταση, πρέπει να επιστρέψετε στο BIOS και να ρυθμίσετε τη συσκευή First Boot - τον σκληρό σας δίσκο.
Εγκατάσταση των Windows 7 σε νέο φορητό υπολογιστή
Εάν αγοράσατε έναν νέο υπολογιστή στον οποίο δεν είναι εγκατεστημένο το λειτουργικό σύστημα, θα πρέπει να τον εγκαταστήσετε μέσω του BIOS. Επιπλέον, μπορεί να χρειαστεί να εγκαταστήσετε τα Windows μέσω bios μετά την αντικατάσταση του σκληρού δίσκου ή σε άλλη περίπτωση που δεν υπάρχουν άλλες μέθοδοι.
Θα χρειαστείτε αφαιρούμενα μέσα - δίσκο ή μονάδα flash USB με δυνατότητα εκκίνησης.
Για να ξεκινήσετε χρειάζεστε:

Στην περίπτωσή μας, αυτή η επιλογή δεν είναι κατάλληλη, καθώς εγκαθιστούμε Windows σε άδειο φορητό υπολογιστή χωρίς λειτουργικό σύστημα.
Επομένως, έχουμε άλλες δύο επιλογές: εάν πρέπει να εκκινήσουμε το σύστημα από ένα CD, επιλέγουμε CD ROM και εάν από μονάδα flash, τότε USB-HDD.


Αφού ολοκληρωθούν οι διαδικασίες, ο υπολογιστής θα αρχίσει να κάνει επανεκκίνηση και κατά τη διάρκεια της εκκίνησης θα δείτε το μήνυμα "Πατήστε οποιοδήποτε πλήκτρο για εκκίνηση από cd ή dvd" στη μαύρη οθόνη. Πατάμε οποιοδήποτε κουμπί, μετά το οποίο ξεκινά η φόρτωση των παραθύρων από την επιλεγμένη συσκευή.
Έναρξη της εγκατάστασης
Κάναμε τις ρυθμίσεις του BIOS, συνδέσαμε το USB στο φορητό υπολογιστή ή βάλαμε ένα CD στη μονάδα. Γίνεται επανεκκίνηση και, στη συνέχεια, εμφανίζεται το κείμενο στην οθόνη: «Πατήστε οποιοδήποτε πλήκτρο για εκκίνηση από CD/DVD». Κάντε κλικ σε οποιοδήποτε κουμπί, ξεκινώντας έτσι την εγκατάσταση του λειτουργικού συστήματος.
Γλώσσα εγκατάστασης
Θα μας ζητηθεί να επιλέξουμε τη γλώσσα εγκατάστασης, μετά τη γλώσσα εισαγωγής, καθώς και τη γλώσσα διεπαφής των Windows.
Στη συνέχεια, κάντε κλικ στην επιλογή Εγκατάσταση τώρα και διαβάστε τη συμφωνία άδειας χρήσης, η οποία πρέπει να επιβεβαιωθεί επιλέγοντας το πλαίσιο δίπλα στην επιγραφή: «Αποδέχομαι τη συμφωνία άδειας χρήσης».

τύπος εγκατάστασης
Μία από τις δύο μεθόδους μπορεί να χρησιμοποιηθεί εδώ:
- πλήρης εγκατάσταση, η οποία περιλαμβάνει τη διαμόρφωση του σκληρού δίσκου. Ονομάζεται επίσης «καθαρή εγκατάσταση».
- ενημέρωση μιας παλαιότερης έκδοσης του λειτουργικού συστήματος που είναι εγκατεστημένη αυτήν τη στιγμή στον φορητό υπολογιστή σας.
Εάν δεν έχετε άλλα σημαντικά δεδομένα στο δίσκο που διαμορφώνετε, είναι προτιμότερο να επιλέξετε την πρώτη επιλογή.
Βίντεο: Εγκατάσταση των Windows 7. Οδηγός βήμα προς βήμα
Σε ποιο διαμέρισμα να εγκαταστήσω;
Ένας σκληρός δίσκος με προκατατμήσεις έχει πολλαπλά λογικά διαμερίσματα. Το διαμέρισμα του λειτουργικού συστήματος πρέπει να διαμορφωθεί για να πραγματοποιηθεί καθαρή εγκατάσταση.
Εάν θέλετε τα Windows 7 να είναι ένα δεύτερο σύστημα στον φορητό υπολογιστή σας, μαζί με το ήδη εγκατεστημένο λειτουργικό σύστημα, για παράδειγμα, τα Windows 8, τότε θα πρέπει να το εγκαταστήσετε σε άλλο λογικό διαμέρισμα του σκληρού δίσκου. Βεβαιωθείτε ότι υπάρχει αρκετός ελεύθερος χώρος στο σημειωμένο τμήμα για αυτούς τους σκοπούς.
Εάν εγκαταστήσετε τα Windows 7 σε ένα μη μορφοποιημένο διαμέρισμα με ίδια έκδοση λειτουργικού συστήματος, τότε όλα τα παλιά δεδομένα θα τοποθετηθούν σε έναν ξεχωριστό φάκελο Windows.old και θα μπορείτε να προβάλετε τα αρχεία του παλιού συστήματος ή θα μπορείτε να το διαγράψετε.
Μορφοποίηση κατάτμησης
Επιλέξτε την ενότητα που χρειαζόμαστε. Λάβετε υπόψη ότι έχουμε την ευκαιρία να διαγράψουμε, να μορφοποιήσουμε ή να δημιουργήσουμε ένα νέο διαμέρισμα στον σκληρό δίσκο. Το πρόγραμμα Εγκατάστασης των Windows επιτρέπει μόνο τη Γρήγορη Μορφοποίηση, η οποία χρησιμοποιείται για την πλήρη διαγραφή των δεδομένων σας.

Αντιγραφή αρχείων και επανεκκίνηση
Το πρόγραμμα θα αντιγράψει τα αρχεία, επανεκκινώντας αρκετές φορές στη διαδικασία. Στη συνέχεια, το λειτουργικό σύστημα θα διαμορφώσει και θα ελέγξει το υλικό και, στη συνέχεια, θα σας ζητήσει να εισαγάγετε το όνομα του υπολογιστή, καθώς και το όνομά σας, για να δημιουργήσετε έναν λογαριασμό.
Ενεργοποίηση των Windows
Το σύστημα θα σας ζητήσει να δώσετε τον αριθμό-κλειδί προϊόντος σας. Μπορείτε επίσης να παραλείψετε αυτό το βήμα. Χωρίς ενεργοποίηση, θα μπορείτε να χρησιμοποιήσετε τα Windows για άλλες 30 ημέρες. Μόλις εισαχθεί το κλειδί προϊόντος, πρέπει να επιβεβαιώσετε την ενεργοποίηση.
Οι μη αδειοδοτημένες εκδόσεις του λειτουργικού συστήματος μπορούν να ενεργοποιηθούν χρησιμοποιώντας ειδικά προγράμματα.
Εγκατάσταση προγραμμάτων οδήγησης
Μετά την εγκατάσταση του λειτουργικού συστήματος, πρέπει να φροντίσετε τα προγράμματα οδήγησης, χωρίς τα οποία ο υπολογιστής δεν θα μπορεί να λειτουργήσει σωστά. Επί του παρόντος, υπάρχουν διάφορες εκδόσεις των Windows με ενσωματωμένα προγράμματα οδήγησης, αλλά δεν υπάρχει τίποτα καλύτερο από τη χρήση των "εγγενών", τα οποία συνήθως βρίσκονται στο δίσκο που περιλαμβάνεται στο φορητό υπολογιστή ή δημοσιεύονται στον ιστότοπο του κατασκευαστή.

Προγράμματα και βοηθητικά προγράμματα για εργασία στο σύστημα
Υπάρχουν πολλά διαφορετικά προγράμματα και βοηθητικά προγράμματα που δεν μπορείτε να κάνετε χωρίς όταν εργάζεστε στον υπολογιστή σας. Πρώτα απ 'όλα, χρειάζεστε ένα πρόγραμμα προστασίας από ιούς, το οποίο συνιστάται να εγκαταστήσετε πριν συνδεθείτε στο διαδίκτυο. Τότε σίγουρα θα χρειαστείτε έναν αρχειοθέτη, ένα πρόγραμμα περιήγησης στο Διαδίκτυο και διάφορους κωδικοποιητές. Και αν εργάζεστε με έγγραφα, χρειάζεστε επίσης προγράμματα γραφείου, όπως το Microsoft Office.
Βελτιστοποίηση λειτουργικού συστήματος
Απαιτείται βελτιστοποίηση για τη βελτίωση της απόδοσης του υπολογιστή.
Μπορείτε να σημειώσετε τα κύρια σημεία που μπορούν να βελτιώσουν την απόδοσή του:
- απενεργοποιήστε τα οπτικά εφέ. Μερικές φορές τα εξωτερικά εφέ παρεμποδίζουν την καλή απόδοση, αυτό είναι ιδιαίτερα αισθητό εάν ο υπολογιστής είναι εξοπλισμένος με ανεπαρκώς ισχυρό επεξεργαστή ή μικρή ποσότητα μνήμης RAM.
- Απενεργοποίηση αυτόματης εκτέλεσης περιττών προγραμμάτων Τα μη απαραίτητα προγράμματα κατά την εκκίνηση φορτώνουν τον επεξεργαστή και τον εμποδίζουν να εκτελέσει τις απαραίτητες ενέργειες.
- Απενεργοποίηση περιττών υπηρεσιών Δεν χρειαζόμαστε απολύτως ορισμένες υπηρεσίες που χρησιμοποιούνται από τον υπολογιστή μας.
- αφαίρεση gadget. Τα gadget διευκολύνουν την εργασία σε φορητό υπολογιστή, αλλά ταυτόχρονα σπαταλούν τους πόρους του συστήματος. Δεν πρέπει να τα εγκαταστήσετε εκτός εάν είναι απολύτως απαραίτητο.
- αφαίρεση αχρησιμοποίητων προγραμμάτων.
- αφαιρώντας τις περιττές συντομεύσεις από την επιφάνεια εργασίας.
Βίντεο: Βελτιστοποίηση του λειτουργικού συστήματος
Το ίδιο το λειτουργικό σύστημα Windows 7 μπορεί να σας πει τις απαραίτητες ενέργειες για βελτιστοποίηση:
- κάντε κλικ στο κουμπί Έναρξη.
- μεταβείτε στον πίνακα ελέγχου, επιλέξτε "Μετρητές και εργαλεία απόδοσης".
- και τώρα δίπλα στο "?" Βρείτε "Συμβουλές για τη βελτίωση της απόδοσης του υπολογιστή" και διαβάστε και ακολουθήστε τις οδηγίες.
Σφάλματα εγκατάστασης
Μερικές φορές υπάρχουν προβλήματα με την εγκατάσταση των Windows. Για παράδειγμα, το λειτουργικό σύστημα δεν μπορεί να εγκατασταθεί. Ή κατά τη χρήση το laptop δίνει ένα σφάλμα.
Οι χρήστες συχνά αντιμετωπίζουν δυσκολίες όπως:
- μπλε οθόνη - τις περισσότερες φορές αυτό το σφάλμα εμφανίζεται λόγω διαφόρων προβλημάτων RAM. Πρώτα απ 'όλα, θα πρέπει να ελέγξετε εάν η σκόνη έχει φράξει τις υποδοχές.
- Ο φορητός υπολογιστής απενεργοποιείται - αυτό το πρόβλημα μπορεί να προκύψει για πολλούς διαφορετικούς λόγους, αλλά ένας από τους κύριους μπορεί να είναι η υπερθέρμανση του φορητού υπολογιστή. Ίσως ήρθε η ώρα να το καθαρίσετε. Είναι επίσης πιθανό οι δυσκολίες να σχετίζονται με ακατάλληλη λειτουργία του τροφοδοτικού.
- Δεν μπορώ να δω τον σκληρό δίσκο.
Για να λύσετε αυτό το πρόβλημα, μπορείτε να δοκιμάσετε την ακόλουθη μέθοδο:

Κόστος εγκατάστασης
Οι δυσκολίες που μπορεί να προκύψουν κατά τη διαδικασία εγκατάστασης των Windows 7 μπορεί να σας εμποδίζουν να σκεφτείτε την επανεγκατάσταση του. Το τίμημα του θέματος είναι η σταθερή λειτουργία του laptop σας.
Πιθανότατα, έχετε σκεφτεί εάν πρέπει να επικοινωνήσετε με ειδικούς ή να εξοικονομήσετε χρήματα και να κάνετε τα πάντα μόνοι σας.
Τα κορυφαία κέντρα εξυπηρέτησης υπολογιστών προσφέρουν τις υπηρεσίες επισκευής και εγκατάστασης. Η τιμή μπορεί να διαφέρει ανάλογα με την πολυπλοκότητα της εργασίας. Το ελάχιστο κόστος ξεκινά από 300 ρούβλια. Το μέγιστο συνήθως δεν αναφέρεται.
Τιμές για υπηρεσίες
Είδος εργασίας
Κόστος, τρίψτε
Επίσκεψη του πλοιάρχου
Δωρεάν
Εγκατάσταση (επανεγκατάσταση) των Windows 7
από 300
Εγκατάσταση (επανεγκατάσταση) των Windows Vista
από 300
Εγκατάσταση (επανεγκατάσταση) των Windows 8
από 550
Εγκατάσταση (επανεγκατάσταση) των Windows XP
από 550
Εγκατάσταση του Windows Server
από 900
Χρησιμοποιώντας αυτές τις οδηγίες βήμα προς βήμα για ανδρείκελα, μπορείτε να περάσετε ανεξάρτητα όλα τα βήματα που είναι απαραίτητα για την επανεγκατάσταση του λειτουργικού συστήματος Windows 7, καθώς και για τη διαμόρφωση και τη βελτιστοποίησή του.
>14.01.2016
Πριν εγκαταστήσετε τα Windows 7 σε φορητό υπολογιστή, πρέπει να βεβαιωθείτε ότι όλα τα σημαντικά δεδομένα έχουν αντιγραφεί σε μονάδα USB, σε άλλο διαμέρισμα σκληρού δίσκου ή σε άλλο σκληρό δίσκο. Σίγουρα, σε οποιονδήποτε υπολογιστή υπάρχουν πληροφορίες που μπορεί να είναι χρήσιμες στο μέλλον, επομένως τις αποθηκεύουμε για να αποφύγουμε την απώλεια.
Εάν αγοράσατε φορητό υπολογιστή με εγκατεστημένα Windows 7 με άδεια χρήσης και δεν θέλετε να χάσετε την άδεια χρήσης, τότε αντί να το εγκαταστήσετε ξανά, μπορείτε να επαναφέρετε το σύστημα στις εργοστασιακές ρυθμίσεις. Ο κατασκευαστής διατηρεί τη μνήμη του σκληρού δίσκου του συστήματος (σε ορισμένα μοντέλα μπορεί να χρησιμοποιηθεί ξεχωριστή λογική μονάδα δίσκου για αυτό) πολλών gigabyte, όπου βρίσκονται όλα τα αρχεία που χρειάζονται για την επαναφορά των Windows.
Σε αντίθεση με την επανεγκατάσταση του λειτουργικού συστήματος, θα χρειαστεί να εκτελέσουμε όχι το Windows Installer, αλλά το βοηθητικό πρόγραμμα αποκατάστασης. Για να το εκκινήσετε, πρέπει να πατήσετε το πλήκτρο που εμφανίζεται στο παράθυρο εκκίνησης του υπολογιστή δίπλα στο λογότυπο του κατασκευαστή.
Για την εκκίνηση του βοηθητικού προγράμματος αποκατάστασης σε ορισμένα μοντέλα Sony VAIO, για παράδειγμα, υπάρχει ένα κουμπί ASSIST.
Κλειδί ASSIST σε φορητό υπολογιστή Sony Vaio
Για να εκκινήσετε το βοηθητικό πρόγραμμα αποκατάστασης, πατήστε το αντίστοιχο πλήκτρο στον φορητό υπολογιστή:
- Samsung - F4
- Lenovo-F11
- HP - F11
- LG-F11
- ACER – alt+F10
- ASUS – μόλις εμφανιστεί η οθόνη πιτσιλίσματος, πατήστε F9
- DELL – μόλις εμφανιστεί η οθόνη πιτσιλίσματος, πατήστε F9
- Sony Vaio – F10 (σε σπάνιες περιπτώσεις πρέπει να πατήσετε το κουμπί ASSIST)
- Rover – όταν ενεργοποιείτε το φορητό υπολογιστή, πρέπει να κρατήσετε πατημένο το ALT.
- Fujitsu - F8
Για πιο λεπτομερείς πληροφορίες σχετικά με την εκτέλεση του βοηθητικού προγράμματος αποκατάστασης για τον φορητό υπολογιστή σας, μπορείτε να ανατρέξετε στις οδηγίες ή στον ιστότοπο του κατασκευαστή.
Τώρα, χρησιμοποιώντας ένα φορητό υπολογιστή HP ως παράδειγμα, θα σας δείξω πώς να επαναφέρετε το σύστημα στις εργοστασιακές ρυθμίσεις.
Για να εκκινήσετε το βοηθητικό πρόγραμμα αποκατάστασης συστήματος, αφού πατήσετε το κουμπί λειτουργίας, πατήστε το κουμπί Esc αρκετές φορές. Μετά από αυτό βλέπουμε το παρακάτω παράθυρο.

Για να εκκινήσετε το βοηθητικό πρόγραμμα αποκατάστασης, πατήστε το πλήκτρο F11.
Εκκινούμε το πρόγραμμα ανάκτησης και επιλέγουμε το στοιχείο "Επαναφορά του συστήματος στην αρχική του κατάσταση όταν παρέχεται από τον κατασκευαστή".

Εάν όλα τα σημαντικά δεδομένα αποθηκεύονται, τότε συνεχίζουμε την ανάκτηση χωρίς να δημιουργήσουμε αντίγραφο ασφαλείας των αρχείων. Κάντε κλικ στο Επόμενο.

Αποσυνδέουμε όλες τις συνδεδεμένες συσκευές από το φορητό υπολογιστή: μονάδες flash, εκτυπωτές, μόντεμ.
Κάντε κλικ στο «Επόμενο».

Στη συνέχεια ξεκινά η διαδικασία αποκατάστασης των Windows. Θα χρειαστούν περίπου 15-20 λεπτά, ο χρόνος αυτός είναι αρκετές φορές μικρότερος από την πλήρη επανεγκατάσταση του συστήματος. Η πρόοδος της λειτουργίας φαίνεται στην οθόνη.

Αφού ολοκληρωθεί η ανάκτηση, κάντε κλικ στο κουμπί Τέλος και επανεκκινήστε. Τα Windows 7 με άδεια χρήσης με εργοστασιακές ρυθμίσεις και όλα τα προεγκατεστημένα προγράμματα είναι έτοιμα για χρήση.

Ωστόσο, αυτό το λογικό διαμέρισμα στο δίσκο στον οποίο είναι αποθηκευμένα τα αρχεία που είναι απαραίτητα για την επαναφορά των Windows μπορεί εύκολα να διαγραφεί, για παράδειγμα, κατά την εγκατάσταση ενός πειρατικού αντιγράφου των Windows από "επαγγελματίες" για αύξηση της μνήμης του σκληρού δίσκου κατά πολλά gigabyte. Εάν αυτή είναι η περίπτωσή σας, τότε διαβάστε.
Εγκατάσταση των Windows 7 από μονάδα flash USB
Τα κύρια βήματα που πρέπει να γίνουν για την εγκατάσταση των Windows 7 σε φορητό υπολογιστή είναι η ρύθμιση του υλικολογισμικού του BIOS και η απευθείας εγκατάσταση του ίδιου του λειτουργικού συστήματος.
Τότε όλα είναι ακόμα πιο απλά. Για να επανεγκαταστήσετε τα Windows 7 σε φορητό υπολογιστή, απλώς ακολουθήστε τις οδηγίες εγκατάστασης, παρακολουθώντας τη διαδικασία εγκατάστασης βήμα προς βήμα. Ακολουθούν στιγμιότυπα οθόνης με μια σύντομη εξήγηση των ενεργειών που εκτελέστηκαν.
Εάν θέλετε να διατηρήσετε την άδεια σας
Τώρα ψάχνουμε αυτό το αυτοκόλλητο στον φορητό υπολογιστή μας με το κλειδί και το όνομα της έκδοσης των Windows 7 με άδεια χρήσης. Αν είχατε άδεια εγκατάστασης των Windows 7 όταν αγοράσατε τον φορητό υπολογιστή σας, τότε σίγουρα θα βρείτε αυτό το αυτοκόλλητο.

Τώρα κατεβάστε το κιτ διανομής λειτουργικού συστήματος, το κλειδί του οποίου υποδεικνύεται στο αυτοκόλλητο. Αν λέει Windows 7 Home Premium, τότε πρέπει να κατεβάσετε την εικόνα της συγκεκριμένης έκδοσης του λειτουργικού συστήματος και να την εγκαταστήσετε. Για άλλες διανομές, το κλειδί άδειας χρήσης δεν θα λειτουργήσει.
Συνεχίζουμε την εγκατάσταση των Windows 7 στον φορητό υπολογιστή
Η διαδικασία επανεγκατάστασης που περιγράφεται παρακάτω είναι κατάλληλη για οποιοδήποτε φορητό υπολογιστή ή υπολογιστή.
Τώρα θα χρειαστεί να γράψουμε τη ληφθείσα διανομή των Windows 7 σε μια μονάδα flash ή δίσκο και να ξεκινήσουμε την εγκατάσταση του συστήματος μέσω του BIOS. Για την εγγραφή των Windows, μπορείτε να χρησιμοποιήσετε ένα από τα παρακάτω προγράμματα:
- Ultra ISO
- WinSetupFromUSB
- Windows 7 USB/DVD Download Tool 1.0
- WinToFlash
Μπορείτε να διαβάσετε περισσότερα για καθένα από αυτά, τα πλεονεκτήματα και τις μεθόδους εγγραφής μιας εικόνας δίσκου για κάθε πρόγραμμα στο.
Για να εκτελέσετε USB στον υπολογιστή σας, πρέπει πρώτα να ρυθμίσετε τη μονάδα δίσκου στην πρώτη θέση στην προτεραιότητα εκκίνησης του BIOS. Για να το κάνετε αυτό, μεταβείτε στο BIOS πατώντας το κατάλληλο πλήκτρο.
| Κατασκευαστής Η/Υ | Κλειδιά |
| Acer | F1, F2, Ctrl+Alt+Esc |
| AST | Ctrl+Alt+Esc, Ctrl+Alt+Del |
| Compaq | F10 |
| CompUSA | Del |
| Cybermax | Esc |
| Dell 400 | F3, F1 |
| Διάσταση Dell | F2, Δηλ |
| Dell Inspiron | F2 |
| Dell Latitude | Fn+F1 |
| Dell Latitude | F2 |
| Dell Optiplex | Del, F2 |
| Dell Precision | F2 |
| eMachine | Del |
| πύλη | F1, F2 |
| ιπποδύναμη | F1, F2 |
| IBM | F1 |
| Laptop IBM E-pro | F2 |
| IBM PS/2 | Ctrl+Alt+Ins και μετά Ctrl+Alt+Del |
| IBM Thinkpad | από τα Windows: Προγράμματα > Thinkpad CFG |
| Εφαπτομένη της Intel | Del |
| Μικρόν | F1, F2 ή Del |
| Packard Bell | F1, F2, Del |
| Sony VAIO | F2, F3 |
| Τίγρη | Del |
| Toshiba | ESC, F1 |
Ανάλογα με την έκδοση του BIOS, ο ορισμός των προτεραιοτήτων του bootloader μπορεί να διαφέρει, αλλά γενικά, σε όλες τις περιπτώσεις καταλήγει σε πολλά βήματα: είσοδος στο BIOS - Εύρεση της επιλογής που είναι υπεύθυνη για την προτεραιότητα εκκίνησης της συσκευής - Ορισμός προτεραιοτήτων εκκίνησης.
Μεταβείτε στο BIOS

Συνδεθείτε για να κατεβάσετε την ενότητα

Ορισμός προτεραιοτήτων λήψης

Στην περίπτωσή μας, επιλέγουμε εκκίνηση από USB ή εκκίνηση από CD-ROM εάν τα Windows πρέπει να εγκατασταθούν από δίσκο. Μην ξεχάσετε να αποθηκεύσετε τις τροποποιημένες παραμέτρους πριν βγείτε.
Διαβάστε περισσότερα σχετικά με το υλικολογισμικό του Bios, τους τύπους και τις ρυθμίσεις του.
Εάν όλες οι ρυθμίσεις στο BIOS έγιναν σωστά, τότε θα εμφανιστεί ένα παράθυρο όπως αυτό με την επιγραφή "Πατήστε οποιοδήποτε πλήκτρο για εκκίνηση από CD ή DVD", που σημαίνει "Πατήστε οποιοδήποτε πλήκτρο για εκκίνηση από CD ή DVD".
 Παράθυρο "Πατήστε οποιοδήποτε πλήκτρο για εκκίνηση από CD ή DVD", που σημαίνει "Πατήστε οποιοδήποτε πλήκτρο για εκκίνηση από CD ή DVD"
Παράθυρο "Πατήστε οποιοδήποτε πλήκτρο για εκκίνηση από CD ή DVD", που σημαίνει "Πατήστε οποιοδήποτε πλήκτρο για εκκίνηση από CD ή DVD" 
Κάντε κλικ στην «Εγκατάσταση» για να ξεκινήσετε την εγκατάσταση των Windows.
 Κάντε κλικ στην «Εγκατάσταση» για να συνεχίσετε την εγκατάσταση των Windows 7
Κάντε κλικ στην «Εγκατάσταση» για να συνεχίσετε την εγκατάσταση των Windows 7 Εδώ πρέπει να επιλέξουμε την έκδοση των Windows για την οποία έχουμε το κλειδί. Θα χρειαστεί να το εισάγετε όχι τώρα, αλλά στο τέλος της εγκατάστασης. Επίσης, εάν δεν πληκτρολογήσετε καθόλου το κλειδί, τότε εντός 30 ημερών το εγκατεστημένο λειτουργικό σύστημα μπορεί να χρησιμοποιηθεί χωρίς περιορισμούς. Το μόνο που θα εμφανιστεί είναι συνεχή μηνύματα ασφαλείας σχετικά με την εισαγωγή του κλειδιού.

Συμφωνούμε με τους όρους της άδειας χρήσης. Κάντε κλικ στο Επόμενο.

Επιλέξτε την πλήρη εγκατάσταση.

Επιλέξτε ένα διαμέρισμα για να εγκαταστήσετε τα Windows 7. Για να μορφοποιήσετε το διαμέρισμα, κάντε κλικ στην επιλογή Ρύθμιση δίσκου. Εάν δεν έχετε δημιουργήσει διαμερίσματα και το σύστημα ορίζει το δίσκο ως μη εκχωρημένη περιοχή, χρησιμοποιούμε επίσης το βοηθητικό πρόγραμμα Ρυθμίσεις δίσκου για να δημιουργήσουμε ένα νέο διαμέρισμα.

Εδώ μπορεί να υπάρχει μια ενότητα στην οποία αποθηκεύονται αρχεία για αυτόματη ανάκτηση του φορητού υπολογιστή. Αυτή η μέθοδος αυτόματης εγκατάστασης των Windows περιγράφηκε λίγο πιο πάνω.

Το πρόγραμμα εγκατάστασης μας προειδοποιεί ότι ο δίσκος θα καθαριστεί πλήρως και όλα τα αρχεία του δίσκου θα διαγραφούν. Εάν έχετε σημαντικά δεδομένα στον σκληρό σας δίσκο, φροντίστε να τα αντιγράψετε σε άλλο διαμέρισμα δίσκου ή σε μονάδα flash. Κάνοντας κλικ στο OK συμφωνούμε.


Περιμένουμε μέχρι να ολοκληρωθεί η εγκατάσταση του συστήματος. Εδώ δεν απαιτείται η συμμετοχή μας, απλώς περιμένουμε.

Μετά την εγκατάσταση, εισαγάγετε το όνομα χρήστη του υπολογιστή.


Εισαγάγετε το κλειδί εάν απαιτείται.

Ρυθμίστε τη λειτουργία ασφαλείας. Εδώ μπορείτε να ενεργοποιήσετε ή να απενεργοποιήσετε τις αυτόματες ενημερώσεις και το τείχος προστασίας.
 Επιλέξτε να απενεργοποιήσετε ή να αφήσετε ενεργοποιημένες τις αυτόματες ενημερώσεις των Windows
Επιλέξτε να απενεργοποιήσετε ή να αφήσετε ενεργοποιημένες τις αυτόματες ενημερώσεις των Windows 
Εάν ο υπολογιστής σας έχει συνδέσεις δικτύου και δεν χρειάζεται να εγκαταστήσετε πρόγραμμα οδήγησης, το σύστημα θα σας ζητήσει να επιλέξετε έναν τύπο σύνδεσης.

Αυτό ολοκληρώνει την εγκατάσταση των Windows. Για να κάνετε τον υπολογιστή σας έναν πλήρη βοηθό, μπορείτε να προχωρήσετε στην εγκατάσταση προγραμμάτων οδήγησης και απαραίτητων προγραμμάτων.

Αυτό είναι όλο για μένα. Οι οδηγίες αποδείχθηκαν αρκετά λεπτομερείς και μεγάλες. Αλλά αυτό δεν πρέπει να σας τρομάζει. Έχει σχεδιαστεί κυρίως για αρχάριους, για όσους δεν έχουν εγκαταστήσει τα Windows 7 σε φορητό υπολογιστή πριν.


















