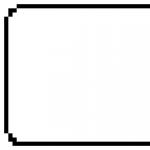Что за программа Microsoft OneDrive и как ей пользоваться. Microsoft OneDrive — сервис для хранения файлов Облако майкрософт войти skydrive
Если у вас есть компьютер с Windows 8.1 или 10, игровая консоль Xbox One или смартфон с Windows Phone или Windows 10 Mobile, то вы наверняка сталкивались с таким термином как «OneDrive». То же самое верно, если для работы с документами вы используете Microsoft Office 2013, 2016 или 365.
Хотите знать, что такое OneDrive в Windows, что это за программа, зачем и для чего она нужна? Сегодня мы ответим на все Ваши вопросы!
Что это за программа - OneDrive?
OneDrive - это сперциальный сервис облачного хранения и синхронизации файлов пользователя на различных устройствах. По своей сути, это обычное облако такое же как Google Drive или iCloud. Однако его особенностью является то, что оно уже предустановленно на большинство устройств с ОС от компании Microsoft.

Так же облако используются самими устройствами для хранения и синхронизации данных пользователя. Так например, Xbox One, Windows 8.1, 10 и смартфоны с Windows используют OneDrive для синхронизации параметров системы, оформления интерфейса (тема, фон и т.д.) и настроек приложений.
Кроме того, входящие в состав этих операционных систем браузеры Internet Explorer и Microsoft Edge используют облачное хранилище для синхронизации истории посещений и сохраненных паролей.
Доступ к своим файлам в OneDrive можно получить практически на любом устройстве:

Условия использования облачного хранилища
Бесплатно всем пользователям доступно 5гб, этого хватит для хранения резервных копий и небольшого колличества текстовыз документов или фото. Однако согласитесь, в наше время это уже непозволительно мало.
Для того чтобы получить свои 5 гигабайт, нужно просто войти или зарегистрировать свою учетную запись Microsoft.
Как увеличить доступный объем
Бесплатно увеличить размер Вашего облачного хранилища можно приглашая друзей по специальной реферальной ссылке или же использую для этого социальные сети (onedrive-referral-bonus). Однако, максимально Вы сможете нарастить место в облаке только на 10 гб, получая за каждого приглашенного пользователя по 500мб.
Для получения ссылки заходим в параметры и выбираем пункт "Управление хранилищем"
Так же сужествует 3 варианта платной "подписки":
- Базовый – 50 Гб за 72 р. в месяц;
- Персональный – 1000 Гб для 1 пользователя за 269 р. в месяц + Office 365;
- Для дома – по 1000 Гб для каждого из 5 пользователей за 339 р. в месяц + Office 365.

Большинству для постоянной синхронизации фото, документов и не слишком объемных файлов между устройствами хватит Базового варианта. Однако "топовый" тариф позволит навсегда забыть о заканчивающемся месте на диске большинство пользователей.
Как итог можно сказать, что Microsoft OneDrive является неплохим решением облачного хранения и синхронизации своей информации между различными устройствами. Базовый тариф "по цене гамбургера" позволит всегда держать под рукой нужные данные.
Отличного Вам дня!
Привет! Мы продолжаем разбирать операционную систему Windows 10 ! Сегодня вы узнаете как запустить приложение OneDrive на компьютере Windows 10. OneDrive – это интернет-хранилище, которое доступно всем пользователям системы Windows 10. Вы сможете сохранять файлы в OneDrive и они всегда будут вам доступны с любого компьютера или мобильного устройства. OneDrive очень просто подключить на компьютере Windows 10 !
Чтобы запустить OneDrive, внизу экрана слева откройте меню “Пуск” . В открывшемся окне, в списке всех приложений, найдите английскую букву O. Под буквой будет вкладка “OneDrive” , нажмите на данную вкладку.

Далее, у вас откроется окно для подключения OneDrive. Введите в поле свой адрес электронной почты, который привязан к вашей учётной записи на компьютере Windows 10. Введите email и нажмите на кнопку – Войти .


Обратите внимание! На значке OneDrive должна отображаться зелёная галочка, что значит, что OneDrive синхронизирован с компьютером.

Всё готово! Вот так просто вы можете подключить приложение OneDrive и хранить в нём важные для вас файлы, которые никогда не потеряются!
Обратите внимание! Чтобы всегда иметь доступ к OneDrive с мобильного устройства, вам нужно скачать приложение OneDrive для мобильных устройств с официального сайта OneDrive.
У вас всегда будет доступ к вашим файлам, которые вы сохранили на компьютере в папке OneDrive. Вы можете получить доступ к своим файлам с любого компьютера. Зайдите на официальный сайт OneDrive, авторизуйтесь, после чего вам будут доступны все ваши файлы.

Здравствуйте, уважаемые читатели блога про . Пришла очередь рассмотреть еще один сервис синхронизации данных , достойного конкурента других порулярных сервисов.
Он появился довольно давно и успел пережить несколько крупных обновлений. Последнее обновление можно считать самым удачным.
Как работает SkyDrive
В плане синхронизации файлов, принцып работи OneDrive (SkyDrive) такой же, как у любого другого сервиса синхронизации файлов. Клиент OneDrive (SkyDrive) для Windows сделан на подобии часто упоминаемого Dropbox. В системе создается папка SkyDrive, и все файлы, которые помещаются в нее, сразу оказываются доступными на всех других устройствах, где используется учетная запись SkyDrive, а также через браузер.
Объем SkyDrive — 7 ГБайт бесплатного дискового пространства. Был доступен и другой вариант для давно зарегистрированных пользователей – 25 Гбайт. Когда сервис обновлялся, его размер уменьшили до семи ГБайт. Для тех, кто хотел восстановить свои 25 ГБайт, нужно было пройти активацию и тогда все возвращалось к тому, как было.
Получить доступ к своему облачному хранилищу OneDrive (SkyDrive) можно несколькими способами:
— через классическое приложение для ПК;
— через веб-браузер;
— с помощью мобильного приложения для смартфонов на iOS, Android, Windows Phone и планшетов;
— через Metro-приложение для Windows 8.
Как начать пользоваться SkyDrive
Шаг 2: Вход в SkyDrive. Нужно перейти по этому адресу и ввести там логин и пароль, который вы регистрировали по ссылке выше.
Шаг 3: Скачать программу SkyDrive по , если у вас Windows. Там же можно выбрать приложения для других платформ. Это необходимо для использования возможностей синхронизации. Без программы для компьютера OneDrive (SkyDrive) останется простым облачным диском.
Установка программы OneDrive (SkyDrive) для ПК
Если рассматривать классическое приложение для Windows, то оно по своей сути такое же, как у предыдущих сервисов, рассмотренных в прошлый раз( , ).
Процесс установки не должен вызвать у вас трудностей, за исключением некоторых особенностей. Во время установки приложения нужно ввести совой логин\пароль, если у вас их еще нет, то нужно пройти регистрацию по .

Потом создается папка SkyDrive, размещение которой нужно изначально задать там, где вы хотите, так как в настройках этот параметр потом нельзя изменить. Хотя, можно, если в настройках сначала удалить связь с компьютером, а потом заново залогиниться. Правда потом начнется повторная индексация всех файлов из папки SkyDrive, что занимает много времени если у вас много файлов.

Есть еще одна возможность приложения, на которую стоит обратить внимание – в процессе установки можно поставить галочку, как на рисунке ниже, и тогда все файлы на вашем компьютере станут доступны с других подключенных компьютеров при условии, что другой компьютер будет включен. При этом можно будет даже выкачивать удаленно файлы в SkyDrive.

Общий доступ: Как отправить файл или папку другим людям?
Если вам не нравится быть привязанными к одной папке, то советую присмотреться к , он очень гибок в этом плане.
Для любых файлов в папке можно открыть публичный доступ, после чего откроется браузер и в нем появится форма для ввода адресов электронной почты нужных вам людей. То же самое можно сделать непосредственно в браузере.


Следует заметить, что в OneDrive (SkyDrive) есть большой недостаток, связанный стем, что нельзя в одном месте просмотреть к какими файлами и с кем вы поделились. Пользователям Дропбокс она хорошо знакома как Links. В SkyDrive посмотреть кому и каким образом предоставлен общий доступ можно в Информационной панели:

Вот мы рассмотрели возможности классического приложения для ПК, теперь можно перейти к самому интересному – веб-версия.
Обзор веб-версии OneDrive (SkyDrive)
Скажу сразу, что функционал веб-версии сильно переработали, по сравнению с прошлой версией. Он стал намного удобнее и более функциональным. Начнем с внешнего вида главной страницы. Он выполнен в фирменном плиточном дизайне, который Microsoft впервые применила в Windows Phone 7. Пользоваться онлайн версией стало намного удобнее, чем раньше.
Загрузка файлов в хранилище происходит с помощью кнопки Отправить . При этом можно выбрать несколько файлов для загрузки, а не только один. Максимальный размер загружаемого файла — 2 Гбайта.
Операции с файлами
Все файлы отображены в виде широких прямоугольников. Простая папка с файлами отображается в виде синего прямоугольника, но если ней есть картинки, то они динамически показываются вместо него. Очень красиво и необычно. Также можно отображать все в виде списка.
Файлы и папки группируются по типу: сначала папки, потом документы с музыкой, потом картинки. Поменять эти настройки нельзя. Также доступна привычная сортировка по имени, размеру, типу и произвольная сортировка. Поддерживаются привычные операции по копированию, перемещению и переименованию файлов. При этом можно перетаскивать их мышкой, как на компьютере. Доступен журнал версий файлов, что уже становится нормой для приличных сервисов синхронизации файлов.
Есть довольно интересная функция внедрения файлов на любой сайт. По щелчку правой кнопкой на любом файле или папке нужно выбрать пункт «Внедрение». Во всплывающем окне появится краткая инструкция и кнопка «Создать», после нажатия на нее сгенерируется HTML-код, который вы можете вставить на свой сайт или блог. Плохо, что для картинок и папок нельзя задать произвольный размер, кроме документов Word, тогда как для электронных таблиц доступно очень много настроек по внедрению.
Особенности веб-версии
Как вы можете видеть, картинки открываются для предпросмотра в браузере. На панельке, что появляется справа можно посмотреть свойства файла и отметить людей на снимке. А в меню сверху можно включить показ слайдов, посмотреть оригинал, внедрить картинку и провести другие операции с файлом.

Отдельного внимания заслуживает работа с офисными документами. Документы MS Office можно не только просматривать, но и редактировать, как в полноценном редакторе. Это делается с помощью службы Web App. То есть это онлайн версия всеми любимого пакета программ Microsoft Office с ограниченной функциональностью. Впрочем, в большинстве случаев ее будет достаточно для простого создания и редактирования документов.

Все остальные файлы, которые не поддерживаются веб-версией, загружаются на компьютер по щелчку на них мышью.
В левой колонке веб-интерфейса можно посмотреть, над какими файлами вы работали недавно, какие компьютеры подключены к SkyDrive, какие файлы открыты вам для общего доступа. Также можно изменить параметры хранилища и зайти в корзину. Файлы в корзине хранятся достаточно долго для того, чтобы их можно было восстановить. Это можно сделать по ссылке в контекстном меню. Но объем корзины ограничен 10% от объема хранилища, 700МБ или 2,5ГБ. И если произойдет превышение этого объема, то все файлы с корзины удалятся через три дня.
Часто задаваемые вопросы
Что такое «Активировать код SkyDrive»?
Когда вы решите купить дополнительное облачное пространство, то после совершения покупки вам придет код активации, введя который, размер хранилища увеличится.
Как поменять учетную запись SkyDrive?
Для этого нужно сначала в настройках OneDrive (SkyDrive) на ПК нажать на кнопку «Удалить связь со SkyDrive». Теперь можно войти под новой учетной записью, если вы ее создали. Если нет, то я описывал процесс регистрации нового аккаунта Microsoft после заголовка «Как начать пользоваться SkyDrive»
Как установить OneDrive (SkyDrive) на Windows XP?
Ответ — никак. Я перерыл весь интернет в поисках какого-нибудь способа, но ничего не нашел. Можно подключить OneDrive (SkyDrive) в качестве сетевого диска с помощью программы SDExplorer. Скачать ее можно по этой . Установка произойдет быстро и незаметно. После нее нужно найти в папке «Мой компьютер » темный значек SDExplorer и авторизироваться, введя свои логин и пароль Учетной Записи Майкрософт(Live ID). Про регистрацию Live ID написано в статье про почту
Как выбрать папки для синхронизации в SkyDrive?
В настройках приложения для компьютера есть вкладка «Выбор папок», на которой можно выбрать, какие папки внутри OneDrive (SkyDrive) будут синхронизироваться на текущем компьютере. В настройки можно зайти с помощью контекстного меню приложения OneDrive (SkyDrive) для ПК.
Можно ли использовать две учетные записи SkyDrive?
По моему скромному мнению, можно даже больше, но объединить их нельзя. К тому же, это затрудняет синхронизацию файлов, так как придется постоянно делать вход/выход под разными аккаунтами, что неудобно.
Как вариант, можно использовать один аккаунт для синхронизации файлов с компьютером, а второй как облачный диск через программу SDExplorer. Такая схема будет вполне рабочей.
Как подключить OneDrive (SkyDrive) в качестве сетевого диска? ()
Для подключения нам потребуется узнать свой CID .
Зайдите под свои логином и паролем на https://skydrive.live.com/ (https://onedrive.live.com/)
https://skydrive.live.com/#cid=F9B31V3A9F7EAD78&id=F3Z43R6A5D9EAA41%964016
Перед Вами в проводнике должна появиться URL похожего содержания, если URL будет выглядеть так: https://skydrive.live.com/?mkt=ru-RU, перейдите в любую папку в нутри SkyDriv-a, URL должен изменится и стать похожим на тот, что указан на рисунке выше.
CID в данном случае F9B31V3A9F7EAD78
Откроется окно в котором нужно выбрать имя диска и ввести строку https://d.docs.live.net/F9B31V3A9F7EAD78, где
F9B31V3A9F7EAD78 - надо заменить на Ваш CID
. Если не стоит, то нужно поставить галку в пункте«Восстанавливать при входе в систему»
, нажмите Готово
Система попросит Вас ввести логин и пароль, если все сделано верно,после ввода появится новый диск.
На данный момент этот способ работает плохо, поэтому, ждем кода все починят
Не опасно ли пользоваться SkyDrive?
С точки зрения хранения важной информации, то опасно пользоваться любым облачным сервисом с бесплатным тарифным планом. В большинстве случаев, облачные сервисы предлагают платные тарифы, где присутствует шифрование данных и дополнительная безопасность.
OneDrive (SkyDrive) не работает
Друзья, если у вас по каким-то причинам не работает SkyDrive, сообщите об этом в комментариях. Вместе мы найдем решение проблемы и тем самым поможем другим людям, кто столкнется с такой проблемой.
Выводы
Вот мы кратко рассмотрели основные возможности сервису SkyDrive. Вот что мы имеем в итоге:
— большой объем хранилища(7 ГБайт);
— продвинутая функциональность;
— клиенты для большинства популярных ОС;
— симпатичный дизайн;
— навигация с клавиатуры;
— почтовый ящик и работа с документами он-лайн.
Можно смело поставить ему оценку «отлично», потому что серьезных недостатков нет, а те мелкие недоработки, что есть сейчас со временем, скорее всего, исправят. Теперь вам предстоит самостоятельно все попробовать, протестировать и использовать, если понравится. Пишите в комментариях, что непонятно, это позволит мне сделать сайт еще лучше.
В следующей статье будет обзор еще одного популярного сервиса синхронизации файлов по имени – достойного конкурента и всем остальным сервисам.
Вконтакте
Всем привет! Если вам в процессе дня приходится пользоваться различными типами компьютеров – настольным в офисе, ноутбуком дома, планшетом в машине, смартфоном на улице, то самое время узнать – OneDrive что это за программа и как она может сделать вашу жизнь более комфортной, а работу продуктивной.
О Microsoft OneDrive
Нередко перспективные идеи приходят в голову в совершенно нерабочей обстановке. Например, журналист придумал замечательный параграф статьи во время прогулки в парке и записал на смартфон. После приезда в редакцию нужно будет коммутировать мобильное устройство к ноутбуку или десктопу, искать файл черновика на жестком диске, вставлять, редактировать.
Все это отнимает массу драгоценного времени. Пока пользователь будет искать кабеля и думать, куда их воткнуть, гениальные творческие мысли могут и забыться. Облако Майкрософт OneDrive – это замечательный сервис, который разом избавит вас от описанных выше затруднений.
Подключившись к облачному сервису Microsoft пользователь получает возможность синхронизировать все свои устройства. Это означает, что когда журналист напечатал часть статьи на планшете, все правки мгновенно сохраняются на уделенном сервере. А когда в редакции будет включен офисный компьютер, текстовый процессор MS Word сразу же откроется точно на том месте, где были закончены записи, сделанные на мобильном устройстве.
Как работает OneDrive
OneDrive — что это за программа и как функционирует вся система? OneDrive – это так называемый “обычный диск”, иначе говоря – сервис по представлению некоторого объема памяти на удаленном сервере, доступ к которому представляется через интернет.
Установить OneDrive для разных платформ можно скачав с официального сайта сервисов Microsoft . Установка производится в обычном порядке, как любой другой компьютерной программы. Важно скачивать OneDrive именно с официального сайта, так как устаревшие версии могут оказаться несовместимы с последними обновлениями OS и прошивками мобильных устройств.
Как пользоваться OneDrive – легкий старт
Чтобы получить право на пользование облачным диском необходимо быть зарегистрированным участником сервисов компании Microsoft. Попросту говоря – нужно создать адрес электронной почты Hotmail . Это бесплатно и общедоступно.

Как синхронизировать OneDrive на стационарном компьютере? В процессе установки приложения OneDrive на компьютер вам будет предложено выбрать папку на локальном диске, где будут храниться папки и файлы, подлежащие синхронизации на всех устройствах.

Если OneDrive уже был в дистрибутиве OS Windows, очевидно, папка синхронизации уже будет существовать.
При помощи контекстного меню можно произвести более тонкие настройки синхронизации.
- Назначить ограниченную синхронизацию только некоторых файлов и папок.
- Отключать синхронизацию полностью и хранить файлы только на локальном диске.
- Все файлы и папки, которые необходимо синхронизировать – переместите в папку OneDrive.
Когда вы пользуетесь мобильным устройством, в Менеджере Файлов можно подключить облако Майкрософт OneDrive и при желании отправлять туда файлы на хранение. При установке на планшете приложения MS Office в настройках авторизуйтесь при помощи адреса электронной почты и пароля и далее в процессе работы с документами сохранение редакторских изменений в облачном хранилище будет осуществляться автоматически.
Автоматическое сохранение фотографий и видеороликов, мгновенная отправка в социальные профили при помощи сервиса OneDrive — как пользоваться? Здесь тоже ничего сложного нет.
- В процессе установки приложения на смартфон или планшет появится окно с предложением включить функцию автосохранения фотографий и видео на удаленный диск. Можно настроить так, чтобы в облако закачивались облегченные версии фотографий, чтобы не расходовать зря интернет-трафик.
Аналогично в настройках OneDrive можно указать аккаунты в социальных сетях, куда нужно автоматом отправлять каждую сделанную смартфоном фотографию и записанный видеоролик.
Устранение проблем в работе сервиса OneDrive
Иногда случается такая неприятность, что OneDrive не синхронизируется – индикатор загрузки локальных файлов на облачный диск не становится зеленым и в Панели Уведомлений не отображается процесс нормальной синхронизации. В чем тут может быть проблема?
- Следите с обновлениями операционной системы компьютера – устаревавшая версия OS является частой причиной сбоев в работе OneDrive.
- Загрузка файлов в облако ограничена размером 10 GB. Если файл больше по размеру – синхронизация не будет происходить. Сожмите большой файл при помощи WinRar или WinZip и отправляйте архивом.
Что делать, если программа OneDrive не запускается? Проблемой может быть внутренний сбой в программе или в операционной системе. Для начала попытайтесь перезагрузить компьютер и начать заново. Если перезагрузка не помогает, произведите удаление приложения и попробуйте установить OneDrive заново.
Иногда проявляется уведомление, что “OneDrive — синхронизация личных файлов прекращена” . В такой ситуации помогает следующий алгоритм.
- Зайдите в папку с установленной программой и зажав клавишу Shift щелкните правой кнопкой мыши на свободном месте открытой папки и выберите пункт меню «Открыть меню команд» , далее в командную строку введите команду “onedrive.exe/reset” и нажмите клавишу Enter. После этого снова запустите программу введя “onedrive.exe” и нажав Enter.
Произойдет сброс программы OneDrive и после этого нормальная работа должна восстановиться.
На этом по OneDrive у меня все. На моем блоге также есть статья про аналогичный . До скорых встреч!
С уважением, Евгений Кузьменко.
Если вы новичок в OneDrive, мы проведем вас по некоторым шагам, чтобы вы могли начать работу с этим облачным хранилищем на компьютере с Windows 10. OneDrive – это облачная служба хранения от Microsoft, которая предлагает безопасно хранить важные файлы пользователя в одном месте, а затем быстро получать доступ к ним практически из любого места, где есть подключение к Интернету.
Облако работает по тому же принципу, что и обычный жесткий диск, но находится в сети Интернет, где вы получаете доступ к дополнительному функционалу. Например, благодаря современным функциям, вы можете создать файл на своем компьютере, а потом продолжить его редактировать с того места, где остановились, на своем ноутбуке, планшете или телефоне. При этом отпадает необходимость сохранения копии файла на USB-накопителе для переноса между устройствами. Кроме того, OneDrive позволяет легко обмениваться контентом с другими людьми и совместно работать с ним в режиме реального времени, используя современную интеграцию с Office 365.
Пользователи Windows 10 получают еще больше преимуществ. Если ваша операционная система работает используя учетную запись Microsoft, вы можете не только хранить файлы в облаке, но и синхронизировать их, а также перемещать настройки на всех ваших устройствах. Файлы со статусом “On-Demand” – это еще одна новая и полезная функция, которая позволяет обращаться к файлам без необходимости их загрузки на жесткий диск, экономя при этом свободное место на ПК. Поскольку данные хранятся в облаке, оно также работает как механизм восстановления данных в тех случаях, когда ваше устройство выходит из строя или украдено.
Процесс создания учетной записи, настройка клиента синхронизации на вашем компьютере, выполнение повседневных задач и изменение общих настроек, не сложно осуществить. Для этого потребуется лишь ваше желание, все остальное сделает ПК.
ONEDRIVE
Для возможности взаимодействия с облачным хранилищем вы должны использовать учетную запись Microsoft. Если она у вас уже есть – хорошо, если нет – создайте. Посетите официальный сайт:
Https://onedrive.live.com/about/ru-ru/
используя ваш веб-браузер и нажмите на кнопку “Зарегистрироваться бесплатно”. Создайте учетную запись Майкрософт используя реальный адрес электронной почты и пароль. Продолжайте выполнять простые дополнительные инструкции мастера регистрации. После выполнения всех необходимых шагов, вы сможете начать использовать OneDrive, подключив созданную ранее учетную запись.
НАСТРОЙКА НА ПК
Настройка OneDrive на вашем компьютере проста. Найдите приложение по его названию в меню кнопки “Пуск”. Если вы не нашли его на своем ПК, загрузите клиент с Microsoft Store и установите его. Запустите и пройдите авторизацию.
После выполнения этих шагов вы можете начать загрузку файлов в облачное хранилище. Элементы управления интегрируются с Проводником файлов, что упрощает процесс загрузки. Просто выполните следующие действия:
- откройте Проводник файлов;
- откройте папку OneDrive, используя панель слева;
- перетащите или скопируйте и вставьте содержимое в эту папку.
После размещения новых файлов и папок в OneDrive, клиент автоматически синхронизирует их с вашей учетной записью в фоновом режиме.

Если вы хотите указать, какие папки, хранящиеся в облаке, должны быть доступны с вашего компьютера, нажмите значок приложения в области уведомлений на Панели задач, нажмите кнопку с тремя точками в верхнем правом углу и кликните по меню “Настройки”. На вкладке “Учетная запись” нажмите кнопку “Выбрать папки”. Снимите флажок “Сделать все файлы доступными” и отметьте те из них, которые вы хотите сделать видимыми.
После того, как вы выполните эти действия, только те папки, которые вы указали, будут видны на вашем ПК. Тем не менее, вы сможете получить доступ ко всему содержимому, используя свой аккаунт в Интернете.

СИНХРОНИЗАЦИЯ ФАЙЛОВ
Существуют несколько статусов синхронизации файлов. Различные цвета значка будут информировать пользователей о режиме синхронизации:
- сплошной белый – указывает на стабильную работу;
- синий – указывает, что настроена учетная запись для бизнеса;
- сплошной серый – работает, но не подключен к какой-либо учетной записи;
- облако со стрелками образующими круг – активно загружает файлы и папки;
- красный с белым значком “X” – есть проблемы с синхронизацией;
- белое облако с синими границами – файл доступен только в том случае, если вы подключены к Интернету и он не использует локальное хранилище;
- белый значок с зелеными границами и с галочкой – файл доступен в автономном режиме и занимает место на диске.
ON-DEMAND
Files On-Demand – это функция, которая стала доступна в Windows 10 Fall Creators Update и позволяет вам получить доступ ко всем файлам, хранящимся в облачном хранилище, с помощью Проводника файлов, без необходимости загрузки их на жесткий диск компьютера. Другими словами, функция будет использовать только небольшие фрагменты информации, чтобы сделать контент видимым, позволяя вам быстро синхронизировать сотни гигабайт без использования места на вашем компьютере. Однако вам нужно подключение к Интернету, чтобы открывать файлы, которые явно не доступны в автономном режиме.
Еще одна замечательная особенность, которую предлагает OneDrive – это простой способ обмена файлами с семьей, друзьями или сотрудниками. Вместо того, чтобы делать копии с помощью USB-накопителя или отправлять их на электронную почту другим людям, сервис в Windows 10 позволяет быстро обмениваться ими, создавая безопасную ссылку, которую другие могут использовать для доступа к контенту.
Как получить больше места для хранения? Когда вы подписываетесь на бесплатную версию, вы получаете только 5 Гигабайт пространства. Вы всегда можете получить до 50 Гигабайт, выбрав месячную подписку за небольшие деньги. Кроме того, если вам нужно еще больше места для хранения, вы можете дополнительно приобрести подписку Office 365. Чтобы узнать, сколько места вы используете в данный момент, в настройках значка перейдите на вкладку “Аккаунт”, чтобы увидеть его текущее использование.
Несмотря на то, что сегодня доступно множество облачных хранилищ от разных компаний, благодаря интеграции с компьютером, мобильными устройствами и Office 365, OneDrive остается хорошим вариантом для пользователей. Спасибо за внимание!