Windows 7-ni noutbukda quraşdırmaq mümkündürmü?
Necə quraşdırılacağının ətraflı təsviri Windows 7 noutbuka və ya kompüterə.
Windows 7 quraşdırma prosesinə qısa giriş
Bu məqalədə Windows 7-nin noutbuka, kompüterə və ya digər oxşar cihaza quraşdırılması prosesi ətraflı təsvir olunur. Bu təlimat yalnız əvvəllər praktiki olaraq heç vaxt əməliyyat sistemi quraşdırmaq ehtiyacı ilə qarşılaşmayan yeni başlayanlar üçün deyil, həm də nədənsə Windows-u quraşdıra bilməyən daha təcrübəli istifadəçilər üçün nəzərdə tutulub.
Hazırda Windows 7 ən populyar Microsoft əməliyyat sistemlərindən biridir. Demək olar ki, hər hansı bir müasir kompüterə, noutbuka və ya planşetə quraşdırıla bilər. Hər şeyin nə qədər mürəkkəb və çaşqın olmasından bəhs edən qorxulu hekayələrə inanmayın, hətta əvvəllər kompüterlərlə aktiv işləməmiş bir başlanğıc belə sistemin quraşdırılmasının öhdəsindən gələ bilər.
Qeyd etmək lazımdır ki, Windows 7-nin DVD-dən quraşdırılması aşağıda təsvir olunacaq. Cihazınızda DVD sürücüsü yoxdursa, bələdçilərdən birini istifadə edərək Windows 7-ni flash sürücüdən və ya yaddaş kartından quraşdıra bilərsiniz: və. Bu üsul planşetlərin, bəzi müasir noutbukların və nettopların sahibləri üçün uygundur. Xarici DVD sürücüsündən fərqli olaraq, demək olar ki, hər bir istifadəçinin 4 GB və ya daha çox tutumlu bir flash sürücüsü və ya yaddaş kartı var.
Windows 7-nin quraşdırılmasına hazırlanır
Əməliyyat sistemini quraşdırmadan əvvəl bir az hazırlıq görməlisiniz. İlk növbədə, Windows 7-ni quraşdıracağınız bölmədən bütün vacib məlumatları kopyalamaq tövsiyə olunur. Bu ehtiyac quraşdırma zamanı bu bölmənin formatlaşdırılacağı ilə bağlıdır. Başqa sözlə, Windows 7-ni quraşdıracağınız sabit diskin bölməsində olan bütün məlumatlar olacaqdır silindi. Bu adətən bölmədir C:\. Bütün lazımi məlumatları oradan və ya başqa diskə köçürün ( D:\ məsələn) və ya daha yaxşısı, başqa bir kompüterə. Ən vacib məlumatlar DVD-lərə də yazıla bilər. Eyni şeydən vacib sənədləri itirmək istəmirsiniz İş masası və ya diskdə sənədləri olan qovluqdan C:\?
Bu hamısı deyil. Windows 7-ni quraşdırmadan əvvəl, bu sistem üçün müvafiq sürücü və yardım proqramlarını yükləmək və saxlamaq tövsiyə olunur. Fakt budur ki, Windows 7 paylamasında əvvəlcə şəbəkə kartınız, Wi-Fi adapteriniz və ya modeminiz üçün drayverlər olmaya bilər. Windows 7-ni quraşdırdıqdan sonra siz sadəcə olaraq onlayn rejimə keçə və tələb olunan drayveri yükləyə bilməyəcəksiniz. Bu pis dairəyə düşməmək üçün, İş sisteminizdə hər şeyi əvvəlcədən yükləmək tövsiyə olunur. Hansı sürücülərə ehtiyacınız var və onları haradan yükləyə bilərsiniz bu təlimatın sonunda ətraflı şəkildə göstərilmişdir.
Vacib Qeyd:Əgər siz əvvəlcədən quraşdırılmış Windows 8, 8.1 və ya 10 əvəzinə Windows 7-ni quraşdırırsınızsa, o zaman təlimatı oxumağınız şiddətlə tövsiyə olunur: Əvvəlcədən quraşdırılmış Windows 8-in çıxarılması, bu prosesin çox vacib xüsusiyyətlərini təsvir edir.
Əsas problem ondadır ki, əvvəlcə əvvəlcədən quraşdırılmış Windows 8 və ya 8.1 ilə satılan bir çox müasir noutbuk və planşetlərdə GPT bölmə cədvəli və UEFI yükləmə rejimi aktivləşdirilmiş sürücü var. Təəssüf ki, UEFI və GPT üçün rəsmi dəstəyə baxmayaraq, Windows 7 tez-tez belə bir sistemdə quraşdırıla bilməz. Bu problemi həll etmək üçün BIOS-da Legacy rejimini aktivləşdirməlisiniz və sürücünün bölmə cədvəlini MBR-ə çevirməlisiniz.
Sizin üçün vacib olan bütün məlumatları başqa diskə və ya kompüterə köçürdükdən sonra növbəti addımlara keçə bilərsiniz.
Windows 7-nin quraşdırılması aşağıdakı əsas əməliyyatlara bölünə bilər:
Diski paylama dəsti ilə hazırlamağa başlayaq.
Windows 7 paylanması ilə diskin hazırlanması
Sistem şəklini diskə necə yaza biləcəyinizi daha ətraflı nəzərdən keçirək. Əgər artıq Windows 7 paylanması olan bir diskiniz varsa, bu addımı təhlükəsiz keçə bilərsiniz.
Windows 7 ilə disk yazmaq üçün bizə lazımdır:
- Formatda Windows 7 ilə quraşdırma diskinin orijinal şəkli .iso. Siz seriya nömrənizi daxil etdikdən sonra onu Microsoft veb saytından yükləyə bilərsiniz;
- şəkli diskə yazdırmaq üçün. Məqalədə istifadə olunan versiyanı aşağıdakı keçidlərdən istifadə edərək yükləyə bilərsiniz: / ;
- Boş dvd. Windows hardasa qeyd olunmalıdır :)
qeyd edin ki qətiyyən tövsiyə edilmirİnternetdə çoxlu sayda Windows 7-nin müxtəlif həvəskar quruluşlarından istifadə edin. Orijinal Windows paylamalarından fərqli olaraq, onlarla problemlər daha tez-tez yaranır. Bu, onların müəlliflərinin sınaq prosesinə heç də həmişə məsuliyyətlə yanaşmaması ilə bağlıdır. Onlar həmçinin bəzən bəzi vacib sistem parametrləri və xidmətlərini sıradan çıxarırlar ki, bu da gələcəkdə bəzi sürücü və proqramlarda problemlər yarada bilər.
Orijinal Windows şəkilləri yuxarıdakı linkdən istifadə edərək Microsoft veb saytında mövcuddur. Siz həmçinin orijinal MSDN və OEM şəkillərindən, həmçinin Windows 7-nin qutulu versiyalarından disklərin surətlərindən istifadə edə bilərsiniz.
Əvvəlcə yuxarıdakı linklərdən yüklənmiş yardım proqramını quraşdırın və işə salın

Menyuda Disk şəklini yaradın/yazın element seçin Disk şəklindən CD/DVD/Blu-ray diskini yazın.
düyməsinə klikləyin Baxış-icmal və Windows 7 şəklinin harada yerləşdiyini göstərin:

Sürücüyə boş DVD daxil edin və düyməni basın DVD yandırın

Bir az gözləyirik:

Disk belə yazılıb:

Bu diski Windows 7-ni quraşdıracağınız noutbukun, kompüterin və ya digər oxşar cihazın sürücüsünə qoyuruq.
BIOS-da DVD-dən yükləmənin qurulması
DVD-dən yükləməni aktivləşdirmək üçün əvvəlcə bura getməlisiniz BIOS. Kobud desək, BIOS- bu, laptopun, kompüterin və ya digər oxşar cihazın bəzi vacib parametrlərini qurmaq üçün menyudur. Vacib parametrlərə cihazların yükləmə sırasını təyin etmək daxildir. Bizi maraqlandıran budur. Bunu etmək üçün, laptopu açdığınız zaman müəyyən bir düyməni basmaq lazımdır. Bir qayda olaraq, yükləyərkən ekranın aşağı hissəsində daxil olmaq üçün hansı düyməyə basılacağı göstərilir BIOS. Çox vaxt bu F2, Del, Esc və qeyriləri. BIOS-a necə girmək laptopun təlimatlarında təsvir edilməlidir. Onu oxumaq bəzən faydalıdır.
BIOS-a daxil olduqdan sonra yükləmə sırasının harada konfiqurasiya olunduğunu tapmaq lazımdır. Adətən bu parametrlər tabda yerləşir Çək, baxmayaraq ki, laptopunuzda onlar başqa BIOS menyusunda ola bilər. Yükləmə sırasını dəyişdirmək üçün adətən düymələrdən istifadə olunur F5/F6 və ya oxları olan menyu. Yükləmə sırasını necə dəyişdirmək də təlimatlarda və ya təlimatlarda göstərilməlidir BIOS.
DVD sürücüsünü quraşdırın birinci yer yükləmə siyahısında parametrləri qeyd edin və BIOS-dan çıxın. Adətən, bunu etmək üçün BIOS-da elementi tapmaq lazımdır Saxla və Quraşdırmadan çıxın.
Parametrləri saxladıqdan sonra laptop və ya kompüter yenidən başlayır. Bu lazımdır, çünki yeni parametrlər yükləmə zamanı tətbiq olunur, lakin cihaz artıq işə salınıbsa, onlar necə qüvvəyə minə bilər? Yenidən yükləmə bunun üçündür.
Windows 7-nin quraşdırılması
İndi biz ən maraqlı hissəyə gəlirik: Windows 7-nin faktiki quraşdırılması.
Diskdən yükləyərkən buna bənzər bir ekran görməlisiniz:

Klaviaturada istənilən düyməni basın.
Mümkün problemlər: Diskdən yükləmirsinizsə, ilk növbədə onun BIOS-da aktiv olub olmadığını yoxlamaq lazımdır. Bunu etmək üçün BIOS-a daxil olmalı və optik sürücünün açılış siyahısında ilk olaraq quraşdırıldığından əmin olmalısınız. Oradakı bütün parametrlər düzgündürsə, ondan yükləməyin mümkün olub-olmadığını görmək üçün diskin özünü yoxlamağın mənası var. Bu başqa bir kompüterdə və ya laptopda edilə bilər. Orada hər şey düzgün işləyirsə, Windows 7-ni başqa diskə yazmağa cəhd edə bilərsiniz. Məsələ burasındadır ki, bəzən media bir az cızıla bilər, bu da oxumağı çətinləşdirir. Bu kömək etmirsə, deməli məntiqlidir. Windows 7 paylanması olan disk başqa bir kompüterdə və ya noutbukda yüklənmirsə, onu yenidən yazmağa cəhd etməli və ya Windows 7-nin fərqli ISO görüntüsünü sınamalısınız.

Quraşdırmaya başlamaq üçün düyməni basın Yüklemek:

Bəzi Windows 7 paylamaları quraşdırmaq üçün sistemin nəşrini əl ilə seçməyə imkan verir. Seriya nömrəsi ilə kağız parçasında göstəriləni seçmək çox vacibdir:

Windows 7-də seriya nömrəsinin birbaşa daxil edilməsi quraşdırmanın sonuna köçürüldü. Nəzərə alın ki, quraşdırma zamanı onu birbaşa daxil etmək lazım deyil. Bu, 30 gün ərzində sistem xüsusiyyətlərində edilə bilər (Başlat Menyu - Kompüter - Xüsusiyyətlər).
Lisenziya müqaviləsi ilə razılaşın və davam edin:

Vacib Qeyd: Hazırda Windows Vista-nın Windows 7-ə yüksəldilməsi ilə bağlı kiçik problemlər hələ də qalmaqdadır. Quraşdırma prosesi bəzi hallarda dona bilər və bu halda sistemin özü həmişə stabil işləməyəcək. Bu səbəbdən, Windows 7-ni sıfırdan quraşdırmaq və ya Microsoft terminologiyasında tam quraşdırma tövsiyə olunur.
Görünən menyuda elementi seçin Tam quraşdırma:

Bundan sonra, Windows 7-ni quraşdırmaq üçün sabit disk bölməsini seçməlisiniz:

Bu nöqtədə daha ətraflı dayanmağın mənası var, çünki burada tez-tez çətinliklər yaranır.
Tez-tez noutbuklarda və ya kompüterlərdə bir və ya bir neçə xüsusi gizli bölmə tapa bilərsiniz. Onların bəzilərində yükləyici ola bilər, bəziləri isə sistemin bərpası üçün nəzərdə tutula bilər. Onlarla işləmək haqqında daha ətraflı məlumat materialda təsvir edilmişdir: .
Sərt diskdə adətən tərəfindən yaradılan başqa 100 meqabaytlıq bölmə də ola bilər Windows 7. Windows 8, 8.1 və 10-da onun ölçüsü 350 MB-a qədər artırıldı. Bu funksiyanı həyata keçirmək üçün lazımdır BitLocker, sistem bölməsini şifrələməyə imkan verir. Bu funksiya mövcuddur Windows 7 Professional Və Windows 7 Ultimate. Əməliyyat sisteminin yükləyicisi ona yazılır. Bu niyə lazımdır? Bu, həqiqətən sadədir. Windows şifrəli bölmədədirsə, onu yükləmək üçün əvvəlcə həmin bölməni deşifrə etməlisiniz. Həmin kiçik 100 meqabayt bölmədə əvvəlcə Windows ilə bölmənin şifrəsini açan və sonra onu yükləyən proqram var. İstəyirsinizsə, həmin bölməni silə bilərsiniz. Sərt diskdə arakəsmələrlə əməliyyatlar təlimatda daha ətraflı təsvir edilmişdir: .
Quraşdırma üçün bölmənin seçilməsi mərhələsində tez-tez quraşdırıcının xahiş etdiyi hallar olur Sərt disk üçün sürücü və ya sadəcə Windows 7-ni müəyyən bir bölməyə quraşdırmaq istəmir. Əslində, bu vəziyyət sabit disk üçün sürücülərin olmaması ilə deyil, bir az fərqli səbəblərdən qaynaqlana bilər. Bu səhvin ən çox yayılmış səbəbi yanlış girişdir MBR və ya disk tərtibatında səhvlər. Bu məqamı daha ətraflı nəzərdən keçirək.
Çox tez-tez müxtəlif fayl sistemləri ilə sabit diskdə bir neçə fərqli bölmə ayırmağa ehtiyac var. Tamamilə təbiidir ki, harada və hansı bölmənin yerləşdiyi barədə məlumatın haradasa saxlanması lazımdır. Belə məlumatları saxlamaq üçün sabit diskin sıfır sektoru istifadə olunur. Sözdə MBR(Master Boot Record) və ya master açılış qeydi. Cədvəl şəklində sabit diskdəki bütün bölmələr haqqında məlumatları ehtiva edir.
Bu bölmə cədvəli bu kimi bir şeylə dörd giriş saxlaya bilər: bölmənin başlanğıcı, bölmənin sonu, bölmənin növü və bölmənin aktiv olub-olmaması. Bölmənin əvvəli və sonu mahiyyətcə başlanğıc və son sektor nömrələridir. Bölmə növü gələn nömrədir 0x00əvvəl 0хff hexadecimal notation. Bölmənin növündən asılı olaraq, sistem bölməni fərqli şəkildə qəbul edir. NTFS fayl sistemi ilə müntəzəm arakəsmələr növüdür 0x07, sözdə gizli bölmələr bu ola bilər 0x12, 0x27 və s.
Bölmələrin bu şəkildə təşkili bir çatışmazlığa malikdir. Yalnız dörd giriş olduğundan, bu o deməkdir ki, bir sabit disk dörd sözdə əsas bölmə və ya üç əsas və bir genişləndirilmiş bölmədən ibarət ola bilər. Ümumiyyətlə, əsas bölmələrlə hər şey aydındır. Bəs bu genişləndirilmiş bölmə nədir? Burada hər şey sadədir. Bu bölmələr bir sabit diskdə dörd bölmənin məhdudiyyətini aradan qaldırmaq üçün yaradılmışdır. Sözdə genişləndirilmiş bölmə istənilən sayda məntiqi olanları ehtiva edə bilər. Sistem sizə bunu deyirsə bölmə yaratmaq mümkün deyil, onda bu, çox güman ki, o deməkdir ki, sabit diskdə artıq dörd əsas bölmə və ya üç əsas və bir məntiq var. Başqa bir əsas bölmə yaratmaq mümkün deyil.
Bu bir an. İkinci nöqtə. IN MBR Bölmə cədvəlinə əlavə olaraq, yükləyici də saxlanılır. Windows 7-nin quraşdırılması üçün sürücü tələb etdiyi və ya Windows quraşdırma üçün sabit diski görmədiyi vəziyyətlərə ən çox səbəb olan problemlər onunla bağlıdır. Bu problemi həll etmək və hələ də Windows 7-ni quraşdırmaq üçün aşağıdakıları etməlisiniz:
- Başlayın Komanda xətti. Bunu etmək üçün quraşdırma zamanı eyni vaxtda basın Shift Və F10;
- Pəncərədə əmri daxil edin bootrec/fixmbr. Bu əmr yükləyicini bərpa edir;
- BIOS-a daxil olun və SATA nəzarətçisinin iş rejimini dəyişdirin AHCI haqqında IDE. SATA sürücülərini inteqrasiya etmədən Windows XP quraşdırarkən oxşar bir şey etmək lazımdır. Bütün bunlar burada daha ətraflı göstərilmişdir;
- Bu kömək etmirsə, bələdçini istifadə edərək sabit diski yenidən bölməyə cəhd edin:. İdeal olaraq iki və ya üç bölmə olmalıdır. Diskin başlanğıcında - Windows 7-nin özü üçün əsas aktiv və qalan məlumat üçün bir və ya bir neçə əsas.
Windows 7-nin quraşdırılmasına qayıdaq.
Aşağıdakı üzərinə klikləyin Disk parametrləri və üzərinə klikləyin Format:

Quraşdırıcı bizi dürüstcə xəbərdar edir ki, formatlaşdırdığınız bölmədəki bütün məlumatlar silinəcək:

Formatlaşdırma başa çatdıqda, düyməni basın Daha:

Sistemin quraşdırılmasını gözləyirik:

Sistem quraşdırıldıqda istifadəçi adı və laptopun adını daxil edin:

Şifrəni daxil edin və istəsəniz ona işarə edin:

Yuxarıda göstərilən seriya nömrəsini daxil edin. Windows 7 ilə noutbuk almısınızsa, o zaman noutbukun altındakı bir kağız parçasına çap olunur:


Bunlara yeniləmələr, Internet Explorer və sair üçün parametrlər daxildir. Əksər istifadəçilər üçün tövsiyə olunan parametrləri seçmək mantiqidir, lazım olduqda sonra onları dəyişdirə bilərsiniz.
Bundan sonra, vaxtı, tarixi və saat qurşağını konfiqurasiya etməlisiniz:

Əgər laptopunuz və ya kompüteriniz şəbəkəyə qoşulubsa və Windows-da lazımi şəbəkə kartı sürücüsü varsa, sistem avtomatik olaraq şəbəkə növünü təyin etməyi təklif edəcək:

Bir marşrutlaşdırıcı (router) olan adi bir ev şəbəkəniz varsa, seçmək mantiqidir ev şəbəkəsi. Əgər siz şəhər şəbəkəsinə və ya Wi-Fi provayderinə qoşulmusunuzsa, seçim etməyin mənası var İcma Şəbəkəsi.
Quraşdırma tamamlandıqdan sonra iş masası görünməlidir:

Sürücülərin tapılması və quraşdırılması
Kiçik bir giriş olaraq, sürücülərin nə olduğunu və onların laptop və kompüterinizlə necə əlaqəli olduğunu işıqlandıracağam. Təcrübəli istifadəçilər bunu artıq bilirlər, lakin yeni başlayanlar üçün faydalı olacaq. Elə olur ki, noutbuk, kompüter və ya hər hansı digər cihaz bir çox komponentdən ibarətdir: çoxlu çipi olan anakart, şəbəkə kartı, video adapter, səs kartı və s. Onların hamar və tam hüquqlu işləməsi üçün müəyyən bir çip və əməliyyat sistemi arasında əlaqə rolunu oynayan sürücülər lazımdır.
Onların bir çoxu artıq Windows 7-ə daxil edilmişdir, lakin onların funksionallığı çox arzuolunmazdır, onlar sizə laptopunuzun və ya kompüterinizin imkanlarından tam istifadə etməyə imkan verməyəcəklər. Bundan əlavə, əməliyyat sisteminə quraşdırılmış sürücülər çox vaxt müəyyən bir cihazı konfiqurasiya etmək üçün kommunal proqramları ehtiva etmir. Bəzi şəbəkə adapterləri üçün bu o qədər də vacib deyilsə, video adapter, səs kartı və ya touchpad ilə vəziyyət daha mürəkkəbdir.
Lazımi sürücüləri və proqramları tapmağı daha rahat etmək üçün bələdçi səhifələri yaradılmışdır:
- Lenovo:
- Asus:
- Acer, Packard Bell və eMachines: Acer, eMachines və Packard Bell noutbukları üçün sürücülər
Elektron köməkçiniz üçün sürücüləri tapmaq üçün bu təlimatdan istifadə etməkdən çəkinməyin: . Bütün məqalə veb-kameralar üçün sürücülərə həsr edilmişdir: .;
Forumda mövzuların ilk mesajlarına xüsusi diqqət yetirin. Onlar adətən ən ümumi problemlərin həllini ehtiva edir və həmçinin geniş sürücü kolleksiyalarına malikdirlər.
Kiçik bir nəticə olaraq. Windows-u, sürücüləri və proqramları quraşdırmısınızsa, onları düzgün konfiqurasiya etmisinizsə və Windows uğursuz olarsa, hər şeyin tez və asanlıqla bərpa olunmasını istəyirsinizsə, bələdçidən istifadə edə bilərsiniz:. Sürücülərdə və bəzi proqramlarda probleminiz varsa Windows 7, onda bu məqaləni oxumağı məsləhət görürəm: .
Hamısı budur.
Sizi Windows 7-nin quraşdırılması ilə bağlı bütün suallarınızı forumun mövzu hissəsində yerləşdirməyə çağırıram: . Mən də sual verməzdən əvvəl mövzunun özünü oxumağınızı xahiş edirəm. Çox güman ki, sizin probleminiz artıq qaldırılıb və həll olunub.
Məqalənin özü ilə bağlı bütün şərh və təkliflərinizi bu əlaqə forması vasitəsilə edə bilərsiniz: Nəzərə alın ki, bir şey sizin üçün işləmirsə, yalnız soruşmalısınız. Bu tip e-poçtlara məhəl qoyulmayacaq.
Ətraflı Quraşdırma Bələdçisi Windows XP flash sürücüdən və ya yaddaş kartından istənilən noutbuka, netbuk və ya kompüterə.
İstifadəçidən sual
Salam.
Bu yaxınlarda mən əvvəlcədən quraşdırılmış Windows 10 ilə Lenovo B70 noutbuku aldım. Düzünü desəm, sistemi yenidən quraşdırmaq istərdim, Windows 7-yə üstünlük verirəm. Amma laptopum inadla yüklənə bilən USB flash sürücüsünü görmür, mən onu yaratmağa çalışdım. 2 müxtəlif kommunal xidmətlər. Bəlkə də hər şeyin işləməsi üçün BIOS-da nəyisə “çevirmək” lazımdır.
Windows 7-ni yeni noutbuka necə quraşdırmaq olar və bu mümkündürmü? Windows 7 üçün istehsalçının saytında sürücüləri gördüm...
Yaxşı gün!
Qeyd etməliyəm ki, hətta təcrübəli istifadəçilər də Windows 7-ni yeni noutbuklara quraşdırarkən müəyyən çətinliklərlə üzləşirlər. Çox vaxt problem sürücülərə aiddir: onları istehsalçının veb saytından tapmaq və yükləmək lazımdır, çünki laptopunuzla birlikdə gələn köhnələr işləməyəcək (onlar yeni Windows 8/10 üçündir)! Həmçinin, yüklənə bilən USB flash sürücüsünün yazılması və BIOS-un qurulması ilə bağlı bəzi çətinliklər yarana bilər. Ümumiyyətlə, yuxarıda göstərilənlərin çoxunu həll etmək olar; daha çox aşağıda.
Məqalədə, yeri gəlmişkən, Windows 7-ni Lenovo B70-80 noutbukuna quraşdırmaq prosesinə baxacağam (digər markaların və istehsalçıların noutbukları üçün - bir çox addımlar oxşar olacaq, istisna olmaqla, "müqavilə etməli olacaqsınız. ilə” BIOS parametrləri ayrıca).
Windows 7-ni quraşdırmaq üçün bütün diski Windows 10 ƏS ilə silmək və formatlaşdırmaq qətiyyən lazım deyil. Mən hətta sadəcə başqa bir sistem quraşdırmağı məsləhət görərdim və yükləyərkən istifadə etmək istədiyinizi seçin (bu menyu ilə Windows OS seçimi yükləndikdə avtomatik olaraq görünəcək!).
Niyə 2 sistem daha yaxşıdır:
- birincisi, Windows 7-nin necə davranacağı məlum deyil, bəlkə də Windows 10 daha sabit və məhsuldar olacaq;
- ikincisi, daha sabit bir sistemə sahib olacaqsınız: bir ƏS-də bir şey olarsa, ikincisini yükləmək mümkün olacaq;
- üçüncüsü, bəzi oyunlar və proqramlar bir sistemdə işləməyə bilər, digərində isə hər şey yaxşı olacaq.
Prinsipcə, 2 OS quraşdırmağı planlaşdırmırsınızsa, bu addımı atlaya bilərsiniz. Orada diskin bölünməsi haqqında danışacağam.
Sabit diski bölmək üçün məqalə -
(Windows-da əlavə proqram quraşdırmadan)
Əvvəlcə açaq diskin idarə edilməsi .
Bunu etmək üçün "Çalış" pəncərəsinə zəng etməlisiniz (düymələrin birləşməsi Win və R), sonra əmri "açıq" sətirə daxil edin diskmgmt.msc və OK düyməsini basın.


Həcmi azaldın - sürücü C:\
Sonra sıxılmış yerin ölçüsünü göstərin (mənim nümunəmdə mən təxminən 30 GB olan 30.000 MB göstərdim).

Və başqa bir bölməniz var - o, qara rənglə qeyd olunub və üzərində bir yazı var: "Ayrılmayıb" (qeyd: boş yerin bir hissəsini "apardığımız" diskin bölməsi 30 GB kiçik oldu) .
Bu bölmə formatlaşdırılmadığı üçün hazırda istifadə edilə bilməz. Formatlaşdırmaq üçün üzərinə sağ klikləyin və seçimi seçin.

İndi ardıcıl olaraq daxil edin:
- sadə həcm ölçüsü(heç nəyi dəyişdirməyin - onu standart olaraq buraxın, aşağıdakı ekran görüntüsünə baxın);
- sürücü məktubu - onu dəyişdirmək lazım deyil;
- fayl sistemi (NTFS), klaster ölçüsü, həcmin adı - siz həmçinin hər şeyi standart olaraq tərk edə bilərsiniz;
- son addım parametrlərlə razılaşmaq və "Bitir" düyməsini sıxmaqdır. (bütün hərəkətlər aşağıdakı ekrandakı rəqəmlərə uyğundur) .

Əslində, indi başqa bir yerli diskiniz olmalıdır - indi ona faylları və qovluqları kopyalaya, hər hansı digər disklərlə işləyə bilərsiniz (biz ona Windows 7 quraşdıracağıq).

Ümumiyyətlə, indi yüklənə bilən media hazırlamağa başlaya bilərsiniz.
Yüklənə bilən medianın yaradılması
Windows 7-ni yeni noutbukda (eyni Lenovo B70) quraşdırarkən bir problem var: standart Windows 7 quraşdırıcısında USB 3.0 portu üçün quraşdırılmış drayverlər yoxdur. Bütün müasir noutbuklarda buna baxmayaraq. Bir flash sürücünü USB 2.0 portuna qoşsanız və Windows 7-ni quraşdırmağa başlasanız belə, ƏS hələ də onu görməyəcək, çünki Universal Serial Bus nəzarətçisi üçün sürücü tələb olunur (USB 2.0 və USB 3.0 portlarının işləməsi üçün).
Bu vəziyyətdən necə çıxmaq olar:
- USB 3.0 və SATA üçün daxili sürücüləri olan Windows 7 ilə ISO şəklini tapın və endirin. Bu cür şəkillər kifayət qədər çoxdur, lakin "əyri" hazırlanmışlar da çoxdur. Sonra, bu təsviri bir flash sürücüyə və ya diskə yazmaq lazımdır;
- quraşdırma üçün DVD istifadə edin və üzərinə Windows 7 ilə adi ISO şəklini yazın.
Vacibdir!Şəbəkə adapteri (və ya 3 DP Net yardım proqramı - sürücüləri İnternet bağlantısı olmayan demək olar ki, hər hansı bir şəbəkə adapterinə quraşdırır) və universal serial avtobus nəzarətçisi (və onları sabit diskinizə köçürmək) üçün sürücüləri əvvəlcədən yükləməyi məsləhət görürəm. Əks halda, Windows 7-ni quraşdırdıqdan sonra nə USB portlarınızın, nə də İnternetinizin işləməməsi riski var.
Sərt diskinizdə drayverlərlə (məsələn, Driver Pack Solution və ya Snappy Driver Installer) 10-12 GB ISO təsvirinin olması da yaxşı olardı. Link aşağıdadır.
Sürücüləri yeniləmək üçün proqramlar (3 DP Net, Snappy Driver Installer, Driver Pack Solution var) -
Flash disklər (WinSetupFromUSB istifadə edərək)
Yüklənə bilən USB flash sürücüləri yaratmaq üçün ən yaxşı proqramlardan biri WinSetupFromUSB-dir. Burada sizə tez və asanlıqla yüklənə bilən media yaratmağı göstərəcəyəm.
WinSetupFromUSB
Köməkçi proqramın əsas xüsusiyyətləri: Windows-un əksər versiyalarını dəstəkləyir (32 və 64 bit); bir flash sürücüyə bir neçə əməliyyat sistemi yazmaq imkanı; həm BIOS, həm də UEFI-yə yükləyə bilən USB sürücüsünün yaradılması; işin bütün mərhələlərində pop-up məsləhətləri; Disklərlə işləmək üçün bir sıra proqramlar mövcuddur: MULTIpartitionUSBstick, Grub4DOS, SysLinux.
Beləliklə, flash sürücüyü USB portuna daxil edin və proqramı işə salın WinSetupFromUSB. Sonra sizə lazımdır:
- OS-dən ona bir şəkil yazmaq üçün bir flash sürücü seçin (aşağıdakı ekran görüntüsündə 1 nömrəyə baxın);
- sonra "Fbinst ilə avtomatik formatlaşdırın" yanındakı qutuyu yoxlayın (diqqət! flash sürücüdəki bütün məlumatlar silinəcək);
- fayl sistemini göstərin (laptopumuz üçün siz həm FAT 32, həm də NTFS-dən istifadə edə bilərsiniz. Əgər FAT 32-ni seçsəniz, flash sürücü UEFI altında yazılacaq - demək olar ki, bütün noutbuklar indi bu standarta əməl edir);
- sonra "Windows Vista/7/8..." sütununda Windows 7 ilə yüklənə bilən ISO şəklini göstəririk (qeyd: və daxili USB 3.0 sürücüləri);
- sonra GO düyməsini basın.



Sonra proqram medianı yazmağa başlayır. Bu prosedur bəzi hallarda olduqca uzundur. Orta hesabla 5-20 dəqiqə çəkir. Proqram pəncərəsinin aşağı hissəsində qeyd statusu göstərilir (yaşıl bar). Fləş sürücü uğurla yazılmışsa, sonunda kiçik bir "İş tamamlandı" pəncərəsini görəcəksiniz (iş tamamlandı).

DVD (UltraISO istifadə edərək)
Windows 7 ilə bir ISO görüntüsünü diskə yazmaq üçün, mənim fikrimcə, UltraISO proqramından istifadə etmək yaxşıdır.
Ultra ISO
ISO şəkilləri ilə işləmək üçün ən yaxşı proqramlardan biridir. Onları disklərə, flash sürücülərə yazmaq, redaktə etmək (onlardan faylları əlavə etmək və silmək), onları təqlid etmək və s.
UltraISO proqramını işə saldıqdan sonra ilk olaraq proqramın özündə Windows 7 ilə şəkli açmaq lazımdır.Bunun üçün Ctrl+O düymələr kombinasiyasını sıxmaq və ya Fayl/Açıq düyməsini sıxmaq lazımdır.


Diski sürücü tepsisinə daxil edin və yandırma düyməsini basın. Prinsipcə, hər hansı parametrləri daxil etməyə və ya dəyişdirməyə ehtiyac yoxdur.

Standart DVD-nin qeyd müddəti təqribən 10 dəqiqədir (qeydiyyat prosesində tərəqqi statusu ilə yaşıl çubuq görünəcək).
Windows 7-nin quraşdırılması
Yükləmə menyusuna zəng etmək (Boot-menu) və quraşdırmaya başlamaq
Beləliklə, yüklənən media hazırdır, sürücülər əvvəlcədən yüklənir, ehtiyat nüsxə hazırlanır. İndi quraşdırmaya başlaya bilərsiniz...
Windows 7 (yuxarıda qeyd edildiyi kimi) USB 3.0 portlarını görmür (onlar mavi ilə işarələnib). Buna görə də, flash sürücünü USB 2.0 portuna daxil edin (fərq aşağıdakı fotoşəkildə göstərilmişdir).

Sonra, Lenovo B70 noutbuklarında BIOS-a daxil olmaq və yükləmə menyusuna (Boot-menyu) zəng etmək üçün xüsusi bir düymə var. O, elektrik fişinin yanında, cihazın sol tərəfində yerləşir. Bunun üzərinə klikləyin (aşağıdakı foto).

Yeri gəlmişkən, bəzi noutbuklarda bu düymə güc düyməsinin yanında ola bilər (aşağıdakı şəkil).

Sözügedən noutbukdan fərqli bir noutbuku olanlar üçün Boot-menyuya zəng etmək haqqında məqaləni oxumağı məsləhət görürəm -

Sonra yükləyəcəyimiz cihazı seçin. Bizim vəziyyətimizdə bu USB DISK 2.0-dır.
Nəzərə alın ki, yüklənə bilən DVD yaratmısınızsa, onu sürücü tepsisinə daxil etməlisiniz, sonra laptopu söndürün və BIOS-a daxil olmaq üçün düyməni istifadə edərək yandırın (yuxarıdakı fotoşəkilə baxın). Əks halda, açılış diskiniz sadəcə olaraq cihazlar siyahısında olmayacaq və siz onu seçə bilməyəcəksiniz.

Əgər USB flash sürücüsündən istifadə etmisinizsə (və o, düzgün yazılmışdır) - Windows fayllarının "Windows faylları yükləyir..." (quraşdırma başlayıb...) yükləməyə başladığını görməlisiniz.
Diskdən quraşdıranlar üçün ekranda yalnız bir mesajın olduğu anı qaçırmayın "CD və ya DVD-dən yükləmək üçün istənilən düyməni basın..." - bu anda quraşdırmaya başlamaq üçün düyməni sıxmaq lazımdır. OS!
ƏHƏMİYYƏTLİ!
Quraşdırmanın əvvəlində xəta ilə qarşılaşanlar və ya flash sürücü / disk yükləmə menyusunda sadəcə görünmür.
Əksər hallarda problem BIOS parametrlərindədir (təhlükəsiz yükləməni dəstəkləməyən köhnə əməliyyat sistemləri üçün dəstək aktiv deyil). Buna görə də, BIOS parametrlərinə daxil olmalısınız - Lenovo B70 noutbukunda bunun üçün cihazın qutusundakı eyni ox düyməsini istifadə edə bilərsiniz (yalnız menyu göründükdə Yükləmə Menyusunu deyil, Bios Quraşdırmasını seçin).
BIOS-a daxil olmaq üçün təlimatlar -
(müvəffəqiyyət qazana bilməyənlər və ya başqa bir noutbuk modeli üçün)
Yükləmə menyusu düyməsi
BIOS-da BOOT bölməsini açmalı və aşağıdakı parametrləri təyin etməlisiniz:
- Yükləmə rejimi (yükləmə rejimi) - (köhnə OS üçün dəstək);
- Boot Priority - - yükləmə prioriteti;
- sonra Çıxış bölməsinə keçin və "Çıxış və Saxla" düyməsini basın (saxla və çıx, eynini F10 düyməsini istifadə edərək də əldə etmək olar).

Bundan sonra yenidən zəng edin, bir flash sürücüdən (diskdən) yükləmə seçin və quraşdırmaya başlayın. Məncə, indi heç bir problem olmamalıdır...
Əlavə quraşdırma prosesi (parametrlərin qurulması)
Fayllar yükləndikdən sonra qarşınızda Windows 7 loqosu olan ilk salamlama pəncərəsi görünməlidir.Bu, sonrakı quraşdırma üçün dil seçimi olan pəncərədir. Varsayılan olaraq, rus dilində olmalıdır - "Sonrakı" düyməsini basın.

İndi ekranın mərkəzindəki böyük düyməni vurun - "Quraşdır" (aşağıdakı ekran görüntüsü).

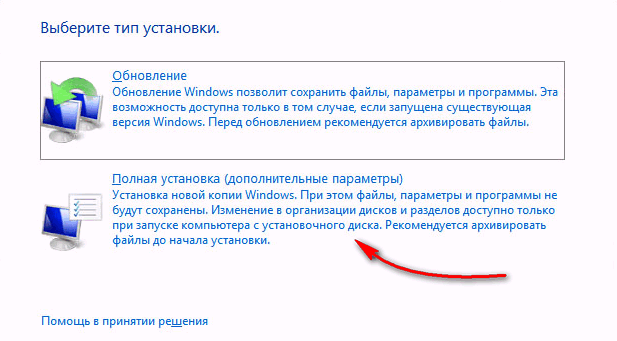
Sonra, quraşdırmanın aparılacağı sürücünü göstərin. Bu addımda diqqətli olun: hərəkətlərinizi tam başa düşmürsinizsə və ya əmin deyilsinizsə, bölmələri silməyin və ya format etməyin (əks halda sabit diskinizdəki bütün məlumatları itirəcəksiniz).
Əvvəlcədən Windows 7 üçün bir bölmə hazırlamısınızsa (yuxarıda tövsiyə edildiyi kimi), onda yalnız onu seçmək qalır (qeyd: məqalənin ilk addımında onu 30 GB etdim) və "növbəti" düyməsini basın.
Əgər heç bir məlumata ehtiyacınız yoxdursa sabit diskinizdə: bütün bölmələri silə bilərsiniz. Sonra iki bölmə yaradın: biri sistem üçün 50-100 GB, ikincisi isə fayllar üçün qalan bütün yerlər üçün. Sonra sistem üçün bölməni formatlaşdırın və ona Windows-u quraşdırmaya davam edin.


Yenidən başladıqdan sonra quraşdırma davam edəcək və sizdən kompüter adı və istifadəçi adı tələb olunacaq. Onları hər hansı bir şəkildə təyin edə bilərsiniz, həmişə tövsiyə etdiyim yeganə şey onları latın dilində yazmaqdır (bəzi proqramlarda sənədlərin yolunda rus simvolları varsa, səhv verdikdə "beyin çatlamasına" yol verməmək üçün).
Sizdən həmçinin hesabınız üçün parol daxil etməyiniz xahiş olunacaq. Əgər tək kompüterdə işləmirsinizsə (və ya evdə maraqlı dostlar varsa), onu quraşdırmağı məsləhət görürəm.


Tarixi və vaxtı təyin etmək - düşünürəm ki, bu, heç bir problem yaratmayacaq: vaxt qurşağınızı seçin, vaxtı və tarixi göstərin (prinsipcə, şəbəkəni qurarkən bu məlumatlar yeniləmə mərkəzi vasitəsilə avtomatik olaraq düzəldilir).

Son mərhələ kompüterin yerini təyin etməkdir. Əksər hallarda, "Ev Şəbəkəsi" ni seçmək və Windows-un özündə qalan parametrləri təyin etmək optimaldır.

Əslində, bir neçə dəqiqədən sonra bir iş masası görməlisiniz (hələlik yalnız bir səbət olacaq). Ümumiyyətlə, quraşdırma tamamlandı!

PS
İndi Lenovo noutbuku Windows 7 ilə işləyir, yəni mənim missiyam tamamlandı...
Əgər siz USB 3.0 və şəbəkə adapterləri üçün sürücüləri əvvəlcədən yükləmisinizsə (tövsiyə olunduğu kimi), onda heç bir problem olmamalıdır.
Bunları quraşdırdıqdan sonra qalan hər şeyi onlayn yükləmək və ya USB disklərdən (flash disklərdən) kopyalamaq olar.
Windows 7-ni kompüterinizə və ya noutbukunuza quraşdırmaq istəyirsiniz, lakin necə edəcəyinizi bilmirsiniz? Göründüyü qədər çətin deyil. Baxmayaraq ki, ilk dəfə, əlbəttə ki, çətin olacaq. Ancaq bunu başa düşdükdən sonra siz əsl "İT ustası" olacaqsınız və müstəqil olaraq Windows 7-ni istənilən kompüterə və ya noutbuka quraşdıra biləcəksiniz.
Windows 7-ni quraşdırmadan əvvəl bu səhifəni çap edin. Bu, işinizi xeyli asanlaşdıracaq. Axı, Windows 7-nin quraşdırılması zamanı İnternetə çıxış olmayacaq. Yeganə istisna ikinci bir PC, noutbuk və ya smartfonunuz olduqda, lazım olduqda sayta yenidən daxil ola və bundan sonra nə edəcəyinizi görə bilərsiniz.
- Siz yeni noutbuk və ya kompüter aldınız. Burada hər şey aydındır. Əksər hallarda noutbuklarda və ya fərdi kompüterlərdə ya ümumiyyətlə heç bir əməliyyat sistemi yoxdur, ya da sizə lazım olan sistem yoxdur (məsələn, qədim MS-DOS).
- Windows 10 və ya 8-i bəyənmədiniz və köhnə "yeddiliyi" quraşdırmaq istəyirsiniz.
- Bir nasazlıq oldu, virus və ya ransomware reklam banneri tutuldu, kompüter və ya noutbuk açılmır və s.
Sonuncu məqam üzərində bir az dayanaq. Kompüterinizdə və ya dizüstü kompüterinizdə problemlər yaranarsa, Windows-u yenidən quraşdırmağa tələsməyin. Birincisi, əməliyyat sisteminin yenidən qurulması digər üsullar kömək etmədikdə son çarə olaraq həyata keçirilir.
İkincisi, unutmayın ki, Windows-u quraşdırdıqdan sonra bütün məlumatlar ən azı yerli C sürücüsündə silinir. Və bunlar bütün proqramlarınızdır: brauzerlər, video pleyerlər. Və hər şeyi yenidən quraşdırmalı olacaqsınız.
Üçüncüsü, Windows-un yenidən qurulmasının problemi həll etməyə kömək edəcəyinə heç bir zəmanət yoxdur. Ancaq yerli C diskindəki fayllar istənilən halda həmişəlik silinəcək.
Buna görə də, əvvəlcə kompüterinizi və ya dizüstü kompüterinizi bərpa etmək üçün başqa həll yollarını axtarmağa çalışın. Məsələn, aşağıdakı məqalələr sizə kömək edə bilər:
Həmişə bu bloqda və ya Google/Yandex vasitəsilə başqa məqalələr axtara bilərsiniz.
Windows 7 ƏS-ni quraşdırmağa hazırlanır
Windows 7-ni laptopunuza quraşdırmadan əvvəl etməli olduğunuz ilk şey bütün vacib məlumatları kopyalamaqdır. Ən azı yerli C sürücüsündən. Formatlaşdırdıqdan sonra onun üzərindəki bütün məlumatlar silinəcək.
Əgər yeni kompüter və ya noutbuk almısınızsa, bu addımı atlaya bilərsiniz. Bütün digər hallarda bu, ilkin şərtdir!
Buna görə də, masaüstünüzdən və “Sənədlərim” qovluğundan bütün faylları, sənədləri, şəkilləri, audio parçaları və videoları yadda saxlayın. Yerli C sürücüsünə də baxmaq tövsiyə olunur - vacib məlumatlar da ona tez-tez yazılır. Harada saxlamaq olar? Diskdə və ya flash sürücüdə. Başqa bir seçim faylları onlayn xidmətlərə yükləməkdir (Yandex.Disk, Google Drive və s.).
Yeri gəlmişkən, bəzən bəzi proqramları parametrlərlə birlikdə kopyalaya bilərsiniz. Məsələn, istifadə etdiyiniz brauzerdən əlfəcinlər və parollar.
Edilməli olan ikinci məqam, Windows 7-nin hansı bitliyinə ehtiyacınız olduğunu müəyyən etməkdir - x86 və ya x64. Burada hər şey çox sadədir. Laptopunuzda və ya kompüterinizdə 4 GB RAM (və ya daha çox) quraşdırılıbsa, onda Windows 7 x64, daha azdırsa, x86 quraşdırmalısınız.
Niyə belədir? Fakt budur ki, x86 versiyası 4 GB RAM görmür. Göstərdiyi maksimum 3,25 GB-dır.
RAM miqdarını necə tapmaq olar? Əgər yeni kompüteriniz varsa, sənədlərə baxın. Və əgər bu bir noutbukdursa, onda xüsusiyyətlər onun qutusunda (və ya qutuda) göstərilmişdir.
Əgər sizdə artıq Windows quraşdırılıbsa, onda RAM miqdarına aşağıdakı kimi baxmaq olar:
Quraşdırmadan əvvəl edilməli olan üçüncü şey Windows 7-nin rəqəmsal surətini diskə və ya flash sürücüyə yazdırmaqdır.
Əgər siz artıq yükləmə diskiniz varsa (kompüterinizlə birlikdə mağazada alınmış və ya verilmişdir), onda bu addımı atlayın.
DVD yazmaq asandır. Axı, yəqin ki, artıq filmlər, musiqilər, oyunlar yazmısınız? Bu, Nero, Alcohol 120% və digər proqramlar vasitəsilə edilə bilər.
USB flash sürücüsünə gəldikdə, bəzi çətinliklər var. Buna görə də, bu vəziyyətdə oxumağı məsləhət görürəm -.
Windows 7 şəklini və ya quraşdırma diskini haradan əldə edə bilərəm? Mağazada və ya onlayn satın alına bilər.
Windows 7-ni quraşdırmadan əvvəl etməli olduğunuz son şey laptop və ya kompüteriniz üçün sürücüləri hazırlamaqdır. Sürücü diskləri adətən kompüterinizə daxil edilir. Əgər bunlar varsa, bu nöqtəni atlaya bilərsiniz.
Laptop sahibləri disklərlə təmin edilmir, buna görə də istehsalçının rəsmi saytından sürücüləri quraşdırmalısınız (modelinizin adı ilə axtarın).
Bu addımı atsanız, internetsiz qala bilərsiniz. Axı, bunun üçün bir sürücü quraşdırmaq lazımdır. USB portları da işləməyə bilər. Yəni siçan. Və sonda bir dostunuza və ya tanışlarınızın yanına getməli və onlardan sürücüləri endirməli olacaqsınız.
Bu, hazırlıq prosesini tamamlayır. Bütün vacib məlumatları saxladığınızı bir daha yoxlayın, sonra USB flash sürücüsünü qoşun və ya Windows 7 quraşdırma şəkli ilə DVD daxil edin və laptopu/kompüterinizi yenidən başladın.
Windows 7-nin quraşdırılması üçün BIOS-un qurulması
Bəlkə də BIOS-un qurulması əksər istifadəçilər üçün ən çətin mərhələdir. Xüsusilə yeni başlayanlar üçün.
Bundan əlavə, burada çətinlik odur ki, BIOS versiyaları müxtəlif kompüterlərdə və noutbuklarda fərqli ola bilər. Həm də BIOS-a daxil olmaq üçün düymələr. Nəticədə bəzi istifadəçilər hətta BIOS-a daxil ola bilmirlər. Buna görə də, bununla bağlı problemlərin qarşısını almaq üçün nə etmək lazım olduğunu və necə etmək lazım olduğunu ətraflı nəzərdən keçirək.
Beləliklə, hər şeyi hazırladıqdan sonra kompüteri yenidən başladın və ekran açıldıqda dərhal Del düyməsini (kompüterlər üçün) və ya F2 (noutbuklar üçün) təkrar basın. Hər şeyi düzgün etmisinizsə, BIOS ekranını görəcəksiniz. Bu kimi bir şey:

Və ya bu:


Burada 4 cihaz göstərilir - Birinci Yükləmə Cihazı (birinci), İkinci (ikinci) və s. Varsayılan olaraq, birincisi sabit diskdir (Hard Disk və ya HDD). Və ilk sətirdə CD-ROM (disk) və ya USB-HDD (flash sürücü) qoymalısınız - yeddinin hansı cihazdan quraşdırılacağından asılı olaraq.
Bunu necə etmək olar? Bir PC-də adətən birinci elementi vurğulamalısınız, Enter düyməsini basın və açılan siyahıdan istədiyiniz seçimi seçin.

Noutbuklarda cihazın açılış prioriteti oxlar və ya F5-F6 düymələri ilə dəyişdirilə bilər. İdarəetmə düymələri adətən BIOS ekranının sağında və ya ən aşağı hissəsində yerləşir.

Birinci bənddə istədiyiniz cihazı (CD-ROM və ya USB-HDD) seçdiyiniz zaman İlk Yükləmə Cihazı, parametrləri yadda saxladığınızdan və sonra BIOS-dan çıxdığınızdan əmin olun. Hansı saxlama düyməsi? Bu da ekranın aşağı hissəsində yazılır (adətən F10).
Əgər sizdə BIOS UEFI (yeni versiya) varsa, sadəcə olaraq istədiyiniz simvolu (disk sürücüsü və ya flash sürücü) siçan ilə birinci yerə sürükləyin və yuxarı sağ küncdəki “Çıx” düyməsini basın.

Bundan sonra laptop və ya kompüter yenidən başlayacaq və Windows 7-nin quraşdırılması başlayacaq.
Bütün bunlar sizin üçün çox mürəkkəbdirsə, BIOS-a girmədən diskdən və ya flash sürücüdən yükləməni konfiqurasiya etmək üçün başqa bir seçim var. Bunun üçün edə bilərsiniz. Ancaq bu üsul yalnız yeni kompüterlər və noutbuklarda işləyir.
Windows 7-nin quraşdırılması üçün addım-addım təlimatlar
Yenidən başladıqdan dərhal sonra bir xətt ilə qara ekran görəcəksiniz.

Burada hər hansı bir düyməni basmaq lazımdır - məsələn, Space.
Bu mesaj görünmürsə, bu, BIOS parametrlərini saxlamadığınız deməkdir. Onları yenidən yoxlayın. Əgər orada hər şey qaydasındadırsa, deməli, ya yüklənən USB flash sürücüsünü düzgün yazmamısınız, ya da disk zədələnib və kompüter/laptop onu görmür (disk sürücüsü işləməyə bilər).
Düyməni basdıqdan sonra "Windows faylları yükləyir..." yazısı olan qara ekranı görəcəksiniz.

Sistemin hər şeyi kopyalamasını gözləyin. Bundan sonra ekranda yeni bir pəncərə görünəcək. Rus dilini seçin və "Sonrakı" düyməsini basın.

Yeni pəncərədə "Quraşdır" düyməsini basın.

Diskdə və ya flash sürücüdə yazılmış Windows 7-nin bir neçə versiyası varsa, uyğun olanı seçməlisiniz. Biz artıq x86 və x64 bit dərinliyini müəyyən etdik, ona görə də burada özünüz qərar verin. Versiyaya gəldikdə, "Maksimum" seçmək daha yaxşıdır. "Ev", "Başlanğıc" və "Peşəkar" arasında demək olar ki, heç bir fərq olmasa da, bu o qədər də vacib deyil. İstədiyiniz elementi seçin və "Sonrakı" düyməsini basın.

Lisenziya şərtləri ilə razılaşın (qutunu işarələyin) və davam edin.

Tam quraşdırma seçin.

Windows 7-nin quraşdırılması üçün bölməni seçməyinizi xahiş edən bir pəncərə açılacaq. Ancaq burada daha ətraflı danışmağa dəyər.
İlk quraşdırma zamanı diski necə bölmək olar?
Quraşdırma yeni bir kompüterdə və ya noutbukda həyata keçirilirsə (yəni ilk dəfə), onda yalnız bir sətir görəcəksiniz - "Bölünməmiş disk sahəsi".

Və bu halda, sabit diski 2 hissəyə bölmək lazımdır - yerli sürücü C və D (daha çox mümkündür, lakin bu lazım deyil). Bunu etmək üçün bu xətti seçin, "Yarat" düyməsini basın, disk ölçüsünü (meqabaytla) göstərin və "Tətbiq et" düyməsini basın.

50 GB-ın meqabaytda nə qədər olduğunu bilmirsiniz? Təsadüfi bir nömrə yazın - məsələn, 50000. Və sonra sistemin yaradılan bölmə üçün hansı həcmi göstərəcəyinə baxın. Çox az olarsa, onu seçin, "Sil" düyməsini klikləyin və daha böyük rəqəm göstərərək yenidən cəhd edin.

Windows 7-nin düzgün işləməsi üçün açılış fayllarının saxlanacağı 100 MB tutumlu xüsusi bölmə yaratmalısınız. Beləliklə, növbəti pəncərə açıldıqda, sadəcə OK düyməsini basın.

Yerli C sürücüsü üçün tələb olunan həcmi təyin etdikdə və onu yaratdıqda, "Bölmə 2" görünəcək. Bu odur.

Bundan sonra, yenidən "Ayrılmamış yer" sətrini seçin, "Yarat" düyməsini və sonra "Tətbiq et" düyməsini basın. Bundan sonra yerli disk D ("Bölmə 3") görünəcək.

Bunu etməyi unutsanız, Windows 7-ni quraşdırdıqdan sonra yalnız bir yerli sürücü C olacaq. D bölməsi isə nazik havaya "buxarlanacaq". Windows-u yenidən quraşdırmalı olacaqsınız. Buna görə də, davam etməzdən əvvəl "Bölüşdürülməmiş Məkan" seçiminin artıq olmadığından əmin olun.
Windows-u yerli C sürücüsünə quraşdırmaq üçün "Bölmə 2" seçin və "Sonrakı" düyməsini basın.

Windows 7-ni yenidən quraşdırsanız, ekranda aşağıdakı pəncərə görünəcək:

Bu halda, "Bölmə 2" seçməlisiniz və "Format" düyməsini basın. Bu, üzərindəki bütün məlumatları siləcək. Formatlaşdırma prosesi başa çatdıqda, bu bölməni yenidən seçin və "Sonrakı" düyməsini basın.
Yeri gəlmişkən, yerli C və D diskləri arasında həcmi fərqli şəkildə paylamaq istəyirsinizsə, onları silə və fərqli bir ölçü göstərərək yenidən yarada bilərsiniz. Bunu necə etmək əvvəlki paraqrafda yazılmışdır. Ancaq unutmayın: bu halda məlumat yerli D sürücüsündə də silinəcək! Nəticədə, kompüteriniz və ya noutbukunuz onu təzə almısınız kimi təmiz olacaq. Buna görə də, bu proseduru yalnız bütün lazımi faylları saxlamısınızsa həyata keçirin.
Windows 7-nin quraşdırılmasına davam edin
Beləliklə, Windows 7-ni quraşdırmadan əvvəl sabit diskinizi bölməyə və ya formatlaya bildiniz və "Sonrakı" düyməsini kliklədiniz. Bundan sonra əməliyyat sistemi qurulmağa başlayacaq. Fayllar kopyalanana qədər gözləyin.

Bundan sonra kompüter/laptop yenidən işə düşəcək və siz yenidən tanış qara pəncərəni tək xətt ilə görəcəksiniz.

Heç bir halda klaviaturada heç nə basmayın, əks halda hər şey yenidən başlayacaq.


Bundan sonra kompüter və ya noutbuk ikinci dəfə yenidən başlayacaq.
Əsas odur ki, artıq arxada qalıb, bəzi sahələri doldurmaq qalır:
- İstifadəçi adını və kompüterin adını göstərin (əgər oyun oynamağı planlaşdırırsınızsa, Latın dilində yazmaq daha yaxşıdır).

- Parol təyin etmək lazım deyil - bu halda, sadəcə davam edin.

- Rəqəmsal nüsxəniz varsa, aktivləşdirmə açarını da göstərməyə ehtiyac yoxdur (adətən İnternetə qoşulduqda Windows 7 avtomatik olaraq aktivləşdirilir). Bu addımı atlamaq üçün Next düyməsini klikləyin. Əgər siz disk almısınızsa, onda stikerdə yazılmış kodu buraya daxil edin.

- Burada “Gecikdirmə qərarı” seçimini seçmək tövsiyə olunur (bu parametrləri daha sonra dəyişə bilərsiniz).

- Saat qurşağınızı seçin, vaxtı təyin edin və "Sonrakı" düyməsini basın.

- Windows avtomatik olaraq İnternet üçün sürücüləri tapırsa, yeni pəncərədə "Ev Şəbəkəsi" ni seçin.
- Masaüstünün quraşdırılması tamamlanana qədər gözləyin.

- Təbrik edirik – siz indicə öz noutbukunuzda və ya kompüterinizdə Windows 7-ni quraşdıra bildiniz.

Windows 7 quraşdırdıqdan sonra nə etməli?
Əvvəlcə laptopu və ya kompüterinizi yenidən başladın, BIOS-a daxil olun və cihazın açılış prioritetini yenidən dəyişdirin. Yəni, sabit diski (Hard Disk və ya HDD) birinci yerə qoyun və CD-ROM və ya USB-HDD-ni ikinci və ya aşağı səviyyəyə endirin.
Həmçinin, Windows 7-ni quraşdırdıqdan sonra İnternet və USB konnektorları işləməyə bilər. Bunun səbəbi sürücülərin olmamasıdır. Buna görə də, növbəti mərhələdə onları quraşdırırsınız.
Məhz buna görə Windows 7-ni quraşdırmadan əvvəl bütün lazımi sürücüləri əvvəlcədən hazırlamalısınız. Xüsusilə də İnternet üçün. Axı, şəbəkəyə çıxışınız yoxdursa, onları necə endirəcəksiniz?
Və daha bir nüans - kompüterinizi və ya laptopunuzu açdığınız zaman iki Windows 7 (yükləmə zamanı) görə bilərsiniz.

Birincisi sizin tərəfinizdən quraşdırılıb, ikincisi isə gizli bölmədə saxlanılıb (“sistem tərəfindən qorunub”). Bununla belə, əlavə xətt silinə bilər. Bunu etmək üçün aşağıdakıları edin:

Hazır. Yenidən başladıqdan sonra ikinci Windows 7 artıq mövcud olmayacaq və əməliyyat sistemi seçim menyusunu görməyəcəksiniz.
Hər hansı bir sualınız varsa, şərhlərdə soruşun.
Noutbukda Windows 7-nin pulsuz quraşdırılmasını bilmək istəyirsiniz? Əməliyyat sistemini yenidən quraşdırmaq ehtiyacı ilə qarşılaşırsınız, lakin bunu necə edəcəyinizi bilmirsiniz? Addım-addım quraşdırma təlimatlarımız bu və bir çox digər suallara cavab tapmağa kömək edəcəkdir.
Windows 7-ni yükləmək üçün üç variantdan danışacağıq: USB flash sürücüsündən, CD-dən və birbaşa kompüterdən. Bundan əlavə, bu seçimlərdən hər hansı biri ilə BIOS-u necə konfiqurasiya edəcəyinizi öyrənəcəksiniz. Dummies üçün təlimatlarımız Windows-u özünüz yenidən quraşdırmanıza və digər əlaqəli problemləri həll etməyə kömək edəcək.
Şübhəsiz ki, Windows-u quraşdırmaq, məsələn, Android-i quraşdırmaqdan daha sadədir, lakin bir şey tapmalı olacağıq.
Vacib: Quraşdırmadan əvvəl oxuyun
Windows 7-ni quraşdırarkən ilk növbədə kompüterinizin xüsusiyyətlərini müəyyənləşdirməlisiniz. Əgər onun RAM-ı 2 GB-dan azdırsa, 86 bit platforması olan 32 bitlik əməliyyat sistemi (OS) sizin üçün uyğundur. Müasir noutbukların əksəriyyətində 2 GB-dan çox RAM quraşdırılıb, bu halda 64 bitlik əməliyyat sistemini təhlükəsiz quraşdıra bilərsiniz.
Yaddaşın miqdarı haqqında məlumatı kompüterin xüsusiyyətlərini açmaqla əldə etmək olar. Masaüstündeki "Kompüterim" simgesini sağ vurun, menyudan xassələri seçin və quraşdırılmış yaddaşın (RAM) nə olduğuna baxın.
ƏS-nin quraşdırılmasına hazırlanır
Quraşdırmanın aparıldığı diskin bölməsinin formatlanacağını və məlumatların silinəcəyini unutmayın. Sizə lazım olan bütün məlumatlar kompüterin formatlanmayacaq bölməsində və ya xarici mediada saxlanmalıdır.
Quraşdırmaq üçün sizə Windows 7-ni ehtiva edən yüklənə bilən CD və ya USB flash sürücü lazımdır. Başqa bir seçim sistemin virtual görüntüsüdür, xüsusiyyətləri aşağıda təsvir edilmişdir.
Diskin paylama dəsti ilə yazılması
Sıfırdan bir açılış diski yaratmaq üçün bizə lazım olacaq:
- zədə və çirklənmə üçün yoxlanılmalı olan təmiz boşluq, çünki hər hansı bir qüsur qeyd zamanı uğursuzluğa səbəb ola bilər;
- İnternetdən yüklənmiş OS şəkli;
- qeyd proqramı.
Çox sayda proqram var: Nero Burning Rom, UltraIso, CDBurnerXP, InfraRecorder. Bu halda, biz əvvəlcə endirilməli və quraşdırılmalı olan təvazökar Kiçik CD-Yazıcı yardım proqramından istifadə edəcəyik.
Quraşdırıldıqdan sonra aşağıdakı addımları yerinə yetirin:

Beləliklə, kompüterdə başlanğıc prosesi söndürülməyibsə və hər şey düzgün qeyd edilibsə, onda Windows-u quraşdırmağa başlaya biləcəyiniz bir menyu görünməlidir.
Bəzən PC istifadəçiləri Windows 7-ni disksiz və ya flash sürücüsü olmayan bir noutbuka necə quraşdırmaq barədə düşünürlər? Bu quraşdırma metodu mümkündür, lakin yalnız kompüterdə etibarlı əməliyyat sistemi varsa:

DVD-dən yükləmək üçün BIOS seçimləri
CD-lərdən yükləmək lazımdırsa, USB-dən yükləmə zamanı olduğu kimi eyni manipulyasiyaları yerinə yetirməlisiniz, yalnız bir fərqlə - yükləmə yerini təyin edərkən, Hard Disk əvəzinə CD ROM seçməlisiniz.
Yeri gəlmişkən, bəzi kompüterlərdə BIOS parametrlərinə girmədən yükləmə cihazını təyin edə bilərsiniz. Yenidən yükləmə zamanı qara ekranın aşağı hissəsində Yükləmə Cihazını Seçin yazısını görürsünüzsə, onda bu seçiminiz var!

Müvafiq düyməni basdığınız zaman sadə bir menyu görünür.
Sərt disk və ya flash sürücü seçmək üçün bizə lazımdır:

Quraşdırıldıqdan sonra BIOS-a qayıtmalı və First Boot cihazını - sabit diskinizi təyin etməlisiniz.
Windows 7-nin yeni noutbuka quraşdırılması
ƏS-nin quraşdırılmadığı yeni bir kompüter almısınızsa, onu BIOS vasitəsilə quraşdırmalı olacaqsınız. Bundan əlavə, sabit diski dəyişdirdikdən sonra və ya başqa üsullar mövcud olmadıqda Windows-u bios vasitəsilə quraşdırmaq lazım ola bilər.
Çıkarılabilir mediaya ehtiyacınız olacaq - disk və ya yüklənə bilən USB flash sürücü.
Başlamaq üçün sizə lazımdır:

Bizim vəziyyətimizdə bu seçim uyğun deyil, çünki Windows-u OS olmayan boş bir noutbuka quraşdırırıq.
Buna görə də, başqa iki seçimimiz var: sistemi CD-dən yükləmək lazımdırsa, CD ROM-u, flash sürücüdən isə USB-HDD-ni seçirik.


Prosedurlar başa çatdıqdan sonra kompüter yenidən başlamağa başlayacaq və yükləmə zamanı qara ekranda “Cd və ya dvd-dən yükləmək üçün istənilən düyməni basın” mesajını görəcəksiniz. İstənilən düyməni basırıq, bundan sonra pəncərələr seçilmiş cihazdan yüklənməyə başlayır.
Quraşdırmanın başlanması
BIOS parametrlərini etdik, USB-ni laptopa qoşduq və ya sürücüyə CD qoyduq. Yenidən yükləmə baş verir, sonra ekranda mətn görünür: "CD/DVD-dən yükləmək üçün istənilən düyməni basın." İstənilən düyməni vurun və bununla da OS quraşdırılmasına başlayın.
Quraşdırma dili
Bizdən quraşdırma dilini, sonra daxiletmə dilini, həmçinin Windows interfeys dilini seçməyimiz xahiş olunacaq.
Sonra "İndi Quraşdır" düyməsini basın və "Lisenziya müqaviləsini qəbul edirəm" yazısının yanındakı qutuyu işarələməklə təsdiq edilməli olan lisenziya müqaviləsini oxuyun.

quraşdırma növü
Burada iki üsuldan biri istifadə edilə bilər:
- sabit diskin formatlaşdırılmasını nəzərdə tutan tam quraşdırma. Buna "təmiz quraşdırma" da deyilir;
- hazırda laptopunuzda quraşdırılmış OS-nin əvvəlki versiyasının yenilənməsi.
Formatlaşdırdığınız diskdə heç bir vacib məlumatınız yoxdursa, birinci variantı seçmək daha yaxşıdır.
Video: Windows 7-nin quraşdırılması. Addım-addım təlimat
Hansı bölməyə quraşdırmaq lazımdır?
Əvvəlcədən bölünmüş sabit diskdə çoxlu məntiqi bölmələr var. Təmiz quraşdırmanı həyata keçirmək üçün OS bölməsi formatlaşdırılmalıdır.
Əgər Windows 7-nin artıq quraşdırılmış OS ilə, məsələn, Windows 8 ilə birlikdə laptopunuzda ikinci sistem olmasını istəyirsinizsə, onu sabit diskin başqa bir məntiqi bölməsinə quraşdırmalısınız. Bu məqsədlər üçün qeyd olunan bölmədə kifayət qədər boş yer olduğundan əmin olun.
Əgər Windows 7-ni eyni OS versiyası olan formatlaşdırılmamış bölməyə quraşdırsanız, bütün köhnə məlumatlar ayrıca Windows.old qovluğuna yerləşdiriləcək və siz köhnə sistemin fayllarına baxa biləcəksiniz və ya edə bilərsiniz. silmək üçün.
Bölmənin formatlanması
Bizə lazım olan bölməni seçin. Nəzərə alın ki, sabit diskdə silmək, formatlaşdırmaq və ya yeni bölmə yaratmaq imkanımız var. Windows Quraşdırma yalnız məlumatlarınızı tamamilə silmək üçün istifadə olunan Sürətli Format imkan verir.

Faylların kopyalanması və yenidən yüklənməsi
Proqram faylları kopyalayacaq, prosesdə bir neçə dəfə yenidən başlayacaq. Bundan sonra OS avadanlığı konfiqurasiya edəcək və yoxlayacaq, sonra sizdən hesab yaratmaq üçün kompüter adını, eləcə də adınızı daxil etməyinizi xahiş edəcək.
Windows-un aktivləşdirilməsi
Sistem sizdən məhsul açarınızı təqdim etməyinizi xahiş edəcək. Bu addımı da atlaya bilərsiniz. Aktivləşdirmədən Windows-dan daha 30 gün istifadə edə biləcəksiniz. Məhsul açarı daxil edildikdən sonra aktivləşdirməni təsdiqləməlisiniz.
ƏS-nin lisenziyasız versiyaları xüsusi proqramlar vasitəsilə aktivləşdirilə bilər.
Sürücülərin quraşdırılması
OS quraşdırıldıqdan sonra sürücülərə diqqət yetirməlisiniz, onsuz kompüter düzgün işləyə bilməz. Hal-hazırda, quraşdırılmış sürücüləri olan Windows-un müxtəlif quruluşları var, lakin adətən noutbuka daxil olan diskdə yerləşən və ya istehsalçının saytında yerləşdirilən "doğma" olanlardan istifadə etməkdən daha yaxşı bir şey yoxdur.

Sistemdə işləmək üçün proqramlar və köməkçi proqramlar
Kompüterinizdə işləyərkən onsuz edə bilməyəcəyiniz bir çox müxtəlif proqram və köməkçi proqramlar var. Hər şeydən əvvəl sizə antivirus lazımdır, onu internetə keçməzdən əvvəl quraşdırmaq məsləhətdir. O zaman sizə mütləq arxivator, internet brauzeri və müxtəlif kodeklər lazımdır. Və sənədlərlə işləyirsinizsə, Microsoft Office kimi ofis proqramlarına da ehtiyacınız var.
OS optimallaşdırılması
Kompüter performansını yaxşılaşdırmaq üçün optimallaşdırma lazımdır.
Onun performansını artıra biləcək əsas məqamları qeyd edə bilərsiniz:
- vizual effektləri söndürün. Bəzən xarici təsirlər yaxşı performansa mane olur, bu, kompüter kifayət qədər güclü bir prosessor və ya az miqdarda RAM ilə təchiz edildikdə xüsusilə nəzərə çarpır;
- lazımsız proqramların avtomatik işə salınmasının söndürülməsi Başlanğıcda lazımsız proqramlar prosessoru yükləyir və lazımi hərəkətləri yerinə yetirməsinə mane olur;
- lazımsız xidmətlərin söndürülməsi.Bizim kompüterimizin istifadə etdiyi bəzi xidmətlərə qətiyyən ehtiyacımız yoxdur;
- gadgetların çıxarılması. Qadjetlər noutbukda işi asanlaşdırır, eyni zamanda sistem resurslarını israf edir. Çox zərurət olmadıqca onları quraşdırmamalısınız;
- istifadə olunmamış proqramları silmək;
- iş masasından lazımsız qısa yolları silmək.
Video: Əməliyyat sisteminin optimallaşdırılması
Windows 7 OS özü sizə optimallaşdırma üçün lazımi tədbirləri söyləyə bilər:
- Başlat düyməsini basın;
- idarəetmə panelinə gedin, "Sayçılar və performans alətləri" seçin;
- və indi “?” işarəsinin yanında "Kompüter performansını yaxşılaşdırmaq üçün məsləhətlər" tapın və təlimatları oxuyun və əməl edin.
Quraşdırma xətaları
Bəzən Windows-un quraşdırılmasında problemlər yaranır. Məsələn, OS quraşdırıla bilməz. Və ya istifadə zamanı laptop xəta verir.
İstifadəçilər tez-tez belə çətinliklərlə qarşılaşırlar:
- mavi ekran - ən çox bu səhv müxtəlif RAM problemləri səbəbindən baş verir. Hər şeydən əvvəl, tozun yuvaları tıxadığını yoxlamaq lazımdır;
- Laptop sönür - bu problem müxtəlif səbəblərdən yarana bilər, lakin əsas səbəblərdən biri laptopun həddindən artıq istiləşməsi ola bilər. Bəlkə də onu təmizləmək vaxtıdır. Çox güman ki, çətinliklər enerji təchizatının düzgün işləməməsi ilə bağlıdır;
- Sərt diski görə bilmir.
Bu problemi həll etmək üçün aşağıdakı üsulu sınaya bilərsiniz:

Quraşdırma dəyəri
Windows 7 quraşdırma prosesi zamanı yarana biləcək çətinliklər onu yenidən quraşdırmaq barədə düşünməyə mane ola bilər. Problemin qiyməti laptopunuzun stabil işləməsidir.
Çox güman ki, mütəxəssislərlə əlaqə saxlamağınız və ya pula qənaət etməyiniz və hər şeyi özünüz etməyiniz barədə düşünmüsünüz.
Aparıcı kompüter servis mərkəzləri öz təmir və quraşdırma xidmətlərini təklif edirlər. Qiymət işin mürəkkəbliyindən asılı olaraq dəyişə bilər. Minimum qiymət 300 rubldan başlayır. Maksimum adətən göstərilmir.
Xidmətlərin qiymətləri
İş növü
Xərc, rub
Ustadın ziyarəti
Pulsuz
Windows 7-nin quraşdırılması (yenidən quraşdırılması).
300-dən
Windows Vista-nın quraşdırılması (yenidən quraşdırılması).
300-dən
Windows 8-in quraşdırılması (yenidən quraşdırılması).
550-dən
Windows XP-nin quraşdırılması (yenidən quraşdırılması).
550-dən
Windows Serverin quraşdırılması
900-dən
Dummies üçün bu addım-addım təlimatlardan istifadə edərək, müstəqil olaraq Windows 7 əməliyyat sistemini yenidən quraşdırmaq, həmçinin onu konfiqurasiya etmək və optimallaşdırmaq üçün lazım olan bütün addımları keçə bilərsiniz.
>14.01.2016
Windows 7-ni bir noutbuka quraşdırmadan əvvəl, bütün vacib məlumatların USB sürücüsünə, başqa bir sabit disk bölməsinə və ya başqa bir sabit diskə kopyalandığına əmin olmalısınız. Şübhəsiz ki, hər hansı bir kompüterdə gələcəkdə faydalı ola biləcək məlumatlar var, buna görə də itkilərin qarşısını almaq üçün onu saxlayırıq.
Lisenziyalı Windows 7 quraşdırılmış noutbuk almısınızsa və lisenziyanızı itirmək istəmirsinizsə, yenidən quraşdırmaq əvəzinə sistemi zavod parametrlərinə qaytara bilərsiniz. İstehsalçı, Windows-u bərpa etmək üçün lazım olan bütün faylların yerləşdiyi bir neçə gigabaytlıq sistemin sabit disk yaddaşını (bəzi modellərdə bunun üçün ayrıca məntiqi diskdən istifadə edilə bilər) ehtiyatda saxlayır.
ƏS-ni yenidən quraşdırmaqdan fərqli olaraq, biz Windows Quraşdırıcısını deyil, bərpa proqramını işə salmalıyıq. Onu işə salmaq üçün kompüterin başlanğıc pəncərəsində istehsalçının loqotipinin yanında göstərilən düyməni basmalısınız.
Bəzi Sony VAIO modellərində bərpa proqramını işə salmaq üçün, məsələn, ASSIST düyməsi var.
Sony Vaio noutbukunda ASSIST düyməsi
Bərpa yardım proqramını işə salmaq üçün laptopda müvafiq düyməni basın:
- Samsung - F4
- Lenovo-F11
- HP - F11
- LG-F11
- ACER – alt+F10
- ASUS – ilk ekran görünən kimi F9 düyməsini basın
- DELL – açılış ekranı görünən kimi F9 düyməsini basın
- Sony Vaio – F10 (nadir hallarda ASSIST düyməsini sıxmaq lazımdır)
- Rover – noutbuku yandırdığınız zaman ALT düyməsini basıb saxlamaq lazımdır.
- Fujitsu - F8
Laptopunuz üçün bərpa proqramının işə salınması haqqında daha ətraflı məlumat üçün təlimatlara və ya istehsalçının veb saytına baxa bilərsiniz.
İndi nümunə olaraq HP noutbukundan istifadə edərək, sistemi zavod parametrlərinə necə bərpa edəcəyinizi göstərəcəyəm.
Sistemin bərpası yardım proqramını işə salmaq üçün güc düyməsini basdıqdan sonra Esc düyməsini bir neçə dəfə basın. Bundan sonra aşağıdakı pəncərəni görürük.

Bərpa yardım proqramını işə salmaq üçün F11 düyməsini basın.
Bərpa proqramını işə salırıq və "İstehsalçıdan təchiz edildikdə sistemi orijinal vəziyyətinə qaytarın" maddəsini seçirik.

Bütün vacib məlumatlar saxlanılırsa, faylların ehtiyat nüsxəsini yaratmadan bərpa etməyə davam edirik. Next düyməsini basın.

Bütün qoşulmuş cihazları laptopdan ayırırıq: flash sürücülər, printerlər, modemlər.
"Növbəti" düyməsini basın.

Sonra Windows bərpa proseduru başlayır. Təxminən 15-20 dəqiqə çəkəcək, bu müddət sistemin tam yenidən qurulmasından bir neçə dəfə qısadır. Əməliyyatın gedişatı ekranda görünə bilər.

Bərpa tamamlandıqdan sonra Finish düyməsini basın və yenidən başladın. Zavod parametrləri və bütün əvvəlcədən quraşdırılmış proqramlarla lisenziyalı Windows 7 istifadəyə hazırdır.

Bununla belə, Windows-u bərpa etmək üçün lazım olan faylların saxlandığı diskdəki bu məntiqi bölmə, məsələn, sabit disk yaddaşını bir neçə gigabayt artırmaq üçün "peşəkarlar" tərəfindən Windows-un pirat nüsxəsini quraşdırarkən asanlıqla silinə bilər. Əgər bu sizin vəziyyətinizdədirsə, oxumağa davam edin.
Windows 7-nin USB flash sürücüsündən quraşdırılması
Laptopda Windows 7-ni quraşdırmaq üçün yerinə yetirilməli olan əsas addımlar BIOS firmware proqramını qurmaq və birbaşa əməliyyat sisteminin özünü quraşdırmaqdır.
Sonra hər şey daha sadədir. Windows 7-ni noutbukda yenidən quraşdırmaq üçün quraşdırma təlimatlarını izləyin, quraşdırma prosesini addım-addım izləyin. Aşağıda yerinə yetirilən hərəkətlərin qısa izahı ilə ekran görüntüləri verilmişdir.
Lisenziyanızı saxlamaq istəyirsinizsə
İndi biz bu stikeri laptopumuzda açarı və lisenziyalı Windows 7 versiyasının adı ilə axtarırıq. Əgər siz noutbuku aldığınız zaman lisenziyalı Windows 7 quraşdırmısınızsa, o zaman bu stikeri mütləq tapacaqsınız.

İndi OS paylama dəstini yükləyin, açarı stikerdə göstərilmişdir. Əgər orada Windows 7 Home Premium yazılıbsa, onda siz OS-nin bu xüsusi versiyasının şəklini yükləməli və quraşdırmalısınız. Digər paylamalar üçün lisenziya açarı işləməyəcək.
Laptopda Windows 7-nin quraşdırılmasına davam edirik
Aşağıda təsvir edilən yenidən quraşdırma prosesi istənilən noutbuk və ya kompüter üçün uyğundur.
İndi yüklənmiş Windows 7 paylamasını bir flash sürücüyə və ya diskə yazmalıyıq və sistemi BIOS vasitəsilə quraşdırmağa başlamalıyıq. Windows-u qeyd etmək üçün aşağıdakı proqramlardan birini istifadə edə bilərsiniz:
- Ultra ISO
- WinSetupFromUSB
- Windows 7 USB/DVD Yükləmə Aləti 1.0
- WinToFlash
Onların hər biri, hər bir proqram üçün disk şəklini qeyd etməyin üstünlükləri və üsulları haqqında daha çox oxuya bilərsiniz.
USB-ni kompüterinizdə işə salmaq üçün əvvəlcə sürücünü BIOS açılış prioritetində birinci yerə qoymalısınız. Bunu etmək üçün müvafiq düyməni basaraq BIOS-a keçin.
| PC İstehsalçısı | Açarlar |
| Acer | F1, F2, Ctrl+Alt+Esc |
| AST | Ctrl+Alt+Esc, Ctrl+Alt+Del |
| Compaq | F10 |
| CompUSA | Del |
| Cybermax | Esc |
| Dell 400 | F3, F1 |
| Dell Ölçüsü | F2, Del |
| Dell Inspiron | F2 |
| Dell Latitude | Fn+F1 |
| Dell Latitude | F2 |
| Dell Optiplex | Del, F2 |
| Dell Precision | F2 |
| eMachine | Del |
| Gateway | F1, F2 |
| HP | F1, F2 |
| IBM | F1 |
| IBM E-pro Noutbuk | F2 |
| IBM PS/2 | Ctrl+Alt+Ins sonra Ctrl+Alt+Del |
| IBM Thinkpad | Windows-dan: Proqramlar >Thinkpad CFG |
| Intel Tangent | Del |
| mikron | F1, F2 və ya Del |
| Packard Bell | F1, F2, Del |
| Sony VAIO | F2, F3 |
| Pələng | Del |
| Toshiba | ESC, F1 |
BIOS versiyasından asılı olaraq, yükləyicinin prioritetlərinin təyin edilməsi fərqli ola bilər, lakin ümumiyyətlə, bütün hallarda bu, bir neçə addımdan ibarətdir: BIOS-a daxil olmaq - Cihazın yükləmə prioritetinə cavabdeh olan seçimi tapmaq - Yükləmə prioritetlərini təyin etmək.
BIOS-a keçin

Yükləmə bölməsinə daxil olun

Yükləmə prioritetlərinin təyin edilməsi

Bizim vəziyyətimizdə, Windows-u diskdən quraşdırmaq lazımdırsa, USB-dən yükləmə və ya CD-ROM-dan yükləmə seçirik. Çıxmazdan əvvəl dəyişdirilmiş parametrləri yadda saxlamağı unutmayın.
Bios proqram təminatı, onun növləri və parametrləri haqqında daha çox oxuyun.
Əgər BIOS-dakı bütün parametrlər düzgün aparılıbsa, onda "CD və ya DVD-dən yükləmək üçün istənilən düyməni basın" yazısı ilə belə bir pəncərə görünəcək, bu da "CD və ya DVD-dən yükləmək üçün istənilən düyməni basın" deməkdir.
 "CD və ya DVD-dən yükləmək üçün istənilən düyməni basın" pəncərəsi, yəni "CD və ya DVD-dən yükləmək üçün istənilən düyməni basın" deməkdir.
"CD və ya DVD-dən yükləmək üçün istənilən düyməni basın" pəncərəsi, yəni "CD və ya DVD-dən yükləmək üçün istənilən düyməni basın" deməkdir. 
Windows-u quraşdırmaya başlamaq üçün "Quraşdır" düyməsini basın.
 Windows 7-nin quraşdırılmasına davam etmək üçün "Quraşdır" düyməsini basın
Windows 7-nin quraşdırılmasına davam etmək üçün "Quraşdır" düyməsini basın Burada açarımız olan Windows versiyasını seçməliyik. Onu indi deyil, quraşdırmanın sonunda daxil etməlisiniz. Həmçinin, açarı ümumiyyətlə daxil etməsəniz, 30 gün ərzində quraşdırılmış OS heç bir məhdudiyyət olmadan istifadə edilə bilər. Görünəcək yeganə şey açarın daxil edilməsi ilə bağlı daimi təhlükəsizlik mesajlarıdır.

Biz lisenziya müqaviləsinin şərtləri ilə razılaşırıq. Next düyməsini basın.

Tam quraşdırma seçin.

Windows 7-ni quraşdırmaq üçün bölməni seçin. Bölməni formatlaşdırmaq üçün Disk Quraşdırma klikləyin. Yaradılmış bölmələriniz yoxdursa və sistem diski bölüşdürülməmiş sahə kimi müəyyən edirsə, biz də yeni bölmə yaratmaq üçün Disk Parametrləri yardım proqramından istifadə edirik.

Laptopun avtomatik bərpası üçün faylların saxlandığı bir bölmə ola bilər. Windows-un avtomatik quraşdırılmasının bu üsulu bir az daha yüksək təsvir edilmişdir.

Quraşdırıcı bizi xəbərdar edir ki, disk tamamilə təmizlənəcək və diskdəki bütün fayllar silinəcək. Sabit diskinizdə vacib məlumatlarınız varsa, onu başqa disk bölməsinə və ya flash sürücüyə kopyaladığınızdan əmin olun. OK düyməsini klikləməklə razılaşırıq.


Sistemin quraşdırılması tamamlanana qədər gözləyirik. Burada iştirakımız tələb olunmur, sadəcə gözləyirik.

Quraşdırıldıqdan sonra kompüter istifadəçi adını daxil edin.


Lazım gələrsə açarı daxil edin.

Təhlükəsizlik rejimini təyin edin. Burada avtomatik yeniləmələri və təhlükəsizlik duvarını yandıra və ya söndürə bilərsiniz.
 Avtomatik Windows yeniləmələrini söndürməyi və ya aktiv buraxmağı seçin
Avtomatik Windows yeniləmələrini söndürməyi və ya aktiv buraxmağı seçin 
Əgər kompüterinizdə şəbəkə əlaqələri varsa və sürücü quraşdırmaq lazım deyilsə, sistem sizdən əlaqə növünü seçməyi təklif edəcək.

Bu, Windows quraşdırılmasını tamamlayır. Kompüterinizi tam hüquqlu bir köməkçi etmək üçün sürücüləri və lazımi proqramları quraşdırmağa davam edə bilərsiniz.

Mənim üçün hamısı budur. Təlimatlar olduqca ətraflı və böyük olduğu ortaya çıxdı. Amma bu sizi qorxutmamalıdır. O, ilk növbədə yeni başlayanlar üçün, əvvəllər noutbukda Windows 7 quraşdırmayanlar üçün nəzərdə tutulub.


















