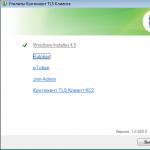Səs kartı sürücülərini necə tez yeniləmək olar? Səs sürücülərini necə yenidən quraşdırmaq olar: üsullar və təlimatlar Windows 7-də səs sürücülərini yenidən quraşdırmaq.
Sürücü kompüter cihazı üçün xüsusi proqramdır, məsələn, səs kartı, video kart, printer, skaner və s., onlar olmadan cihazın normal işləməsi.
Köhnə sürücü yeni faylları dəstəkləmirsə və ya hər hansı bir səbəbdən sadəcə çökürsə, zaman zaman səs sürücüsünü yeniləmək lazımdır.
Səs cihazının drayverini yeniləməyin iki yolu var.
Birinci yol. Cihaz menecerini açmalısınız, bunu etmək üçün "Kompüterim" qısa yolunu sağ vurun və kontekst menyusundan "Xüsusiyyətlər" i seçin.
Açılan pəncərədə "Təchizat" sekmesinde "Cihaz meneceri" ni seçin.
Qarşınızda bütün kompüter avadanlıqlarının siyahısı açılacaq.
Bu halda, səs cihazının sürücüsünü və konfiqurasiyasını yeniləməliyik.
Buna görə "Səs, video və oyun cihazları" seçin.
Açılan siyahıda, bir qayda olaraq, ilk nömrə səs sürücüsüdür.
Buna görə də, müvafiq mövqeyə sağ vurun və kontekst menyusunda seçin, sürücünü yeniləyin.
Bəli, bəli, sürücünü indi sizinlə yeniləyəcəyik!
Burada sizdən sürücünü avtomatik quraşdırmaq (İnternetdə axtarış etmək) və ya kompüterinizdə müəyyən bir yerdən quraşdırmaq təklif olunacaq.
İkinci yol daha vizual, çünki burada özümüz səs sürücüsünü yükləyəcəyik.
Sizə lazımdır:
Cihaz menecerində, yuxarıda göstərildiyi kimi, səs cihazına baxın.
Yuxarı sol küncdə istehsalçıya görə axtarış seçin;
– burada əlifbadan istifadə edərək istədiyiniz istehsalçını tapmalısınız (məsələn, səs kartı Realtekdirsə, “R” hərfini vurun);
– Siz ya istehsalçının veb saytına daxil ola bilərsiniz, ya da birbaşa bu saytda sürücülərin siyahısı olan bir səhifə aça bilərsiniz.
Yalnız səs sürücüsünü quraşdırmaq qalır. Yüklənmiş sürücü ilə arxivi çıxarın. Faylı orada tapırıq qurmaq və ya yüklemek, biz quraşdırmaya başlayırıq və sonra təlimatlara əməl edirik.
Bu gün sizə, əziz oxucular, Windows 7 səs kartı sürücülərini necə yeniləyəcəyinizi söyləyəcəyəm.Səs keyfiyyəti pisləşibsə və ya itibsə bu lazımdır.
Audio sürücü yeniləmək üçün bütün yollar
Windows 7 üçün səs sürücülərini yeniləməyin bir neçə yolu var. Özünüz üçün ən uyğununu seçirsiniz.
Anakart tərtibatçısı veb saytı
Əgər anakart istehsalçısını bilirsinizsə, sürücünü onların saytından endirin. Məsələn, məndə quraşdırılmış Gigabyte GA-F2A55M-DS2 anakartı var:
- Yandex və ya Google axtarış sistemini açıram.
- Axtarış çubuğuna modeli daxil edirəm.
- Mən matın rəsmi saytına gedirəm. haqları.
- bölməni açıram "Dəstək".
- Odunların siyahısı açılır. Bunlardan birincisi səsdir.
- Windows versiyasını və bit dərinliyini seçirəm.
- Proqramı yükləyib quraşdırıram.





Tapşırıq meneceri
Windows 7 səs sürücüsünü birbaşa əməliyyat sisteminin interfeysindən yeniləyə bilərsiniz:


Windows 7 özü proqram təminatının ən son versiyasını tapacaq, əgər varsa.
DriverPack Həlli
Kompüterdən yaxşı bilməyənlər üçün xüsusi proqramlar yaradılır. Onlar özləri bütün PC cihazlarını müəyyən edir və onlar üçün ən son proqram təminatını tapırlar. Windows 7-də səs sürücülərini quraşdırmaq üçün sizə lazımdır:

Nəticə
Odun ən son versiyası cihazın sabit işləməsini təmin edir və onun bütün potensialını ortaya qoyur. Ən azı altı ayda bir dəfə yeni proqram versiyalarını yoxlamağa çalışın.
İnternetdə səs sürücülərini yükləməyi təklif etdikləri bir çox səhifə var, tələsməyin. İstər Asus, istərsə də digər kompüterlərdə, netbuklarda və ya noutbuklarda.
Windows 7 və ya XP əməliyyat sistemindən asılı olaraq səs kartları fərqlidir. Buna görə də, modeliniz üçün dəqiq seçim etməlisiniz.
Səs kartınızın və ya Everest proqramının DEV və VEN kodlarından istifadə edərək onu ən dəqiq müəyyən edə bilərsiniz.
Yeni başlayanlar üçün bu cür təriflər bəzi çətinliklərə səbəb ola bilər, buna görə də ən yaxşı səs sürücülərini tapmaq və quraşdırmaq üçün sadə yolları təsvir edəcəyəm.
Dərhal qeyd etmək istərdim ki, aşağıda təsvir edilən axtarış metodu yalnız səs üçün deyil, tamamilə hər kəs üçün uyğundur. Bu, bütün təcrübəsiz kompüter istifadəçiləri üçün ən sadə və ən əlçatandır.
Səs sürücülərini necə müəyyənləşdirmək olar
Yuxarıda yazıldığı kimi, Everest proqramından istifadə edə bilərsiniz, lakin iki problem var: onu yükləməlisiniz və istifadə edə bilməlisiniz, buna görə də daha yaxşı vaxtlar üçün bu seçimi bir kənara qoyaq və səs sürücülərini axtarmaq üçün daha sadə üsuldan istifadə edək.
Bunu etmək üçün "idarəetmə panelini" açın (başlat düyməsini basın, sağ tərəfdə olacaq), "cihaz meneceri" ni axtarın və üzərinə vurun.
Səs daxil olmaqla bütün quraşdırılmış sürücülərə giriş var. Bizi yalnız aşağıdakı “səs videosu və oyun cihazları” maraqlandırır.
Əksinə, sol tərəfdə kiçik bir qara üçbucaq (qabaqcıl menyu) var, üzərinə basmaq lazımdır.
Tıkladıqdan sonra sürücülərinizi görəcəksiniz. Onların üzərinə sağ klikləsəniz, yeni bir pəncərə açılacaq, orada ən altındakı xüsusiyyətləri seçin. Şəkilə bax.
Əksər hallarda, təchizatçının veb-saytını tapmaq kifayətdir. (aşağıdakı şəklə baxın) Bundan sonra ona keçin və səs sürücülərinizi axtarın.
Daha dəqiq axtarış üçün əlavə məlumata ehtiyacınız varsa, şəkildə göstərildiyi kimi “məlumat” seçimində onu tez bir zamanda tapa bilərsiniz.

Siz həmçinin səs fayllarını birbaşa cihaz menecerindən yeniləməyə cəhd edə bilərsiniz (bu üsul həmişə işləmir).
Sürücüləri yeniləmək üçün sadəcə klikləyin, hara baxacağınızı göstərin (əgər diskiniz varsa, onu sürücüyə daxil edin, əgər yoxdursa, İnternet vasitəsilə seçin) və yeniləyin.
Səsdən məsul olanları quraşdırmaqda heç bir çətinlik yoxdur. Yüklədikdən sonra onlar adətən arxivdədirlər, ona görə də onları çıxarırıq.
- Yeri gəlmişkən, demək olar ki, unutdum. Bu yaxınlarda ortaya çıxdı. Linkə daxil olaraq yükləyə bilərsiniz. Kiçik və rus dilindədir.
Hamısı budur. Yuxarıda təsvir edilən üsul ən sadə və eyni zamanda çox effektivdir. Əsas odur ki, onları anakartınız üçün xüsusi olaraq seçməkdir.
Düşünürəm ki, bu məqaləni oxuduqdan sonra siz müstəqil olaraq kompüterinizdə səs sürücülərini axtarıb quraşdıra biləcəksiniz.
İlk öncə xəbərdarlıq etmək istəyirəm ki, istəsəniz köhnə versiyaları silmək lazım deyil. Yeni sürücü versiyaları köhnələrin üzərinə quraşdırıla bilər! Yaxşı, istəsən sadəcə sürücüləri yenidən quraşdırın başqa məqsədlər üçün, onda bu dərsə xoş gəlmisiniz.
İndi sizə göstərəcəyəm 2 yol, bundan sonra video kartınız və ya hər hansı digər cihaz üçün drayveri yenidən quraşdıra bilərsiniz. Metodlardan biri standart sistem alətlərindən istifadə etməklə, ikincisi isə sadə proqramdan istifadə etməklə həyata keçirilə bilər.
1. Cihaz menecerindən istifadə edərək sürücüləri yenidən quraşdırın
İlk addım hansı cihaz sürücüsünü yenidən quraşdırmaq istədiyimizə qərar verməkdir. Nümunə olaraq video kartdan istifadəni göstərəcəyəm!
Kompüter bölməsinə sağ vurun və İdarə et seçin.

Açılan pəncərədə nişana keçin cihaz meneceri və sürücüsünü yenidən quraşdırmaq istədiyiniz cihazı tapın. Bunun üzərinə sağ klikləyin və Xüsusiyyətləri açın.

Burada "Sürücü" sekmesine və "Sil" düyməsinə ehtiyacımız var, o, ən altındadır.

Təsdiq qutusunda qutunu işarələyin " Bu cihaz üçün sürücü proqramlarını silin" və OK düyməsini basın.

Yaxşı! Beləliklə, işin yarısını etdik - sürücü silindi. İndi yalnız kompüteri yenidən başlatmaq, sonra ən son sürücünü yükləmək və quraşdırmaq qalır. Bu mövzuda aşağıdakı dərsləri tövsiyə edirəm:
2. Driver Sweeper istifadə edərək sürücülərin yenidən quraşdırılması
adlı rahat proqram var Sürücü süpürgəçi. Bundan istifadə edərək, siz sürücünü TAM olaraq silə və sonra başqasını əl ilə quraşdıra bilərsiniz. Sürücüyü yenidən quraşdırmaq üçün bu addımları yerinə yetirməliyik.
Dərhal deməyə dəyər ki, bu proqramı diqqətlə istifadə etməlisiniz. Hər şeyi ardıcıl olaraq silsəniz, sistemə böyük zərər verə bilərsiniz, ona görə də hərəkətlərinizə zəmanət verə bilmərəm!!!
Beləliklə, hələ də qərar versəniz sürücünü yenidən quraşdırın təsvir olunan sxemdən istifadə edərək, gedək. Burada hər şey əslində çox sadədir. Driver Sweeper proqramını yükləyin və quraşdırın. Nişanı işə saldıqdan sonra Təhlil və təmizlənmə Silmək istədiyiniz sürücülərin yanındakı qutuyu işarələyin və Təmizləmə düyməsini basın.

Sonra bu sürücünün çıxarılmasını təsdiqləyirik.

Birinci üsulla nümunədə olduğu kimi, kompüteri yenidən başlatmaq və yeni bir sürücü quraşdırmaq qalır.
Yəqin ki, birdən-birə və gözlənilmədən kompüterdə səs yox olduqda, bir çox insanlar belə bir vəziyyətə gəldilər. Və qarışıqlıqda itkilərin səbəbini axtarmağa başlayırsan. Siz eyni vaxtda bütün naqilləri yoxlamamalı, kompüterinizi yenidən başlatmamalı, İnternetdə yeni dinamiklər və ehtiyat hissələri axtarmamalı və kompüterinizin yandığını düşünməməlisiniz. Problemin həlli daha sadə ola bilər, çünki əksər hallarda səs kartı sürücülərini yeniləmək kifayətdir.
Audio sürücülərin yenilənməsi üçün ilkin şərtlər
Əgər siz mütləq kompüterinizdə səsin olmaması problemini özünüz həll etmək qərarına gəlsəniz, o zaman səs itkisinin mümkün səbəbləri və onların həlli yolları ilə başlayaq.

Windows 7 səs sürücülərini necə yeniləmək olar
Windows 7-də sürücüləri yeniləmək üçün kifayət qədər vaxt və bir az diqqət tələb olunacaq. Beləliklə, "Cihaz meneceri" na daxil olmalıyıq. Tez "Kompüterim" simgesini sağ vurun və "Xüsusiyyətlər" a keçin. Sonra, "Təchizat" sekmesine keçin və "Cihaz meneceri" ni seçin. 
Bundan sonra kompüterinizdə olan avadanlıqların təsirli siyahısını görə biləcəyik. Biz özümüzə sürücülərin yenilənməsi vəzifəsini qoyduğumuz üçün səs cihazının konfiqurasiyasını da dəyişdirməliyik. " ilə xətti seçin Səs, video və oyun cihazları“, qarşımızda olan siyahıda birinci nömrə səs sürücüsüdür. 
İndi, sağ klik kontekst menyusundan istifadə edərək, "Sürücü yeniləyin" üzərinə klikləyin. Və ya sürücüyə iki dəfə vurun və açılan pəncərədə "Sürücülər" və sonra "Yeniləmə" düyməsini basın. İndi isə yeni pəncərədə iki yeniləmə seçimimiz var. Kompüterinizdə hazır drayverlər yoxdursa, "Yenilənmiş sürücüləri avtomatik axtarın" düyməsini basın. 
Kompüteriniz üçün uyğun sürücülərin axtarışı prosesi dərhal başlayacaq, bu da bir qədər vaxt aparacaq.
Əgər kompüteriniz İnternetdə lazımi sürücüləri tapa bilmirdisə, onda siz onları səs kartı ilə birlikdə gələn diskdən quraşdırmalı olacaqsınız (əlbəttə ki, bu diski tapsanız). Sistemin heç bir şey tapmadığı və diskin itirildiyi vaxtlar var, o zaman üzülməməli və valerianı tutmamalısınız, çünki bu vəziyyətdən çıxış yolu var.
Əvvəlcə səs kartımızın modelini öyrənməliyik. Bunu necə edəcəyinizə baxın. Kartınızın modelini öyrəndikdə, tərtibatçının veb saytına daxil olmalı və lazımi drayveri yükləməlisiniz. Sonra “Yeniləmə” sürücülərinə qayıdın və “ Bu kompüterdə sürücüləri axtarın«.

Sonra sürücülərin yerləşdiyi yeri göstəririk və sistem dərhal yeniləmə prosesinə başlayır.
Realtek səs sürücülərini necə yeniləmək olar
Realtek drayverlərini Windows XP-də quraşdırmaqda probleminiz varsa və ya quraşdırma zamanı xəta baş verirsə, gəlin bunu birlikdə anlayaq. Əvvəlcə yeni bir sürücü quraşdırmaq üçün platformanı təmizləyək. Əvvəllər və ya səhv quraşdırılmış bütün sürücüləri silməliyik. Gəlin gedək " Başlamaq", klikləyin" İcra etmək"və əmrini daxil edin" regedit».

Görünən pəncərədə "HDAUDIO" nı axtarın və solda "HKEY_LOCAL_MACHINE" qovluğunu açın, ondan sonra "SYSTEM", sonra "CurrentControlSet" və ən sonunda "Enum".

Menecer pəncərəsində HDA avtobusunda səs cihazını çıxarmalıyıq. Çox güman ki, sarı nida işarəsi ilə vurğulanacaq. Və yalnız indi əvvəlcədən yüklənmiş Realtek sürücülərini quraşdıra bilərik.
Ümid edirəm ki, bu məqalədə təklif olunan üsullardan birini istifadə edərək kompüterinizdə səsi bərpa edə bildiniz. Sürücülərin yenilənməsi prosesi çox vaxt çəkmir və mürəkkəb deyil.
Səs kartınızı yeniləmək üçün video təlimatlar