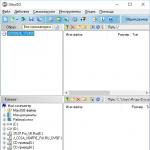Как настроить вай фай на ноутбуке. Как включить Wi- Fi на ноутбуке
Как настроить беспроводной WiFi адаптер - достаточно часто задаваемый вопрос. Это объясняется тем, что эта технология передачи данных по воздуху пользуется огромным распространением во всем мире. Такое распространение объясняется предельно простой настройкой и легким использованием WiFi сетей в любом месте, к примеру, в кафе, дома, на работе, в торговом центре и так далее.
Как правило, для подключения к сети пользователю нужно просто включить беспроводной адаптер на ноутбуке или смартфоне. После этого устройство начнет поиск доступных соединений и предложит список. Вам же останется только выбрать нужную сеть и подключиться к ней. Но, прежде чем адаптер начнет нормально работать, его следует настроить. И вот здесь у многих могут возникнуть определенные трудности.
Как легко и просто настроить WiFi адаптер: Видео
Предварительная настройка оборудования
Предварительная настройка беспроводного WiFi адаптера - это установка программного обеспечения. Другими словами, установка драйверов и необходимых утилит для работы с сетями и оборудованием.
Итак, если речь идет о ноутбуке, то все необходимые драйвера имеются на диске, который был в комплекте с компьютером при покупке. Если этот диск потерялся, и вы не можете его найти, то скачать все, что необходимо можно на официальном сайте производителя, указав полное название модели ноутбука.
Если же вы отдельно покупали WiFi адаптер, то к нему обязательно прилагается диск. Также, зная точное название модуля, вы с легкостью найдете нужное ПО в интернете. После установки драйверов в диспетчере устройств появится новое оборудование. Компьютер определит его название и точную модель.
Как установить драйвер WiFi: Видео
Настройка модуля беспроводной связи
После установки драйверов и утилит для работы с устройством рекомендуется перезагрузить компьютер. После этого можно приступать к дальнейшим настройкам. Здесь все так же просто. Все имеющиеся параметры, которые вы можете изменять, находятся в центре управления сетями. Именно эту службу и следует запускать в первую очередь для настройки сетевых адаптеров. Открыть сервис можно простым нажатием правой кнопкой по значку сети в трее (область в правом нижнем углу рабочего стола).
Итак, как настроить беспроводной сетевой WiFi адаптер? В центре управления сетями следует выбрать пункт «Изменение параметров адаптера». Здесь вы найдете ярлык беспроводной сети. В зависимости от версии операционной системы называться он может по-разному. В семерке - беспроводное сетевое соединение, в восьмерке - беспроводная сеть. Если нажать правой кнопкой по данному ярлыку появится предварительное меню. Здесь вы сможете отключить адаптер, запустить диагностику неполадок, а также войти в его свойства.
Диагностика позволяет автоматически находить неполадки и устранять их. Пользователям нужно только внимательно следить за подсказками на экране. В результате выполнения диагностики система предоставит отчет о выполненной работе, из которого вы сможете узнать, какие ошибки были обнаружены и что их этого исправлено.
Свойства WiFi адаптера
Как настроить сетевой вай-фай адаптер на более глубоком уровне? Для этого следует войти в его свойства. Здесь вы сможете выбирать компоненты и протоколы, которые будут использоваться устройством. Кроме этого, встречаются случаи, когда для настройки сети необходимо ввести IP-адрес подключения вручную. Для этого нужно выделить протокол Интернета версии 4 (TCPIPv4) и войти в его свойства. Здесь следует перевести маркер на пункт «Использовать следующий IP-адрес» и ввести данные сети вручную. Эту информацию вы найдете в договоре с провайдером. Также можно просто позвонить в службу поддержки абонентов вашего провайдера и узнать все данные.
- Общие.
- Дополнительное.
- Драйвер.
- Сведения.
- Управление электропитанием.
В первой вкладке отображается информация об устройстве. В случае возникновения ошибки здесь будет выводиться ее код и общая информация. Если ошибок не обнаружено, то вы увидите надпись «Устройство работает нормально». Во второй вкладке вы увидите все имеющиеся функции и свойства вашего WiFi адаптера. Здесь вы сможете включать и выключать те или иные функции, а также выставлять их значения.
В подавляющем большинстве случаев, в этом меню ничего настраивать не нужно, так как все параметры указываются при установке драйвера. Однако, при необходимости, здесь вы сможете поменять MAC-адрес адаптера, назначив абсолютно любые значения. Это делается только в крайних случаях, когда смена физического адреса необходима для подключения к сети.
Вкладка «Драйвер» отображает все данные о программном обеспечении и о его версии. Здесь вы можете удалить или обновить драйвер. Следующая вкладка «Сведения» позволяет узнать подробные сведения об устройстве. Стоит отметить, что здесь вы сможете узнать абсолютно всю информацию, касающуюся вашего WiFi адаптера. В строке «Свойство» вы выбираете ту функцию или службу, о которой хотите узнать. Ниже, в строке «Значение» будут отображаться подробные данные о поддержке функции и о ее свойствах.
Последняя вкладка «Управление электропитанием» – это настройка питания вай-фай адаптера. Здесь можно разрешить или запретить автоматическое отключение устройства для экономии энергии.
Снова возвращаемся в свойства адаптера. Теперь переходим во вкладку «Доступ». Здесь мы можем разрешить или запретить общий доступ к подключению к интернету другим пользователям, присоединенным к сети. Этот параметр используется в тех случаях, когда вы создаете виртуальную сеть, используя ноутбук или компьютер в качестве точки доступа или сервера.
Настройка внешнего вай-фай адаптера
Мы разобрались с настройками беспроводного модуля на ноутбуке. Но что делать, если это USB модуль, который используется в стационарном компьютере? Как настроить беспроводной USB WiFi адаптер? Здесь следует понимать, что работает он точно так же, как и встроенные модели в ноутбуках. Поэтому он поддерживает те же свойства и протоколы и имеет аналогичные настройки.
Работаю специалистом в компании «Техно-Мастер».
+375 (29) 113-44-91(вел)
+375 (29) 731-01-20(мтс)
В этой статье разберём такой вопрос - как настроить wifi windows 7. Сам процесс настройки требует специальных знаний персонального компьютера.
| № | Наименование: | Описание: |
| 1 | Настройка мастером проводного интернета | 190 тыс. бел. руб. с выездом, это конечная цена, не верите? Проверьте! (да, именно на все услуги не больше 190 тыс. бел. руб., почему спросите так дёшево? Наш сервис стремится делать услуги компьютерной помощи наиболее доступными (в идеале бесплатными, скажите, так быть не может, но мы с вами можем поспорить чтобы убедиться в этом, следите за наши новостями в соц. группах). Плюс обязательным условием у нас, является регистрация на сайте и вступление в наши социальные группы , делая это, вы помогаете нам развиваться и со временем мы сделаем наши услуги ещё более доступными!) |
| 2 | Настройка мастером беспроводного интернета - Wi-Fi | Также не больше 190 тыс. бел. руб. (создание точки wi-fi , настройка и проверка работы) |
| 3 | Решение других вопросов в сфере интернета и сетей | Стоимость оговаривается индивидуально |
И так начнём.
Введение в настройку wi-fi
Кроме самого устройства с wi-fi, для выхода в интернет через wi-fi должна быть точка доступа. Просто сам вай-фай это беспроводная сеть для передачи данных, сама по себе она не даёт выход в интернет.
Так, что для начала нам нужно позаботиться о наличии точки доступа в интернет, к которой мы подключимся через наше соединение wi-fi.
Как дела с настройкой wi-fi обстоят в общественных местах?

У нас открылось главное окно о настройках сетевых подключений. Здесь мы можем осуществлять настройку и изменение всех сетевых подключений таких как простая локальная сеть или wi-fi соединение. В нашем случае мы заходим в под меню «Изменение параметров адаптера» в левой колонке этого окна.

В появившемся окне есть ярлык «Беспроводное сетевое подключение ». Кликаем правой кнопкой мыши на нём и выбираем пункт «Подключение/отключение». Так мы включили поиск доступных wi-fi сетей.

Теперь в этом окне нужно выбрать нужную wi-fi сеть. Все эти сети имеют своё название. Так, что выбирайте или своё домашнее которому название дали Вы или выбирайте общественную сеть название которой Вам также известно.
Почему выбирать только известную, а потому, что обычно для входа требуется пароль, который Вам известен либо от Вашей сети, либо это сеть общественная и на ней пароль не стоит, обычно пароля нет в кафе, библиотеках, макдональдсе и других массовых общественных местах.
И так левой кнопкой мыши жмём из списка сетей на нужную Вам, в нашем случае называется «berlazar»:

За тем «подключение», начнётся подключение и через пару секунд Вам будет предложено ввести пароль (если он есть). Вводим имеющийся у Вас пароль. Жмём Ok. И через ещё пару секунд Вы подключитесь к сети интернет через wi-fi соединение.

Если всё сделано правильно и подключение прошло успешно, то Вы заметите слово «Подключено».

Плюсы беспроводного соединения wi-fi
Конечно же важной особенностью и в тоже время большим плюсом такого подключения является, то, что Вам необязательно сидеть на одном месте (если Вы работаете на ноутбуке или другом портативном устройстве), а запросто можете перейти например в другую комнату. Дальность wi-fi сети от точки подключения к интернету где-то до 100м (но это без приград, типа стен, а так реально где-то метров 10).
Но это расстояние зависит от различных перегородок, стен и других физических помех. Так, что можете экспериментировать с дальностью подключения.
Вот так в общем-то несложно решается вопрос как настроить wifi на windows 7, если у Вас возникли какие-то трудности, то мы Вам поможем, наши мастера настроят подключение быстро и недорого.
Что представляют собой современные ноутбуки?
Современные модели ноутбуков, оснащенные радио модулем WiFi , имеют (спереди или сбоку, в зависимости от марки и модели) рычажок переключения его состояния (включен/выключен). Перед тем как настроить на ноутбуке WiFi, убедитесь в том, что на вашем аппарате эта функция включена (на панели должен гореть
 световой индикатор). Если этого не произошло даже после включения, нажимаем комбинацию клавиш Fn+F (у некоторых моделей ноутбука она может быть другой, и вам придется обратиться к описанию). Таким образом мы принудительно запустили ПО, отвечающее за работу WiFi-модуля. При корректной работе должен показаться список . Вам нужно просто выбрать нужную сеть и подключиться к ней (если напротив ее названия стоит значок замка, то необходимо будет ввести пароль). Чтобы при каждом подключении не вводить IP адрес, необходимо задать его автоматическое получение. Для этого в разделе "Центр управления сетями и общим доступом" находим строку "Свойства подключения", затем выбираем "Протокол интернета TCP/IP", где ставим "галочку" напротив строки "Получать IP автоматически". Вот и все. В том, как настроить на ноутбуке WiFi, разобрались. Приятного серфинга в сети!
световой индикатор). Если этого не произошло даже после включения, нажимаем комбинацию клавиш Fn+F (у некоторых моделей ноутбука она может быть другой, и вам придется обратиться к описанию). Таким образом мы принудительно запустили ПО, отвечающее за работу WiFi-модуля. При корректной работе должен показаться список . Вам нужно просто выбрать нужную сеть и подключиться к ней (если напротив ее названия стоит значок замка, то необходимо будет ввести пароль). Чтобы при каждом подключении не вводить IP адрес, необходимо задать его автоматическое получение. Для этого в разделе "Центр управления сетями и общим доступом" находим строку "Свойства подключения", затем выбираем "Протокол интернета TCP/IP", где ставим "галочку" напротив строки "Получать IP автоматически". Вот и все. В том, как настроить на ноутбуке WiFi, разобрались. Приятного серфинга в сети!
Как пользоваться WiFi на ноутбуке
Повседневное использование беспроводной сети не представляет особых сложностей.
 Настройки точек доступа сохраняются в памяти ноутбука, и при следующем входе в систему подключение устанавливается автоматически. Но для этого нужно будет произвести ряд дополнительных настроек . В правом нижнем углу находим значок беспроводного подключения (обычно это изображение компьютера с исходящими от него волнами или значок антенны). Надо "кликнуть" по нему левой кнопкой мыши. В выданном списке выбираем "Свойства подключения" и отмечаем "галочкой" пункт "Подключаться к сети автоматически". При необходимости смены сети можно просто отключиться от используемой, а потом установить соединение с другой.
Настройки точек доступа сохраняются в памяти ноутбука, и при следующем входе в систему подключение устанавливается автоматически. Но для этого нужно будет произвести ряд дополнительных настроек . В правом нижнем углу находим значок беспроводного подключения (обычно это изображение компьютера с исходящими от него волнами или значок антенны). Надо "кликнуть" по нему левой кнопкой мыши. В выданном списке выбираем "Свойства подключения" и отмечаем "галочкой" пункт "Подключаться к сети автоматически". При необходимости смены сети можно просто отключиться от используемой, а потом установить соединение с другой.
Пожелания пользователю
Каждому счастливому обладателю ноутбука хочется, чтобы его железный друг помогал решать сложные математические или проектные задачи, служил источником развлечений. Надеемся, что эта статья дала ответы на вопросы, касающиеся того, как настроить на ноутбуке WiFi, и ваш помощник будет работать еще эффективнее.
Ноутбук с настроенным wi-fi позволяет выйти в сеть Internet, подключиться к игровым приставкам , телевизору и проектору. С помощью беспроводной сети возможно создать локальную сеть и обмениваться информацией между различными устройствами.
Современные ноутбуки в начальной комплектации имеют беспроводную сетевую карту. У моделей ноутбуков до 2008 года производства этот компонент отсутствует. В таком случае необходимо установить сетевую карту в слот расширения. Настройка wi-fi заключается в проверке наличия драйвера и его подключения. В случае, если на ноутбуке установлена OC Windows 7 и выше, то подключение всех драйверов выполнено автоматически. Убедиться в этом можно с помощью перехода в «Панель управления» - «Диспетчер устройств». Во вкладке «Сетевые адаптеры» присутствует запись о wi-fi адаптере.

В случае установленной другой версии ОС или отсутствия записи адаптера на ноутбуке необходимо произвести установку драйвера для дальнейшей работы с wi-fi. Драйвера можно скачать с сайта производителя лэптопа, если диска с ними нет в комплекте. Программа устанавливается через запуск exe-файла.

После корректного подключения драйвера необходимо включить wi-fi путем использования клавиши «Fn» в комбинации с функциональными клавишами от «F1» до «F12». Для конкретной модели бука комбинация подробно описана в прилагаемой инструкции. На некоторых моделях включение wi-fi осуществляется удерживанием кнопки с изображенным символом антенны, которая находится сбоку на нижней части лэптопа.

Для активации wi-fi переходим в «Панель управления» и выбираем «Сеть и Интернет», где находятся «Сетевые подключения». В диалоговом окне включаем «Беспроводное сетевое подключение». В появившемся значке wi-fi на панели задач правой клавишой мыши открываем окно управления сетями и выбираем появившуюся сеть. Если пароль для входа отсутствует, подключение произойдет автоматически. Если сеть закрыта, потребуется ввести пароль к точке доступа.

В результате соблюдения всех этапов получится настроить wi-fi на ноутбуке. При последующей активации одной и той же точки доступа процесс происходит автоматически при нажатии комбинации клавиш. Стоит знать, что при подключении беспроводной сети уменьшается заряд батареи устройства.
Для скоростного и качественного Wi-Fi соединения рекомендуется приобретать маршрутизатор, поддерживающий стандарт 802.11n со скоростью передачи данных до 300 Мб/с. Кроме того, роутер лучше приобретать у известного и надежного производителя (Asus, D-Link, Netgear, TP-Link). Также можно воспользоваться устройствами, поддерживающими и более новый стандарт 802.11ac.
Распространенной ошибкой большого количества людей является не неверная настройка, а неправильное расположение роутера. Вследствие этого снижается скорость и надежность Wi-Fi. Для правильного расположения маршрутизатора следует выбирать места, отдаленные от электронных бытовых приборов , таких как микроволновые печи и радиотелефоны. Дело в том, что эти приборы так же, как и стандарты Wi-Fi работают на частоте 2,4 ГГц. И именно близость к ним маршрутизатора создает помехи и замедляет скорость интернета.
Кроме того, препятствиями могут быть стены, металлические конструкции, мебель и даже сам человек. Вследствие этого, устройство лучше всего располагать как можно выше на стене, вдалеке от различных преград.
Настройка Wi-Fi для локальной сети
Первым делом, перед тем как настроить Wi-Fi, необходимо подключить компьютер, под управлением Windows 7, 8 или10, к маршрутизатору посредством сетевого кабеля. Перед началом настройки следует удостовериться в том, что соединение было установлено. Для этого нужно найти соответствующий значок на панели задач на компьютере рядом с часами. Вслед за этим нужно приступать к настройке соединения. Данная настройка потребует ввода следующих данных в свойства подключения:
- IP-адрес: 192.168.0.2
- Маска подсети: 255.255.255.0
- Основной шлюз: 192.168.0.1
- DNS: 192.168.0.1
Если есть другие данные, указанные в руководстве, вводить следует именно их. Далее, чтобы настроить Wi-Fi, следует открыть командную строку. Сделать это можно через «Пуск» , указав в графе поиска «cmd» . После этого откроется командная строка, в которой необходимо будет ввести «ping 192.168.0.1» .В случае положительного результата настройки, в ответ должны поступать пакеты от 192.168.0.1 . Если же появится уведомление о превышении лимита ожидания, значит, следует узнать какой IP адрес принимает маршрутизатор на внутреннем интерфейсе. Это можно сделать, найдя соответствующую информацию в прилагаемом к устройству руководстве.
В случае, если решить проблему не получается, либо отсутствует само руководство можно попробовать настроить Wi-Fi, изменив IP 192.168.0.1 и 192.168.0.2 на 192.168.1.1 и 192.168.1.2. А затем, проверить адрес 192.168.1.1.
Чтобы настроить беспроводную сеть, необходимо перейти в раздел «Wireless Settings» (настройки беспроводной сети) и дать название собственной Wi-Fi сети. Сделать это необходимо в строке «Name (SSID)» . Затем следует выбрать регион и указать в пункте «Channel» (канал) значение «Auto». Это позволит Wi-Fi маршрутизатору провести анализ и выявить наиболее свободный от помех канал. Завершить настройку следует нажав на значек «Apply» (принять/сохранить) .

Обеспечение безопасности
Безопасность Wi-Fi сети является одним из главных условий ее надежной и быстрой работы . Несанкционированное подключение к сети сторонним пользователем может в значительной степени снизить скорость интернета. Поэтому выбирать пароль следует очень внимательно. Имеется три основных вида шифрования - WEP, WPA и WPA2. Различаются они в том числе и возможным количеством символов для создания пароля. При этом, более ненадежным и слабым считается именно WEP. Исходя из этого, такой метод шифрования лучше не использовать. Гораздо более надежными являются как раз WPA и WPA2. Несмотря на то что и данные методы шифрования не могут обезопасить пользователя от несанкционированного подключения, их использование в значительной степени снизит подобные риски. Для того чтобы их настроить следует активировать «WPA-PSK (TKIP)» или «WPA2-PSK (AES)» во вкладке «Wireless Settings» (настройки беспроводной сети). Далее, необходимо установить пароль (в «Security Encryption»), который лучше создавать из максимально допустимого методом шифрования количества символов.

Дополнительные настройки
Для того чтобы более надежно настроить Wi-Fi соединение следует воспользоваться возможностью указания в маршрутизаторе сетевых адресов (MAC) всех компьютеров, которые могут подключаться к сети. Чтобы это сделать, нужно войти в пункт «Wireless Settings» (настройки беспроводной сети). Далее, необходимо будет нажать на «Setup Access List» (установка списка доступа). Это даст возможность увидеть все подключенные к Wi-Fi устройства.
Для того чтобы узнать модулей конкретных устройств , нужно набрать в командной строке на компьютере, либо ноутбуке “ipconfig /all”, затем, выбрать устройства, для которых подключение Wi-Fi будет доступно. После их выбора необходимо нажать на «Add» (добавить) и отметить «Turn Access Control On» (включение контроля доступа). Далее нужно нажать на «Apply» (применить).

Настройка Wi-Fi для внешней сети
Для настройки интернета необходимо подключить соответствующий сетевой кабель к Wi-Fi роутеру . Интерфейс для подключения такого кабеля называется WAN. Затем, нужно указать в маршрутизаторе настройки используемого провайдера, которые можно узнать, позвонив в техническую поддержку . Кроме того, их можно посмотреть в заключенном договоре. Нельзя забывать и о DNS, который также стоит настроить. Проверить наличие интернета в локальной сети можно узнав, является ли разрешенным обмен пакетов между интерфейсами.
Ошибки в настройке и некорректная работа Wi-Fi сети
- Возможное перекрывание сети Wi-Fi сторонним маршрутизатором . Очень часто причиной слабого сигнала является влияние соседского роутера. Это связано с тем, что, как правило, маршрутизаторы используют одни и те же каналы передачи данных по умолчанию (13 каналов). Для того чтобы определить каким каналом лучше воспользоваться, можно применить, скаченную из интернета программу. Таких программ существует довольно большое количество и, как правило, они бесплатны. После этого можно будет настроить подходящий (свободный) канал.
- Недостаточная площадь покрытия Wi-Fi . Для увеличения радиуса действия Wi-Fi можно воспользоваться несколькими точками доступа, которые будут взаимодействовать между собой и распространять сигнал дальше. Однако, помимо затрат на новое оборудование, значительным отрицательным фактором подобного способа является ощутимое уменьшение скорости Wi-Fi.
- Прерывание работы роутера . Вероятной причиной частой потери Wi-Fi сигнала является нестабильность электросети. При малейших перебоях с электричеством маршрутизатор может приостановить работу. Для решения этой проблемы можно воспользоваться специальным бесперебойником (часто используется и для компьютера), через который и следует подключать роутер к электросети.
- Обрывание Wi-Fi . Это бывает связано с тем, что сетевой адаптер на компьютере и маршрутизатор произведены различными фирмами. Для устранения подобных неполадок достаточно обновить программное обеспечение устройства до последней версии.
Каждый современный ноутбук, нетбук или ультрабук имеет встроенный адаптер WiFi для подключения к беспроводной сети. При современном развитии технологий это уже не модная тенденция, а обязательное требование к мобильному компьютеру . Чтобы настроить Вай-Фай на ноутбуке - нужно всего лишь проделать несколько несложных действий. Несмотря на всю кажущуюся простоту манипуляций, до сих пор есть пользователи для которых это «темный лес». Специально для них я подробно расскажу как настроить WIFI на ноутбуке под управлением популярных операционных
Настроить вайфай на ноутбуке под управлением Windows 7 – это задача, которую приходилось решать миллионам их владельцев. Тем, кто справился с ней, наша статья не нужна, а вот тому, кто столкнулся с ней впервые, мы, вероятно, поможем.
При работе на обычном персональном компьютере WiFi-сеть организуют при помощи роутера или беспроводного модема, переносные компьютеры в этом плане намного прогрессивнее – соответствующий модуль встроен прямо в их корпус.
Это дает целый ряд преимуществ. Во-первых, сам ноутбук можно использовать в качестве точки раздачи интернета, а во-вторых - подключаться к сети роутера можно удаленно.
Как и другое оборудование ноутбука, WiFi-модуль нуждается в драйвере – только так можно обеспечить взаимодействие самого устройства и операционной системы. При отсутствии драйвера пользоваться модулем невозможно.
Некоторые такие модули ОС обнаруживает при установке и ставит драйвера автоматически, а с другими придется повозиться. Первое, что мы опишем – это инсталляцию драйвера на неопознанное системой устройство.
Это наиболее логичный подход в нашем случае. И только потом приступим к обсуждению настроек вайфая на Виндовс 7. Будем исходить из того, что драйвера на материнскую карту, видеоплату и звук уже установлены, а на встроенный модем пока еще нет.
Ставим драйвер
Покупатели нового ноутбука наверняка обнаружат в комплекте с компьютером диск с драйверами. В этом случае их инсталляция выглядит совсем просто: вставляете диск в DVD-ROM и запускаете программу установки. Как правило, интерфейс таких инсталляторов выглядит вполне дружественно и не нуждается в особых комментариях.
И только в редких случаях нужная программа находится где-то в недрах папок компакт-диска. В любом случае на диске наверняка найдется подробная инструкция по установке системного программного обеспечения именно на ваш тип ноутбука.
Если ноутбук подержанный или же системный компакт утерян, то можно поступить следующим образом:
- Прочитать модель ноутбука с наклейки, находящейся на нижней крышке.
- Открыть браузер и перейти на сайт производителя компьютера.
- Указать в поле поиска или выбрать в выпадающем списке вашу модель.
- Перейдя на соответствующую ей страницу сайта, скачать оттуда драйвер.
Как видим, процедура носит совершенно элементарный характер в обоих случаях. Завершив инсталляцию – перезагрузитесь.
Как запустить модуль?
Чтобы понять, как настроить WiFi на ноутбуке, нужно разобраться в том, как запустить беспроводной модуль. Того, что мы сделали в предыдущем пункте, оказывается недостаточно. Модуль не включается сам собой, даже если для него установлен драйвер. Точнее говоря, может быть, это и произойдет, но совсем не обязательно.
Для запуска устройства нужно одно из двух: либо отыскать и передвинуть в правильное положение рычажок на корпусе, либо использовать для этого горячие клавиши.
То есть имеется два способа включения: аппаратный и программный. Вместо рычажка может использоваться кнопка. Выглядит механический выключатель примерно так, как на рисунке ниже:
 Что касается сочетаний горячих клавиш, то от модели к модели они изменяются. На одних (Asus) поможет одновременное нажатие клавиш «Fn» + «F12», на других (Acer) – задействуют для этой цели «Fn» + «F3», в третьих используется еще какая-нибудь функциональная клавиша, например «F5» или «F9».
Что касается сочетаний горячих клавиш, то от модели к модели они изменяются. На одних (Asus) поможет одновременное нажатие клавиш «Fn» + «F12», на других (Acer) – задействуют для этой цели «Fn» + «F3», в третьих используется еще какая-нибудь функциональная клавиша, например «F5» или «F9».
Очень часто пиктограмма WiFi наносится прямо на поверхность кнопки из функционального ряда - в этом случае долго искать не придется. Хорошо, если к ноутбуку есть инструкция – там эти нюансы описаны подробно. В крайнем случае способ включения можно подсмотреть в интернете, как мы делали при поиске программы-драйвера.
Покопаемся в настройках
Сразу после того как модуль начнет работу можно будет щелкнуть по значку WiFi в трее и открыть окно для выбора своей беспроводной сети из многих, функционирующих в том же пространстве.
Если сеть раздается через роутер, то вам нужно будет щелкнуть по строчке с ее именем и ввести пароль. Пароль задается в настройках самого роутера.
Настройка WiFi на ноутбуке на ОС Windows 7 обычно на этом заканчивается, так как большинство маршрутизаторов раздают свой ресурс на базе технологии DHCP – то есть IP-адреса абонентов назначаются автоматически. Если же это не так, и используется статический адрес, то его потребуется ввести в свойствах сетевого подключения на ноутбуке (как обычно в окошке свойств протокола):
 Теперь вы знаете почти все о том, как настроить WiFi на операционной системе Windows 7 ноутбука.
Теперь вы знаете почти все о том, как настроить WiFi на операционной системе Windows 7 ноутбука.
Беспроводные технологии — это весомое достижение развития человечества. Раньше информацию можно было передавать только посредством проводных технологий, но сегодня потребность в этом начинает отпадать, что не может ни радовать. Почему бы не вступить в число самых современных пользователей и не установить к себе на работу или в дом маршрутизатор, который будет распространять беспроводной интернет на ваши устройства? Но здесь есть одна загвоздка, немногие пользователи знают, как установить вай-фай на ноутбуке. Для того чтобы все вопросы отпали, мы составили подробную инструкцию, с которой вам предлагаем ознакомиться.
Настройка беспроводной сети на лэптопе
Обратите внимание на то, что вся процедура достаточно простая и понятная для всех категорий юзеров. Для начала стоит удостовериться, что ваше устройство имеет поддержку данной технологии. Безусловно, подавляющее большинство новых моделей имеет в своем корпусе модуль беспроводной связи, но некоторые производители и по сей день обделяют свои продукты подобным функционалом.
Если в вашем лэптопе отсутствует такая технология, то вам всегда можно будет приобрести специальный адаптер. Для того чтобы точно удостовериться в отсутствии Wi-Fi, хорошенько осмотрите корпус девайса.
Важно! Нередко на корпус клеят специальные наклейки, которые информируют о наличии такого адаптера. Также значок “распространяющихся волн” может располагаться на одной из клавиш клавиатуры, а именно рядом с Fn.
Активация модуля
Для каждой модели для этого предназначена своя клавиша:
- Если вы являетесь счастливым обладателем продукта от HP, то одновременно нажмите F12 и Fn. Светодиод должен будет поменять цвет на синий.
- В Acer нужно будет произвести нажатие на Fn и F3. После этих действий на экране гаджета развернется окно с менеджером соединения, в котором вам необходимо указать включающийся адаптер: Wi-FI или Блютуз.
- Для Asus’ов следует воспользоваться клавишами Fn и F2. Далее действия выглядят аналогично алгоритму для Acer.
- В “Тошиба” это Fn и F8, а в Samsung — F12 и Fn.
Вам никто не помешает определить кнопку, на которую следует ткнуть, с помощью специального графического символа в виде антенны.
Бывает так, что после нажатия клавиш ничего не происходит, причины могут быть следующие:
- Системные сбои в операционной системе.
- Неправильно установленные драйвера или их отсутствие.
- Поражение файловой системы вирусным программным обеспечением.
Чаще всего, все эти проблемы решаются установкой необходимых драйверов или переустановкой ОС.

При отсутствии адаптера беспроводной связи
Как установить Wi-Fi на ноутбук, в конструкции которого не предусмотрен адаптер? Для того чтобы создать точку доступа к Wi-Fi, можно ограничиться использованием предназначенного для этой цели модуля, цена которого варьируется от 15 и до 30 долларов. Отыскать его очень просто: посетите любой магазин компьютерных технологий.
Внешне устройство очень напоминает обычную флешку. Аналогично и подключение этого девайса: просто установите компонент в свободный USB-порт.
Важно! Если вести речь о недостатках, то можно выделить большую вероятность механической поломки во время эксплуатации. Эта проблема связана с тем, что оборудование попросту выступает из корпуса девайса и ничем не защищается.
Лучше всего будет приобрести встроенный модуль, установку которого вам смогут провести в любой мастерской. Безусловно, такой вариант обойдется заметно дороже, но, вместе с этим, он обеспечит и должную защиту вкупе с комфортом.
Включается адаптер при помощи специальной кнопки, которая расположена на его корпусе.

Устраняем проблемы с драйверами
Если установка программного обеспечения была проведена неправильно, то компьютер может “врать” вам, что подключение к сети Wi-Fi невозможно. Для этого случая стоит прибегнуть к проверке правильности установки ПО. Выполнить нужно будет следующее:
- Нажмите правой кнопкой мыши по ярлыку “Мой компьютер” и дождитесь открытия контекстного меню.
- В контекстном меню выберите раздел “Свойств” и перейдите на окно с названием “Оборудование”.
- Далее кликните по параметру “Диспетчер устройств”. Нажатие на этот параметр откроет перед вами весь список доступных устройств, которые установлены на ваш ноутбук.
- Найдите и выберите вкладку с названием “Сетевые адаптеры”. В этой вкладке выберите строчку “Беспроводной”.
- В случае, если напротив наименования расположен треугольник желтого цвета с указателем, проведите установку или переустановку драйверов для сетевой карты.
Важно! Программное обеспечение всегда можно скачать в интернете, указав модель своего устройства. Также при покупке девайса в комплекте мог идти диск, с которого тоже можно провести инсталляцию. Процесс установки ничего не отличается от самых простых программ. Скорее всего, после этих манипуляций вопрос решится.
Как установить беспроводной интернет на ноутбук, если отсутствует получение адреса IP? Давайте рассмотрим два конкретных случая для ответа на этот вопрос.

Функция автополучения для Windows XP
Чтобы сделать работу корректной, необходимо сделать следующее:
- Перейдите в “Панель управления” и установите классическую визуализацию.
- Зайдите в раздел “Сетевые подключения”, нажмите правой кнопкой мыши на вашем подключении и зайдите в раздел “Свойства”.
- Далее выберите строчку “Компоненты, используемые этим подключением” и установите выбор “Протокол TCP/IP”.
- Снова зайдите в окно свойств и выделите галочкой пункты “Получить IP-адрес автоматически”, а также “Получить адрес DNS/сервера автоматически”.
- Затем просто нажмите клавишу “Ок”.

Функция автополучения для Windows 7
Для данной версии операционной системы Windows вам необходимо:
- Открыть “Панель управления”.
- Зайти на раздел “Центр управления сетями и общим доступом”.
- Установить выбор на “Изменения параметра адаптера”.
- В открывшемся окне выбрать нужную сеть и нажать по ней правой кнопкой мыши.
- Перейти в раздел ”Свойства” и выбрать “Протокол интернета версии 4”.
- Затем снова зайти на вкладку “Свойства” и отметить два пункта: “Получить IP адрес автоматически” и “Получить адрес DNS-сервера автоматически”.
- Нажать на клавишу “Ок” и сохранить изменения.
Важно! Для более новых версий ОС “Виндовс” процедура выглядит аналогичным образом.
Инструкция
Ситуация упрощается благодаря наличию wifi-модуля в подавляющем большинстве современных моделей ноутбуков. Естественно, что став обладателем ноутбука с wifi-модулем, каждый хочет поскорее приобщиться к благам технического прогресса в виде доступа к разнообразным беспроводным сетям. Однако прежде чем окунуться в пучины беспроводного интернета, необходимо настроить wifi на .
В первую очередь, необходимо включить wifi-модуль ноутбука. Как правило, для этого предназначена одна из клавиш на его клавиатуре, помеченная значком антенны и работающая в сочетании с функциональной клавишей Fn. Если на корпусе ноутбука есть индикатор, помеченный таким же значком, то в случае успешного включения wifi-модуля он загорится.
Настройте сетевые параметры ноутбука так, чтобы IP-адрес он получал автоматически. Как правило, этого вполне достаточно для успешного обнаружения wifi-сетей и подключения к тем из них, которые предоставляют свободный доступ.
Обнаружив доступные wifi-сети, операционная система покажет информацию о них и предложит к ним подключиться. Щелкните по сообщению, появившемуся в трее, выполните несколько простых шагов, предложенных мастером подключения, и вы в сети.
Если при попытке подключиться к беспроводной сети происходит запрос SSID, это значит, что выбранная сеть не является и защищена специальным кодом. Получить доступ к такой сети, не зная кода, невозможно. Однако если вы увидели запрос SSID, значит, вам удалось правильно настроить настроить wifi . Если в списке доступных беспроводных сетей несколько пунктов, попробуйте подключиться к другим сетям (возможно, они окажутся общедоступными) или же приобретите карту доступа к платной сети, на ней будет указан SSID.
Встроенный Wi-Fi позволяет пользоваться интернетом в любом месте, где есть Wi-Fi. Но перед тем, как соберетесь подключиться к Wi-Fi, проверьте подключена ли на вашем устройстве (в данном случае ноутбуке) беспроводная сетевая карта. На большинстве моделей мини-компьютеров имеется кнопочка с нанесенным на нее значком Wi-Fi. Также на ноутбуке должен быть специальный индикатор. Он загорается при подключении « ». В зависимости от модели ноутбука индикатор может гореть разными цветами. При отключенной «сетевой карте» индикатор светится красным цветом, при включенной «сетевой карте» - индикатор горит белым или зеленым цветом.
Некоторые производители ноутбуков переключатель Wi-Fi размещают в торце корпуса ноутбука. Рядом для удобства пользователя размещают рисунки-обозначения, по которым становится понятным, как включить и выключить Wi-Fi.
Если на вашем компьютере (ноутбуке) установлена операционная система Windows XP, в правом нижнем углу рабочего стола нажмите кнопку «Пуск». Затем перейдите в «Панель управления». Нажмите кнопку «Переключить к классическому виду», чтобы было удобнее ориентироваться в дальнейших настройках. . . Выберите раздел «Сетевые подключения». В новом окне появится иконка «Беспроводное сетевое соединение», оно должно быть активно. Кликните по нему правой кнопкой мыши и выберите пункт «Просмотр доступных беспроводных сетей». После этого в новом окне откроется список доступных беспроводных сетей.
Выберите нужную вам сеть. Если она находится под паролем, введите его дважды в соответствующее поле в открывшейся таблице. После выполнения этих несложных шагов ноутбук подключится к выбранной точке доступа и вы сможете пользоваться интернетом.
Пользователи операционной системы Windows 7 доступные подключения могут найти, нажав значок «Доступные подключения», располагающийся на панели инструментов рядом со значком часов. Если вы визуально не знаете, как выглядит нужный вам значок, подведите ко всем имеющимся на панели изображениям-«ярлыкам» курсор мыши и прочитайте, что обозначает тот или иной «рисунок».
Нажмите нужную вам кнопку и дождитесь, пока откроется новое окно со списком доступных интернет-подключений. Из представленного перечня выберите нужную сеть, и если требуется, в появившемся после этого окне введите пароль – ключ безопасности сети. Выполнив этот шаг, вы сможете без проблем подключиться к сети интернет.
Ключ безопасности сети, или пароль, - это закодированный шифр, при помощи которого вы сможете подключиться к работающей сети Wi-Fi. Он напрямую влияет на безапасную работу беспроводной сети. Как и все пароли, ключ безопасности ограждает пользователя (хозяина) Wi-Fi от незаконнгого подключения к сети. На работе интернет-соединения такое «незащищенное» подключение может проявиться значительным уменьшением скорости интернета. Поэтому создавайте пароль с особым вниманием.