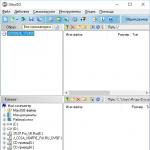Multisim 12 дополнительные библиотеки компонентов. Библиотечные элементы Multisim
3.1. Структура элементной базыСтруктура элементной базы Multisim имеет три уровня иерархии: база (Master Database , Corporate Database , User Database ), группа (Group ), серия (Family ). Данные уровни легко просматриваются при работе с браузером выбора и размещения компонентов Select a Component , вызываемого командой меню Place / Component .
База данных Master Database доступна только для чтения и определена собственником программы National Instruments , User Database – включает компоненты, созданные пользователем программы, Corporate Database – корпоративная или ведомственная база данных, как правило, включает «заказные» компоненты для моделирования специальных схем.
Группы компонентов представлены панелью компонентов (см. рис. 1 и рис. 8).
Рис. 8. Группы стандартных компонентов программы
Каждая группа содержит семейство (Family ) связанных компонентов:
1. Sources – различного рода источники напряжения (двухфазные, трехфазные) и тока, однополярные источники напряжения и тока произвольной формы, цифровая и аналоговые земли и др.
2. Basic - резисторы, конденсаторы, переменные резисторы и конденсаторы, катушки индуктивности, реле, набор промышленных разъемов и сокетов (socket) для полупроводниковых приборов и микросхем.
3. Diodes - диоды, светодиоды, диодные мосты, стабилитроны и др.
4. Transistors – разнообразные виды транзисторов.
5. Analog - аналоговые микросхемы: операционные усилители, компараторы напряжения, микросхемы для систем фазовой автоподстройки частоты и др.
6. TTL (транзисторно-транзисторные логические схемы) - микросхемы семейств: 74STD, 74S, 74LS, 74F, 74ALS, 74AS.
7. CMOS – Микросхемы семейств CMOS , 74 HC , TinyLogic .
8. Misc (Miscellaneous - разнообразный) Digital – виртуальные цифровые схемы, элементы памяти, VHDL -модели цифровых схем.
9. Mixed (смешанный) - микросхемы смешанного типа. В раздел входят АЦП, ЦАП, мультивибраторы, интегральные таймеры, аналоговые ключи и др.
10. Power – стабилизированные источники питания, прецизионные опорные напряжения, шунты и плавкие вставки и др.
11. Indicators - раздел содержит амперметры и вольтметры с цифровым отсчетом, одиночные и многосегментные светоиндикаторы, наборы из автономных светодиодов (столбиковые индикаторы Bargraph Display ) и др.
12. Misc (Miscellaneous ) - кварцевый резонаторы и специальные компоненты смешанного типа.
13. Advanced Peripheral – клавиатурные терминалы и др.
14. RF (Radio Frequency) - содержит модели СВЧ – компонентов.
15. Electro - mechanical – набор большого количества моделей электромеханических элементов (сенсорные ключи, инерциальные ключи, многополюсные переключатели, элементы электропривода и др.).
16. MCU
(Microcontroller`s Unit) – микропроцессорный набор на основе 8051(2).
В практике цифрового моделирования по курсу «Теория автоматов» будет использоваться ограниченное число элементов базы компонентов Multisim
, в основном это касается групп с номерами 1,2, 6 -11.
Следует также отметить, что щелчок ЛКМ по любой кнопке панели компонентов рис. 8 вызовет появление браузера выбора и размещения компонентов этой группы.
3.2. Виртуальные и реальные компоненты в базе данных Multisim10.1
Строго говоря, все схемотехнические компоненты являются виртуальными, поскольку при моделировании представлены своими математическими моделями, однако имеются различия как в моделях (одни учитывают временные задержки распространения сигналов, другие – нет; Spice -модели или VHDL -модели), так и в их привязке к некоторым конструктивным параметрам, в частности, к корпусам. Последнее обстоятельство является необходимым условием при реализации сквозного проектирования проекта, оканчивающегося разводкой печатной платы создаваемой схемы.
На рис. 9 а ) и б ) представлены диалоговые окна Select a Component браузера выбора виртуального и реального компонентов применительно логическим элементам TTL - логики.

Рис. 9, а. Выбор виртуального компонента NAND2, группы Misc Digital, семейства TTL

Рис. 9, б. Выбор реального компонента 7400 (2-Input NAND ), группы TTL , семейства (серии) 74STD

Рис. 10. Изображение реального и виртуального компонента на рабочем поле
Реальный и виртуальный компоненты имеют различное цветовое изображение на рабочем поле Circuit , реальный компонент – синий цвет, виртуальный – чёрный!
Подробную информацию о данных компонентах можно получить, раскрыв закладку Detail Report в диалоговых окнах Select a Component . Главными признаками, отличающими реальный компонент от виртуального, считаются: наличие привязки компонента к реальному корпусу (Footprint – отпечаток корпуса на печатной плате), упаковочной информации для этого корпуса (количество элементов или секций в одном корпусе – Package type ) и наличие изготовителя (manufacturer ). Как правило, в графе «Имя изготовителя» для виртуального элемента указано - « Generic », т, е, непатентованный.
Библиотека виртуальных компонентов Multisim 10.1 включает также компоненты с предельными параметрами (Rated components ), входящие в группу Basic / Rated _ virtual . При моделировании для данных компонентов можно вводить предельные параметры, превышение которых приводит к повреждению компонента. В качестве таких параметров используется обычно ограничение по мощности, напряжению, максимальному коллекторному току транзистора и т. д.
3.3. Характеристика групп цифровых компонентов TTL - и CMOS –логики
Основными компонентами цифровых схем являются элементы 2-х групп: TTL и CMOS .
Группа TTL включает следующие серии:
74STD(STD_IC),
74S(S_IC),
74LS(LS_IC),
74F,
74ALS,
74AS.
Дополнительный маркер IC относится не к технологической особенности серии, а к форме изображения компонента на рабочем поле программы Multisim 10.1 . УГО компонентов с маркером IC представляет собой графический отпечаток корпуса (Footprint) с выводами (включая контакты для питания и заземления), в котором может находиться одна или более секций (одна секция - один логический элемент). Такое представление компонента соответствует требованиям принципиальной схемы.
В лабораторном практикуме будут использоваться УГО для функциональных схем.
Основные характеристики компонентов указанных серий приведены в нижеследующей табл. 1.
ИС технологии TTL (Transistor-Transistor Logic, 74 – коммерческое применение,
54 – военное) Таблица 1
|
Тип |
Отечественный аналог |
Быстродействие (задержка на вентиль в н
c
)
|
Статическая мощность (вентиль, мвт)
|
Энергия переключения Пикоджоули = мвт*нс 0,1 – 10 МГц
|
|
74 74L |
155 158 |
10 |
10 |
100 33 |
|
74S |
531 |
3 |
19 |
57 |
|
74F |
1531 |
3 |
4 |
8 |
Примечание . S – Schottky TTL (TTL схемы с транзистором Шоттки), LS – Low power Schotky TTL (маломощные), AS – Advanced Schottky TTL (улучшенные), ALS – улучшенные маломощные, F – Fast TTL (быстрые TTL , разработка фирмы Fairchild), H – High Speed – быстродействующие, L – Low Power (маломощные TTL ).
Группа CMOS (цифровые схемы на комплементарных МОП - транзисторах) включает следующие серии:
– CMOS_5v (10v, 15v),
– 74HC_2v (4v, 6v),
– Tinylogic_2v (3v, … 6v).
Серии CMOS на сегодняшний день являются устаревшими и в практической разработке схем не используются, характеристики КМОП для 74-серий приведены в табл. 2.
ИС технологии КМОП для 74-серий. Таблица 2
|
Тип |
Отечественный аналог |
Быстродействие (задержка на вентиль в н
c
)
|
Статическая мощность (вентиль, мвт)
|
Энергия переключения Пикоджоули = мвт*нс 0,1 – 10 МГц
|
|
74HC |
1564 |
9 |
0,0125 |
0,61 – 50 |
|
74AC, (ACT |
5 – 7 |
0,025 |
0,38 – 25 |
|
|
74FCT |
*)Применяется только для СИС и БИС |
Примерно такое же, как и в предыдущей группе |
Примечание . MOS – (Metal Oxide Semiconductor), C – CMOS (complementary MOS),
H – high (высокий), A – advanced (усовершенствованный), Т – совместимый с TTL – уровнями, VH – Very High Speed (повышенное быстродействие), FCT – фирма Fairchild (сверхбыстродействующая совместимая с TTL ), FCT-T – улучшенная по совместимости с TTL.
4. Размещение проводников, символов “земли” и источников питания
Размещение проводников
Чтобы усвоить технику прокладки проводников, разместите с помощью браузера в рабочем окне программы несколько компонентов TTL -логики.
Для выполнения подключения курсор мыши подводим к выводу компонента и, после появлении кружка чёрного цвета с перекрестием, щёлкаем ЛКМ. Появляющийся при этом проводник, протягивается к выводу другого компонента до момента, когда чёрный кружок как бы окрашивается голубым цветом, после чего снова щёлкаем ЛКМ – соединение готово. Multisim автоматически проложит провод, который ляжет в удобной форме. При этом необходимо учитывать, что к выводу (pin ) компонента можно подключить только один проводник. Вы сможете контролировать форму укладки соединительной линии, щёлкая ЛКМ в местах, в которых вы хотите “зафиксировать” провод. Вообще-то, если вы хотите воспользоваться всеми возможностями программы при работе с проводниками, установить все опции раздела Wiring на закладке General в ДО Preferences , вызываемого командой Options / Global Preferences .
Ещё одним важным элементом соединения в схеме является точка соединения (junction ). Она обозначается жирной точкой на поле ввода. Точка или узел соединения существует для того, чтобы соединить в одном месте три и более проводника. Размещается точка соединения (на уже существующем проводнике или на свободном месте рабочего окна) щелчком ЛКМ двумя способами: командой основного меню Place/junction или командой Place Schematic/junction pop-up меню. Если при прокладке проводника требуется выполнить соединение на уже существующем проводнике, то нужно просто щёлкнуть в этом месте ЛКМ (если на пересечении двух проводников нет узла, это означает, что проводники физически не пересекаются).
Если есть необходимость выводы компонента дополнить проводниками, заканчивающимися точкой соединения, то нужно произвести двойной щелчок ЛКМ и протянуть курсор к выводу компонента. Кстати, таким же образом можно в пространстве схемы расположить произвольное число проводников, оканчивающихся точкой соединения.
Если нужно пересоединить проводник с одного вывода компонента на другой, подведите курсор к этому выводу, это вызовет появлении специфического маркёра (крест в виде буквы Х с жирным хвостиком, расположенном на проводнике). Нажмите левую кнопку мыши (крест пропадёт, а проводник окрасится в голубой цвет) и, не отпуская её, перетащите проводник на другой вывод компонента, отпустите кнопку и щёлкните ЛКМ.
При необходимости переместить отдельный сегмент проводника нужно подвести к нему курсор, нажать левую кнопку мыши и, после появления в вертикальной или горизонтальной плоскости двойного курсора, произвести нужные перемещения.
Размещение символов “земли” и источников питания
В программе Multisim 10.1 имеются 4 вида источников питания (группа Sources / Power _ sources ): Vcc , Vdd , Vee , Vss . В принципе, для питания электронных схем может быть использован любой из данных компонентов, надо только устанавливать нужный уровень напряжения (см. рис. 11). Однако, рекомендуется следующее правило использования:
Vcc – питание компонентов TTL ,
Vdd и Vss – питания компонентов CMOS
Vee –питание в цифровых схемах общего назначения.

Рис. 11. Установка величины напряжения
При разработке схемы электрической принципиальной в Multisim производится выбор компонентов из библиотек и их размещение в рабочей области программы, связь компонентов при помощи цепей и шин. Если есть необходимость, можно изменять свойства компонентов, добавлять текстовые надписи в рабочее поле чертежа. Multisim имеет многооконный интерфейс, что позволяет работать с несколькими схемами во время одного сеанса. При проектировании узла печатной платы проектировщик вместе с техническим заданием обычно получает исходную электрическую схему этого узла на бумаге. На электрической схеме изображаются символы компонентов, электрические связи между ними, текстовая информация, таблицы, буквенно-цифровые обозначения и основные надписи. После создания пустого листа схемы его нужно заполнить символами необходимых компонентов из библиотеки. В Multisim по умолчанию пустой лист проекта создается при запуске программы. Создать новый пустой лист схемы можно при помощи команды «Файл/Новый/Создать схему». С системой Multisim 12.0 поставляется набор примеров электрических схем. Открыть примеры можно при помощи команды «Файл/Открыть примеры». При необходимости данные схемы могут быть модифицированы пользователем под конкретную задачу.
Размещение символов компонентов в рабочем поле чертежа.
Выбор символов компонентов из базы данных для последующего их размещения в рабочей области программы можно произвести в окне «Выбор компонента» (рис. 1), которое можно открыть при помощи команды основного меню «Вставить/Компонент». В левой верхней части окна «Выбор компонента» расположено меню «База данных», в котором из выпадающего списка производится выбор базы данных компонентов. Ниже меню «База данных» находится меню «Раздел», в котором из выпадающего списка выбирается нужная библиотека компонентов базы данных Multisim. В поле «Семейство» расположены все группы семейств компонентов выбранной библиотеки, в то время как в поле «Компонент» отображаются все компоненты выбранного семейства.
Рис. 1. Окно «Выбор компонента»
Выбор компонента производится посредством выделения при помощи левой кнопки мыши строки с названием компонента в поле «Компонент». Для ускорения поиска компонентов можно воспользоваться строкой фильтра. После того как выбор компонента произведен, его условное графическое обозначение отобразится в поле предварительного просмотра «Символ (ANSI)». Для того, что бы разместить выбранный компонент на схеме, необходимо в окне «Выбор компонента» нажать на кнопку «ОК», после чего данное окно будет закрыто, а символ компонента будет прикреплен к курсору мыши, при помощи которого необходимо поместить символ в нужное место на схеме. При добавлении в схему символов многосекционных компонентов, отображается диалоговое окно, в котором секции компонента представлены в виде вкладок, количество которых соответствует количеству секций компонента. Для размещения необходимой секции на схеме выберите при помощи левой кнопки мыши на панели секций название секции, а затем щелкните левой кнопкой мыши в необходимом месте рабочего поля программы (рис. 2).

Рис. 2. Панель секций и две секции символа компонента в рабочем поле программы
Другие секции компонента добавляются в проект аналогичным способом. Необходимо отметить, что при размещении на схеме символов резисторов, катушек индуктивности, конденсаторов есть возможность задавать такие параметры компонентов как: значение (например, сопротивление), тип (например, керамический конденсатор), допуск, производитель. Для размещения символа резистора, катушки индуктивности или конденсатора на схеме необходимо открыть окно «Выбор компонента» и в поле «Раздел» выбрать пункт «Basic», а затем в поле «Семейство» при помощи левой кнопки мыши выбрать необходимое семейство: «RESISTOR» (резисторы), «INDUCTOR» (катушки индуктивности), «CAPACITOR» (конденсаторы). В следующих полях окна «Выбор компонента» (рис. 3) можно задать:
- значение компонента – поле «Компонент»;
- тип – поле «Тип компонента»;
- допуск – поле «Допуск (%)»;
- производитель – поля «Производитель модели/ID», «Производитель корпуса/Тип».

Рис. 3. Настройка в окне «Выбор компонента» параметров конденсатора, для последующего его размещения на схеме
Для того, что бы разместить выбранный компонент на схеме, нажмите в окне «Выбор компонента» на кнопку «ОК». Если вы собираете схему только для симуляции и не предполагаете дальнейшее проектирование устройства в программе NI Ultiboard, то в поле «Тип компонента» можно указать значение no type. Если в поле «Допуск (%)» отсутствует необходимое значение допуска, то нужное значение можно вписать вручную. В поле «Ссылка» можно ввести интернет-адрес сайта производителя компонента.
На схеме расположение символов компонентов можно изменять – поворачивать, отражать. Если в этом есть необходимость, выделите нужный символ при помощи левой кнопки мыши, при помощи правой кнопки мыши вызовите контекстное меню, в котором при помощи левой кнопки мыши выберите необходимую команду:
- «Развернуть по горизонтали» - отразить выбранный символ по горизонтали;
- «Развернуть по вертикали» - отразить выбранный символ по вертикали;
- «90 по часовой» - повернуть выбранный символ на 90 градусов по часовой стрелке;
- «90 против часовой» - повернуть выбранный символ на 90 градусов против часовой стрелки.
Также для изменения положения символов компонентов на схеме можно использовать комбинации функциональных клавиш:
- «Alt+X» - отразить по горизонтали;
- «Alt+Y» - отразить по вертикали;
- «Ctrl+R» - поворот на 90 градусов по часовой стрелке;
- «Ctrl+Shift+R» - поворот на 90 градусов против часовой стрелки.
При необходимости в Multisim есть возможность заменять уже размещенные в рабочем поле проекта символы компонентов. Для этого выделите при помощи левой кнопки мыши тот символ компонента, который необходимо заменить, при помощи правой кнопки мыши вызовите контекстное меню и выберите в нем команду «Заменить компонент». В результате чего будет открыто окно «Выбор компонента», в котором необходимо выбрать новый символ компонента и нажать на кнопку «ОК». Замена будет произведена. Однако, в том случае, если символ был частью схемы, связующие проводники, соединяющие символ и схему, исчезнут и их придется восстановить заново.
Управление цветом рабочего поля проекта и объектов схемы.
Multisim позволяет разработчику управлять цветом рабочего поля программы. По умолчанию цвет рабочей области белый, но при желании его можно изменить. Сделать это можно в окне «Схемные установки», которое вызывается при помощи команды меню «Установки/Схемные установки». Для изменения цвета в окне «Схемные установки» необходимо перейти на вкладку «Цвета» (рис. 4) и в поле «Цветовая схема» в меню из выпадающего списка выбрать один из пунктов:
- «Черное поле»;
- «Белое поле»;
- «Белый & черный»;
- «Черный & белый»;
- «Выбрать».

Рис. 4. Окно «Схемные установки»
В том случае если в меню установлено значение «Выбрать», разработчик получает возможность управлять не только цветом фона рабочего поля программы, а и производить настройку цвета следующих объектов:
- текст;
- компонент с моделью;
- компонент без модели;
- компонент без корпуса;
- проводник;
- соединитель;
- выбор (штриховая линия выделения объектов схемы);
- шина;
- ИБ/ПС (Иерархический блок/Подсхема).
Настройка цвета производится посредством нажатия на цветную иконку расположенную рядом с названием объекта, цвет которого нужно изменить и выбором необходимого цвета из палитры в окне «Палитра» (рис. 5). При этом цветные иконки отображают настоящий цвет объектов схемы. Для вступления в силу внесенных изменений нажмите на кнопку «Применить» или «ОК» в окне «Схемные установки».

Рис. 5. Окно «Палитра»

Рис. 6. Пример схемы электрической принципиальной разработанной в программной среде Multisim
Circuit Design Suite
- одна из наиболее популярных в мире программ конструирования электронных схем, характеризуется сочетанием профессиональных возможностей и простоты, расширяемостью функций от простой настольной системы до сетевой корпоративной системы. Это объясняет широкое использование этой замечательной программы как для учебных целей так и для промышленного производства сложных электронных устройств.
Для облегчения процесса разработки, компания National Instruments дает возможность всем разработчикам электрических схем и печатных плат, профессорам и студентам объединиться в онлайн-сообщество NI Circuit Design Community. На этом ресурсе вы можете обмениваться своими эскизами, прототипами, шаблонами и обсуждать всевозможные нюансы разработки с коллегами по всему миру. Используя возможности NI Circuit Design Community. вы можете получить доступ к ресурсам, которые позволят значительным образом упростить процесс создания и реализации ваших проектов.
National Instruments выпустила новые версии программных пакетов NI Multisim и NI Ultiboard. Последние версии программ обладают повышенной функциональностью, новыми возможностями пользовательского интерфейса и поддерживают более 300 новых компонентов от лидирующих мировых производителей. Благодаря новым возможностям разработка и создание прототипов электрических схем может проводиться гораздо быстрее и с большей точностью.

Основные преимущества Multisim:
Моделирование на уровне системы аналоговых и цифровых схем позволяет сэкономить время.Обновленная база моделей (электромеханические модели, преобразователи мощности, импульсные источники питания для силовых схем).
Более 2000 компонентов мировых производителей Analog Devices, National Semiconductor, NXP и Phillips.
Более 90 соединителей для облегчения разработки собственных аппаратных решений.

Circuit Design Suite - one of the most popular in the world of designing electronic circuits, characterized by a combination of professional capabilities and simplicity, extensibility functions from simple desktop systems to corporate network systems. This explains the widespread use of this remarkable program for training purposes and for industrial production of complex electronic devices.
To facilitate the development process, National Instruments provides an opportunity for all developers of electrical circuits and printed circuit boards, professors and students to join in the online community NI Circuit Design Community. On this resource you can share your sketches, prototypes, patterns, and discuss various nuances of the development with colleagues around the world. Using the capabilities of NI Circuit Design Community. you can get access to resources that will significantly simplify the process of creating and implementing your projects.
Extras. Information: National Instruments has released new versions of software packages NI Multisim and NI Ultiboard. Recent versions have increased functionality, new user interface and supports more than 300 new components from leading manufacturers. With our new design and prototyping of electrical circuits can be carried out much more quickly and with greater accuracy.
Поддерживаемые операционные системы
:
Windows 8.1/8/7/Vista (32-64bit)
Windows XP SP3 (32-bit)
Windows Server 2008 R2 (64-bit)
Windows Server 2003 R2 (32-bit)

ОС: Windows XP / Vista / 7 / 8 / 8.1
Разработчик: ni.com
Язык интерфейса: English
Лечение: в комплекте:
Размер: 684,78 Mb
Скачать: Multisim & Ultiboard (Circuit Design Suite) 14.0
В. Макаренко
В новой версии программы NI Multisim 14 значительно расширены возможности пробников для измерения тока и напряжения и меню поиска компонентов. Введена функция "активный анализ", позволяющая ускорить проведение анализа в различных точках схемы. Введена поддержка платы Digilent, используемой для обучения основам цифровой техники, увеличено число компонентов для проведения анализа.
Сравнение будем проводить с версией программы Multisim 13 (возможности всех версий Multisim можно найти в ). В новой версии программы стали доступны следующие новые функции:
- расширенные возможности пробников (Advanced Probes),
- активный анализ (Active Analysis Mode),
- расширенное меню поиска компонентов,
- увеличенное число примеров моделирования,
- расширенные возможности моделирования мощных устройств с новыми компонентами компании International Rectifier (Advanced Power Designs),
- совместное моделирование микроконтроллеров компании Microchip со средой MPLabX,
- расширенные возможности обучения элементам цифровой техники благодаря поддержке платы для обучения Digilent,
- версия программы для работы на iPad,
- более 6000 новых компонентов.
Рассмотрим эти функции подробно.
Начнем сравнение с интерфейса пользователя. На рис. 1 приведены фрагменты панели управления Multisim 13 (рис. 1,а) и Multisim 14 (рис. 1,б).
Как следует из рисунка, в новой версии программы вместо значка шестеренки (Interactive Simulation Settings) появился значок с надписью Interactive (Select active analysis and set up simulation parameters). В версии программы Multisim 13 при нажатии на этот значок открывается окно установки параметров моделирования (рис. 2,а), а в Multisim 14 - окно с перечнем возможных видов анализа и установки параметров моделирования (рис. 2,б), что позволяет более оперативно выбрать вид анализа.
Расширенные возможности пробников
Вторым новшеством панели управления является панель пробников. Параметры пробников можно изменить после нажатия кнопки Probe Settings (значок шестеренки). В результате нажатия открывается окно с тремя вкладками (рис. 3).
На вкладке "Parameters" можно выбрать режим работы пробников:
- Instantaneous - измерение мгновенных значений
- Instantaneous and periodic - измерение мгновенных и усредненных значений периодических сигналов.
Различие в работе инструментов в этих режимах иллюстрирует рис. 4. На рис. 4,а приведен результат измерения напряжения на выходе генератора треугольных импульсов в режиме "Instantaneous", а на рис. 4,б - в режиме "Instantaneous and periodic".
На вкладке "Parameters" задается размер окна, шрифт, цвет фона и шрифта пробников, а на вкладке "Grapher" - способ отображения имени пробника в окне Grapher при проведении анализа. Можно выбрать отображение только значения параметра (напряжение, ток или мощность в легенде), либо в легенде добавляется и имя пробника (PR1, PR2 и т.д). Число пробников увеличено. Хотя с помощью пробника для измерения напряжения можно измерять ток и частоту, для удобства использования созданы пиктограммы пробников, предназначенных для измерения напряжения, тока и измерения обоих этих величин. Новыми являются пробники для измерения мощности (со значком W внутри) и цифровой пробник (со значком прямоугольного импульса внутри). На рис. 5 приведен пример использования этих пробников.
Пробник для измерения мощности устанавливается на изображение того элемента, мощность рассеивания которого необходимо измерить. Цифровой пробник отображает частоту исследуемого сигнала и его логический уровень (внутри пробника изменяется значение 0 или 1).
Функция «Активный анализ»
Эта функция позволяет проводить анализ по переменному току сразу в нескольких точках схемы и выводить на одном графике результаты анализа в этих точках. На рис. 6 приведена схема ФНЧ, в котором установлены пробники на выходе первого звена (PR1), на выходе фильтра (PR2) и пробник для измерения мощности на резисторе R4 (PR3).
При выборе режима анализа по переменному току (AC Sweep) на вкладке Output сразу видны точки схемы, в которых измеряются напряжения и мощность, формируемые этими пробниками. При желании можно убрать или добавить точки для анализа. Если не использовать пробники, то в окне Output каждый параметр нужно задать вручную. После выполнения анализа в окне Grapher выводятся результаты, приведенные на рис. 7.
Результаты анализа, проведенного с помощью пробников, идентичны результатам анализа напряжений и мощности, заданным в техже точках. Использование пробников дает еще один результат - при нажатии кнопки Run сразу открывается окно Grapher с результатами анализа и нет необходимости входить в меню "Analysis and simulation" для его выполнения. При добавлении пробника на схеме после выполнения анализа в окне Grapher автоматически добавляются его данные.
Однако эта функция работает не при всех видах анализа. Например, при анализе с помощью быстрого преобразования Фурье выводится спектр сигнала в точке, которая находится в самом верху списка Output.
Применение функции "Active Analysis Mode" позволяет сократить время, необходимое для подготовки и проведения анализа сложных схем, в которых требуется осуществлять контроль параметров в нескольких точках.
Расширенное меню поиска компонентов
При подборе компонентов для создания схемы расширены возможности поиска по названию производителя. После открытия окна выбора компонентов (рис. 8) и нажатия кнопки Search открывается окно поиска компонентов (Component Search), показанное на рис. 9.
В этом окне добавлена строка поиска по производителю компонентов (Model manufacturer).Если ввести в эту строку International Rectifier, то в результате поиска будут выведены компоненты, выпускаемые этой компанией. Кроме списка компонентов в окне результатов поиска отображаются обозначение элемента на принципиальной схеме и посадочное место для печатной платы (рис. 10).
Поиск примеров моделирования
Для быстрого поиска примеров моделирования достаточно нажать кнопку Find Examples на панели управления (рис. 11) и в открывшемся окне (рис. 12) выбрать интересующий пользователя пример.
Расширение возможностей моделирования мощных устройств
В NI Multisim 14 добавлено более 500 новых компонентов (имитационные модели и посадочные места для разработки печатных плат) от компании International Rectifier. Это позволяет осуществлять не только моделирование преобразователей, выпрямителей, импульсных источников питания, но и осуществлять разработку печатных плат разрабатываемых устройств. В базу компонентов добавлены модели IGBT-модулей с рабочими напряжениями до 1200 В. Полный перечень новых компонентов International Rectifier можно найти в .
Расширенные возможности обучения элементам цифровой
Программа Multisim многими ведущими университетами мира признана одной из наиболее удобных для обучения элементам цифровой техники и моделирования цифровых устройств. В новой версии программы предусмотрена интеграция Multisim с платой Adept Suite от Digilent, предназначенной для обучения цифровой схемотехнике (рис. 13). Установленная на плате FPGA Spartan-3E позволяет эмулировать простые логические схемы, проводить оптимизацию логических схем, сравнивать коды, исследовать работу схем управления семисегментыми индикаторами, счетчиков и других устройств. Возможна интеграция и с другими платами компании Digilent.
Кроме новых компонентов ведущих производителей в программе были добавлены компоненты в базу источников - пять источников опорного напряжения и пять различных значков общего провода для каждого из них.
Краткий анализ новых возможностей позволяет сделать вывод о том, что программа Multisim 14 стала еще более удобной в использовании.
Программа Ultiboard это PCB приложение программы National Instruments Circuit Design Suite, которое используется для разработки печатных плат, выполнения определенных функций CAD систем и подготовки результатов проектирования к производству. В сочетании с Multisim – программным обеспечением для разработки схем электрических принципиальных, Ultiboard является мощным средством для проектирования электронных устройств.
Создание и редактирование контактных площадок в Ultiboard.
Контактная площадка это металлизированный участок на печатной плате вокруг вывода электрорадиоэлемента или переходного отверстия. Переходные отверстия служат для электрической связи между слоями платы при переходе трассы из одного слоя на другой. Контактные площадки должны находиться на всех слоях, на которых осуществляется трассировка. Набор из контактных площадок называется стеком контактных площадок (падстеком). Стеки контактных площадок собирают из контактных площадок на функциональных слоях платы и отверстия для вывода компонента.
Программа Ultiboard позволяет создавать площадки различной формы для сквозного и поверхностного монтажа радиоэлектронных компонентов на печатную плату, а так же редактировать уже существующие.
Создание контактных площадок.
Рассмотрим процесс создания контактных площадок более подробно. Для этого запустим программу Ultiboard и, используя команду основного меню программы «Инструментарий/База данных/Библиотека компонентов», откроем библиотеку компонентов (рис. 1).
Рис. 1. Окно «Библиотека компонентов».
Окно «Библиотека компонентов» разделено на три поля:
- «База данных»;
- «Компоненты»;
- «Просмотр».
В поле «База данных» отображены в виде списка названия баз данных библиотеки Ultiboard (Индивидуальная, Корпоративная, Общая). Для удобства работы элементы в базе данных размещаются в группах. Для того, что бы создать новую группу контактных площадок, нужно выделить при помощи левой кнопки мыши строку с названием необходимой базы данных в списке и нажать в верхней части поля «База данных» на пиктограмму «Новый». В результате чего в список в поле «База данных» добавится новая строка с названием по умолчанию «Новая группа». Для того, что бы изменить название группы необходимо щелкнуть по нему левой кнопкой мыши, ввести новое название с клавиатуры и нажать на клавишу Enter на клавиатуре. Создать контактную площадку в группе можно следующим образом – выделите при помощи левой кнопки мыши название группы, перейдите в поле «Компоненты» и нажмите на пиктограмму «Создать новый» в верхней части поля. В результате чего будет открыто окно выбора типа создаваемого компонента (рис. 2), в котором (в нашем случае) необходимо выбрать при помощи левой кнопки мыши пункт «Контактная площадка» и нажать на кнопку «ОК».

Рис. 2. Окно «Выбрать тип компонента».
После чего программа перейдет в режим редактирования площадки. Для того, что бы нарисовать новую площадку можно воспользоваться набором инструментов рисования, которые доступны из меню «Вставить/Графика» (рис. 3).

Рис. 3. Создание новой контактной площадки в режиме редактирования.
После того, как контактная площадка создана, ее необходимо сохранить в библиотеке Ultiboard. Для этого необходимо выбрать в меню «Файл» пункт «Сохранить в библиотеке как» и в открывшемся окне «Сохранить в базе данных» (рис. 4) при помощи левой кнопки мыши выбрать нужную библиотеку и группу.

После чего ввести название созданной контактной площадки в поле «Существующие компоненты» и нажать на кнопку «ОК». Контактная площадка сохранена в библиотеке и готова к использованию.
Редактирование контактных площадок.
Рассмотрим процесс редактирования уже имеющихся в библиотеке контактных площадок. Для этого используя команду основного меню программы «Инструментарий/База данных/Библиотека компонентов» необходимо снова открыть библиотеку компонентов, выбрать при помощи левой кнопки мыши в поле «Компоненты» нужную площадку и нажать на пиктограмму «Редактировать» в верхней части поля. В результате чего программа перейдет в режим редактирования площадки, в котором изменить размер площадки можно путем ее выделения при помощи левой кнопки мыши и перемещения ее границ. Так же для редактирования контактной площадки можно использовать инструменты рисования. Используйте команды контекстного меню «Группировать» и «Разгруппировать» в случае, когда площадка состоит из нескольких графических элементов. Сохранить произведенные изменения можно при помощи команды меню «Файл/Сохранить в библиотеке».
В некоторых случаях может возникнуть необходимость изменить форму контактных площадок в компоненте уже размещенном на плате. Для этого в рабочем поле программы необходимо при помощи левой кнопки мыши выделить контактную площадку, при помощи правой кнопки мыши вызвать контекстное меню и выбрать в нем пункт «Свойства». В результате выполненных действий будет открыто окно свойств (рис. 5), в котором можно произвести необходимые изменения – выбрать новую форму путем установки переключателя в одну из позиций:
- «Круг (BGA)»;
- «Квадрат»;
- «Прямоугольник»;
- «Овальный квадрат»;
- «Овальный прямоугольник»;
- «Выбрать» (выбор из библиотеки),
и задать размер площадки. Компонент до и после внесенных изменений представлен на рисунке 6. В данном примере было произведено изменение формы первого вывода компонента.