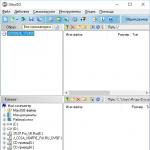Как удалить лишние последние страницы в ворде. Как удалить страницу в ворде
Иногда при наборе текста или его редактировании, случаются такие ситуации, что вам необходимо удалить лишнюю страницу с текстом или вообще пустую, которая будет в будущем вам мешать при распечатке или сохранении документа. Давайте попробуем разобраться в таком процессе.
Удаление пустой страницы в Word
Для удаления пустой страницы есть несколько способов. Самый простой из них, использование клавиш «Backspace» или «Delete». Для удаления пустой страницы, следующей вслед за страницей с текстом, нужно поставить курсор в конец предшествующей странички и нажать на клавиатуре «Delete». А если нужно удалить наоборот предшествующую пустую страничку, то необходимо поставить курсор на начало следующей и нажать кнопку «Backspace».
Существует еще один метод, удаления пустой страницы, ее можно удалить, используя иконку непечатных символов.


Удаление заполненной страницы в Word
После того как мы разобрались с удалением пустых страничек, давайте далее разберемся как удалить в Word заполненную страницу текстом, изображением или другой информацией. Этот процесс не займет много времени и от вас не потребует особых знаний. Что для этого нужно:

Вот и вся процедура – страничка в Word удалена. Поздравляем, вы изучили несколько методов, как удалить страничку в Word 2007 или Word 2010.
При редактировании текстовых документов в редакторе Word случаются ситуации, когда между текстом попадается пустая страница, которая отказывается удаляться. В данной статье мы расскажем о том, как удалить пустую страницу в середине или в конце документа Word 2003, 2007, 2010, 2013 или 2016.
Обычно, в удалении пустых страниц нет ничего сложного. Достаточно поставить курсор в конец страницы и стереть весь текст либо выделить весь текст и удалить его нажатием на клавишу Delete. Но, бывают ситуации, когда такой план не срабатывает и удалить пустую страницу не получается. Не смотря на все старания пользователя пустая страница может так и остаться в середине или в конце документа Word.
Как правило, подобные проблемы возникают из-за непечатаемых символов, которые остаются на странице, и будучи невидимыми не позволяют себя удалить. Для того чтобы избавиться от подобных символов и удалить пустую страницу в Ворде, нужно выполнить всего несколько действий.
Сначала вам нужно включить отображение непечатаемых символов. Если у вас Word 2007, 2010, 2013 или 2016, то вам нужно перейти на вкладку «Главная » и найти там кнопку «Отобразить все символы ». После нажатия на эту кнопку текстовый редактор Ворд начнет отображать все символы, и вы сможете удалить со страницы все лишнее, после чего можно будет удалить и саму пустую страницу. Также в современных версиях редактора Ворд работает комбинация клавиш CTRL+SHIFT+8 с помощью которой можно быстро включать и отключать отображение скрытых символов на странице.
Если у вас Word 2003, то в нем также есть такая кнопка. Изучите все кнопки на панели инструментов, и вы обязательно ее найдете.

После того, как отображение непечатаемых символов включено, можно приступать к удалению пустой страницы в середине или в конце документа Word. Для этого перейдите к этой странице, выделите мышкой все, что там находится, и нажмите на клавишу Delete на клавиатуре. Таким образом вы сможете удалить переносы строк, табуляцию, разрывы страниц и разделов, которые ранее мешали удалению страницы. Если разрывы страниц или разделов не поддаются, то попробуйте установить курсор перед таким разрывом и еще раз нажать на клавишу Delete.

Если после удаления пустой страницы вам понадобится восстановить разрывы раздела, то это можно сделать с помощью кнопки «Разрывы », которая находится на вкладке «Разметка страницы ».
В результате редактирования текста, в Вашем документе появились ненужные пустые страницы, или Вы не можете удалить лишний лист в конце документа? Давайте разберемся, что необходимо сделать, чтобы удалить страницу в MS Word.
Начнем с того, как удалить пустую страницу в середине документа Word . Чаще всего такие страницы в документе появляются из-за большого количества непечатаемых знаков на них – вы удалили весь текст, а скрытые знаки остались. Это и разрыв страницы, и пробелы, и новая строка.
Включить непечатаемые знаки, можно нажав на соответствующую кнопочку на вкладке «Главная» .

Чтобы их удалить, подведите мышку к левому полю документа и выделите все знаки. Если у Вас несколько пустых страниц в середине документа, можно поставить курсор в начале той страницы, которую нужно удалить, зажать «Shift» и установить курсор в конце другой страницы. Теперь нажмите «Delete» или «Backspace» .

Пустые страницы в Ворде в середине документа также могут появиться из-за разрыва страниц. Ими обычно отделяют начало новой главы от предыдущего текста. А может, Вы просто случайно нажали сочетание клавиш «Ctrl+Enter» .

Для удаления такой страницы, поставьте курсор на последнюю строку (или в конце текста) на предыдущей странице, затем нажмите «Delete» .

Пустая страница будет удалена и текст поднимется.

Теперь рассмотрим, как удалить страницу в Ворде, которая находится в конце документа . Включив непечатаемые знаки, Вы увидите, что на странице они присутствуют. Это могут быть даже несколько знаков начало новой строки. Выделите их мышкой и нажмите клавишу «Delete» или «Backspace» . Можете также установить курсор в конце текста и держать зажатой клавишу «Delete» до тех пор, пока пустой лист не исчезнет.

На этом все. Теперь Вы знаете, как можно удалить страницу в Ворде. Причем данные рекомендации применимы в любом MS Word: 2003, 2007, 2010, 2013.
Оценить статью:Содержание
Порой невнимательность пользователя приводит к тому, что в документе появляются лишние фрагменты, разрывающие текст. Запомните несколько эффективных методов, чтобы исправлять распространенные ошибки в разных версиях Ворд.
Удаление пустой страницы клавишами Delete или Backspace
Самый простой способ исправить ситуацию. Удаление пустой страницы Word выполняют в 2 этапа:
- Вручную выделяют пустой фрагмент под текстом.
- Нажимают клавишу Delete или Backspace.
Как убрать принудительный разрыв страницы
Ошибка часто возникает, когда пользователь случайно нажимает на клавиатуре сочетание клавиш Ctrl+Enter.
Переключитесь на главную вкладку верхней панели. Там надо:
- Нажать на символ «¶» для отображения скрытых знаков.
- Найти строку с фразой «Разрыв страницы», получившуюся из-за случайной комбинации клавиш.
- Установить курсор мышки перед разделителем, нажать Delete.
Удаление пустого абзаца
После многократного нажатия клавиши Enter возникают пустые строки. Решение проблемы:
- Отобразите скрытые символы, нажав кнопку «¶».
- Удалите в документе Ворд все ненужные знаки ¶.
Отключение функции «Разрыв разделов»
Опция нужна для настройки верхнего и нижнего колонтитула, границ и т.п. Если избавиться от разрыва, то исчезнет форматирование текста – произойдет его преобразование в соответствии с новым разделом. Инструкция для отключения:
- Расположите курсор мыши на абзаце, где появляется разрыв.
- Нажмите ПКМ, в контекстном меню кликните на «Абзац».
- В новом окне установите галочку возле параметра «Не разрывать абзац».
Документ Microsoft Word, в котором есть лишняя, пустая страница, в большинстве случаев содержит пустые абзацы, разрывы страниц или разделов, ранее вставленные вручную. Это крайне нежелательно для файла, с которым вы планируете работать в дальнейшем, распечатывать его на принтере или предоставлять кому-то для ознакомления и дальнейшей работы.
Стоит отметить, что иногда может понадобиться в Ворде удалить не пустую, а ненужную страницу. Такое часто бывает с текстовыми документами, скачанными с интернета, как и с любым другим файлом, с которым вам по той или иной причине пришлось работать. В любом случае, от пустой, ненужной или лишней страницы в MS Word необходимо избавляться, и сделать это можно несколькими способами. Однако, прежде, чем приступить к устранению проблемы, давайте разберемся с причиной ее возникновения, ведь именно она и диктует вариант решения.
Примечание: В случае, если пустая страница появляется только во время печати, а в текстовом документе Ворд она не отображается, вероятнее всего, для вашего принтера установлен параметр печати страницы-разделителя между заданиями. Следовательно, нужно перепроверить настройки принтера и изменить их, если это необходимо.
Если вам просто необходимо удалить ту или иную, лишнюю или попросту ненужную страницу с текстом или его частью, просто выделите необходимый фрагмент с помощью мышки и нажмите «DELETE» или «BackSpace» . Правда, если вы читаете эту статью, вероятнее всего, ответ на столь простой вопрос вы и так знаете. Скорее всего, вам необходимо удалить пустую страницу, которая, вполне очевидно, тоже является лишней. Чаще всего такие страницы появляются в конце текста, иногда в его середине.
Самый простой метод — опуститься в самый конец документа, нажав «Ctrl+End» , а затем нажать «BackSpace» . Если эта страница была добавлена случайно (путем разрыва) или появилась из-за лишнего абзаца, она сразу же удалится.

Примечание: Возможно, в конце вашего текста несколько пустых абзацев, следовательно, потребуется несколько раз нажать «BackSpace» .
Если это вам не помогло, значит, причина возникновения лишней пустой страницы совсем иная. О том, как от нее избавиться, вы узнаете ниже.
Почему пустая страница появилась и как от нее избавиться?
Для того, чтобы установить причину возникновения пустой страницы, необходимо включить в документе Word отображение символов абзаца. Этот метод подходит для всех версий офисного продукта от Майкрософт и поможет удалить лишние страницы в Ворде 2007, 2010, 2013, 2016, как и в его более старых версиях.

1. Нажмите соответствующий значок («¶» )на верхней панели (вкладка «Главная» ) или используйте комбинацию клавиш «Ctrl+Shift+8» .
2. Так, если в конце, как и в середине вашего текстового документа есть пустые абзацы, а то и целые страницы, вы это увидите — в начале каждой пустой строчки будет расположен символ «¶» .

Лишние абзацы
Возможно, причина появления пустой страницы именно в лишних абзацах. Если это ваш случай, просто выделите пустые строки, помеченные символом «¶» , и нажмите на кнопку «DELETE» .

Принудительный разрыв страницы
Бывает и так, что пустая страница появляется из-за разрыва, добавленного вручную. В данном случае необходимо поместить курсор мышки перед разрывом и нажать кнопку «DELETE» для его удаления.

Стоит отметить, что по этой же причине довольно часто лишняя пустая страница появляется в середине текстового документа.
Разрыв разделов
Возможно, пустая страница появляется из-за разрывов разделов, установленных «с четной страницы», «с нечетной страницы» или «со следующей страницы». В случае, если пустая страница расположена в конце документа Microsoft Word и разрыв раздела отображается, достаточно просто поместить перед ним курсор и нажать «DELETE» . После этого пустая страница будет удалена.
Примечание: Если вы по каким-то причинам не видите разрыва страницы, перейдите во вкладку «Вид» на верхней ленте Ворд и переключитесь в режим черновика — так вы увидите больше на меньшей области экрана.

Важно: Иногда бывает так, что из-за появления пустых страниц в середине документа, непосредственно после удаления разрыва, нарушается форматирование. В случае, если вам необходимо оставить форматирование текста, расположенного после разрыва, неизменным, разрыв нужно оставить. Удалив разрыв раздела в данном месте, вы сделаете так, что форматирование ниже идущего текста распространится на текст, который находится перед разрывом. рекомендуем в таком случае изменить тип разрыва: установив «разрыв (на текущей странице)», вы сохраните форматирование, не добавив при этом пустую страницу.
Преобразование разрыва раздела в разрыв «на текущей странице»
1. Установите курсор мышки непосредственно после разрыва раздела, который вы планируете изменить.
2. На панели управления (лента) MS Word перейдите во вкладку «Макет» .

3. Нажмите на маленький значок, расположенный в правом нижнем углу раздела «Параметры страницы» .
4. В появившемся окне перейдите во вкладку «Источник бумаги» .

5. Раскройте список напротив пункта «Начать раздел» и выберите «На текущей странице» .
6. Нажмите «ОК» для подтверждения изменений.

Пустая страница будет удалена, форматирование останется прежним.
Таблица
Вышеописанные методы удаления пустой страницы окажутся бездейственными, если в конце вашего текстового документа расположена таблица — она находится на предыдущей (предпоследней по факту) странице и доходит до самого ее конца. Дело в том, что в Ворде обязательно указывается пустой абзац после таблицы. Если же таблица упирается в конец страницы, абзац перемещается на следующую.

Пустой, ненужный вам абзац будет подсвечен соответствующим значком: «¶» , который, к сожалению, нельзя удалить, по крайней мере, простым нажатием кнопки «DELETE» на клавиатуре.
Чтобы решить эту проблему, необходимо скрыть пустой абзац в конце документа .
1. Выделите символ «¶» с помощью мышки и нажмите комбинацию клавиш «Ctrl+D» , перед вами появится диалоговое окно «Шрифт» .

2. Чтобы скрыть абзац, необходимо установить галочку напротив соответствующего пункта («Скрытый» ) и нажать «ОК» .

3. Теперь отключите отображение абзацев, нажав соответствующую («¶» ) кнопку на панели управления или используйте комбинацию клавиш «Ctrl+Shift+8» .
Пустая, ненужная вам страница исчезнет.
На этом все, теперь вы знаете о том, как убрать лишнюю страницу в Ворде 2003, 2010, 2016 или, проще говоря, в любой версии этого продукта. Сделать это несложно, особенно, если знать причину возникновения данной проблемы (а мы с каждой из них детально разобрались). Желаем вам продуктивной работы без хлопот и проблем.