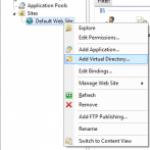Как делать принтскрин на самсунге а5. Создание снимка экрана на Samsung Galaxy J1 (2016) двумя методами
Бывают ситуации, когда хочется запечатлеть происходящее на экране смартфона. Для того, чтобы показать что-то своим друзьям в социальных сетях или чтобы поймать какой-то крутой момент в игре. Современные смартфоны позволяют делать скриншот экрана без установки сторонних приложений. Телефоны Samsung серии Galaxy также не стали исключением.
Как сделать снимок экрана на Samsung Galaxy
Существует несколько способов снять скриншот на смартфонах Samsung Galaxy. Данное руководство универсально для всех моделей линейки Galaxy, мы же будем учиться на примере Samsung Galaxy Note 2. Рассмотрим каждый из методов более подробно.
Способ №1
- Первый способ один из самых распространенных на Android устройствах. Нужно одновременно нажать кнопку питания (включения/выключения) и кнопку «Домой» и удерживать в течение двух секунд. Смартфон издаст характерный звук затвора фотоаппарата. Скриншот автоматически сохраняется в «Галерее» в папке «Screenshots»:
Способ №2
- Для данного способа нужно предварительно активировать функцию «Снимок экрана ладонью». Для этого сначала нужно зайти в раздел «Настройки»:

- Затем во вкладке «Мое устройство» переходим в пункт «Движения»:
Бегунок напротив пункта «Движения» должен быть зеленого цвета. Для этого передвиньте его вправо.

- В разделе «Движения» внизу списка находим подраздел «Движения рук» и ставим галочку напротив пункта «Снимок экрана ладонью»:
Для того, чтобы сделать скриншот, достаточно будет провести по экрану торцом ладони слева направо или наоборот.

Способ №3
Данный способ работает только на моделях, оснащенных стилусом S-Pen, поэтому будет актуален для обладателей Samsung Galaxy Note, Note 2 и Note 3.
- Третий способ включает в себя возможности S-Pen. Для того, чтобы сделать скриншот, извлеките S-Перо, нажмите и удерживайте кнопку, расположенную на нем. Не отпуская кнопку, нажмите на экране смартфона на значок S-Pen и удерживайте в течение 2 секунд. Прозвучит звук затвора фотокамеры, и снимок автоматически сохранится в «Галерее»:
Этот способ отличается от предыдущих двух тем, что позволяет сразу же отредактировать сделанный снимок.
В определенный момент времени у владельца телефона Samsung появляется необходимость сфотографировать изображение экрана для того чтобы сразу же послать другому мобильному абоненту. К примеру, вы хотите отправить скриншот сообщений из скайпа, которые вам прислали, или же вы выиграли в какой-то игре и есть желание похвастаться. В принципе, причины могут быть самыми разными. Но как сделать скриншот на Самсунге? Какие клавиши телефона нужно использовать для таких целей? В данной публикации рассмотрим более детально ответы на все эти вопросы.
Что такое скриншот экрана?
Скриншот – это точный снимок экрана мобильного телефона. Такая функция существует практически во всех операционных системах на современных гаджетах, телефонах, планшетах. Как правило, необходимость в скриншоте может пригодиться при активных играх, когда нужно сохранить статистику, какие-то игровые моменты в память телефона или же чат из «Вконтакте», сообщения из WhatsApp. 
Как сделать скриншот экрана на телефоне Самсунг?
Существует четыре способа, с помощью которых можно сделать скриншот на телефоне Самсунг. Но какой из них является наиболее удобным и универсальным? На самом деле, все зависит не только от индивидуальных предпочтений, но и от версии Андроид, которая установлена на мобильном устройстве.
Самый простой способ сделать мгновенный скриншот экрана – одновременно зажать две кнопки – «Домой» и «Питание». Кнопки нужно удерживать буквально несколько секунд. После того, как вы сделаете снимок, его можно использовать в качестве JPG-изображения.
Но, если по каким-то причинам этого не получилось сделать, можно воспользоваться другим способом. Откройте окно, которое вам нужно снять, а затем зажмите одновременно две клавиши – «Громкость вниз» и «Питание». Изображение появится в галерее вашего телефона. В том случае, если в галерее снимка нет, его нужно поискать в папке «Мои файлы». Помимо того, папки со скриншотами экрана могут иметь и другие названия. К примеру, Pictures, ScreenCapture, Screenshots. Если у вас старая версия Андроид, то действия будут такими же простыми. Одновременно зажмите кнопки «Домой» и «Назад». После этого снимок с экрана телефона появится в галерее. Обратите внимание, кнопка «Питание» и клавиша «Выключение/Включение» — это одно и то же самое. Вполне вероятно, что сделать снимок экрана вам удалось, используя описанные выше способы. Но если они вам не помогли? Что делать в таком случае?
Если у вас старая версия Андроид, то действия будут такими же простыми. Одновременно зажмите кнопки «Домой» и «Назад». После этого снимок с экрана телефона появится в галерее. Обратите внимание, кнопка «Питание» и клавиша «Выключение/Включение» — это одно и то же самое. Вполне вероятно, что сделать снимок экрана вам удалось, используя описанные выше способы. Но если они вам не помогли? Что делать в таком случае? 
В том случае, когда изложенные выше способы по каким-то причинам вам не подходят или же просто не получилось сохранить снимок, то, скорее всего, на вашем смартфоне – еще более старая версия операционной системы. К примеру, похожей функции нет на телефонах версии Андроид 1.2. Многие пользователи решают эту проблему, устанавливая специальную программу NoRootScreenshot. Но такой вариант не совсем удобный.
Заключение
Существует ли универсальный способ, который поможет сделать скриншот экрана? На самом деле, такого варианта не существует, ведь все зависит от того, какая именно версия Андроид установлена на вашем смартфоне.
Скриншот дает возможность сфотографировать и сохранить как полноценную картинку происходящее на экране смартфона. Для обладателей устройств от компании Samsung разного года выпуска есть свои варианты использования данной функции.
Способ 1: Скриншот Pro
Сделать скриншот вы можете с помощью различных программ из каталога на Play Market . Рассмотрим пошаговые действия на примере приложения Скриншот Pro.

Скриншот Pro доступен в виде пробной версии, работает без перебоев и имеет несложный, удобный интерфейс.
Способ 2: Использование комбинаций кнопок телефона

На этом комбинации кнопок на устройствах от Samsung подходят к концу.
Способ 3: Жест ладонью
Данный вариант создания скриншота доступен на смартфонах Самсунг серий Note и S. Чтобы включить эту функцию, перейдите в меню «Настройки» во вкладку «Дополнительные функции» . В разных версиях ОS Android могут быть разные названия, поэтому если данной строки нет, то следует найти «Движение» или же «Управление жестами» .


Теперь, для того чтобы сфотографировать экран, проведите ребром ладони от одной рамки дисплея к другой — картинка тут же сохранится в памяти вашего телефона.
На этом варианты захвата необходимой информации на экране заканчиваются. Вам осталось только подобрать подходящий и наиболее удобный для имеющегося смартфона фирмы Самсунг.
Скриншот или снимок экрана - это изображение, получаемое с компьютера, планшета, телефона, которое показывает то, что человек видит в данный момент на своем экране.
— статья с сайта,
— отрывок текста из книги,
— цитата из известного паблика,
— тематическая картинка,
— интересная переписка,
— схема раскроя изделия,
— список фильмов, альбомов или музыки и м ногое другое.

Иначе говоря, все, что могло бы нас заинтересовать. Применяя функцию «снимок экрана» Вы можете записать информацию, которая необходима сейчас или пригодится себе в будущем, или вашим близким друзьям, коллегам, родственникам. Скриншоты еще удобны тем, что Вы можете сохранить только необходимую Вам информацию, ее фрагмент, за несколько секунд, не прибегая к использованию ручки и бумаги или скачиванию большого объема информации.
Итак, как сделать скриншот на устройствах Samsung. Для этого потребуется лишь запомнить комбинацию из пары клавиш или действий. Приведем несколько способов для создания снимка экрана.
- Первый способ, наиболее универсальный, подходит как для смартфонов, так и для планшетов данной корейской фирмы. Для этого, необходимо, одновременно зажать и удерживать 3-4 секунды клавишу блокировки телефона и кнопку "домой". Старайтесь выполнять действие нажатия клавиш как можно более синхронно. Если не получилось с первого раза, попробуйте снова. А если этот способ все же не подходит, то Вы можете применить следующие способы.
- Второй способ подойдет для самых современных устройств, например, для Galaxy s8 и s8+, у которых отсутствует клавиша "Домой". Для создания снимка экрана Вам будет достаточно зажать и удерживать одновременно кнопку блокировки и клавишу громкости телефона несколько секунд. Несомненным преимуществом этого способа является то, что скриншот Вы можете сделать легко, задействуя при этом лишь одну руку. К недостаткам можно отнести — выключение беззвучного режима на телефоне и блокировка экрана.
- Третий способ подойдет владельцам устройств Samsung не самых новых моделей.
Для этого необходимы, например, смартфоны серии Galaxy — s1-s3. На таких аппаратах снимок экрана Вы можете получить, удерживая 2 клавиши: "Домой" и "вернуться назад". Сделать скриншот бывает сложно с первого раза, но при последующих тренировках это будет делать гораздо проще. Плюсом данного способа является — возможность создания снимка одним пальцем руки. Недостатки весьма существенны: закрытие браузеров и приложений клавишей "назад" или их перевод в фоновый режим.
Четвертый способ — самый простой способ из всех описанных ранее. Чтобы получить скриншот с экрана вам достаточно лишь провести ребром ладони по экрану от правого края к левому. Простота — преимущество данного способа. Но, к сожалению, не на всех устройствах Samsung предусмотрена такая функция, а на устройствах, имеющих боковые активные панели — вызов нового приложения.
При успешном создании снимка экрана Вы услышите звук затвора, напоминающий звук создания снимка фотокамерой или звук вибрации, если телефон находится в беззвучном режиме. В верхнем левом углу экрана появится специальный значок, похожий на значок фото. Можете его открыть, опустив панель уведомлений телефона или планшета, и выбрать действие "создан снимок экрана". Также, вы легко его обнаружите в галерее устройства, в папке "скриншоты".
Возможные проблемы
Если у Вас не получилось сделать снимок экрана, просто попробуйте дольше удерживать кнопки или делать это более синхронно. Очень важно нажимать клавиши одновременно, в меру резко, задерживаясь на несколько секунд. Бывает, что при правильной технике исполнения у вас все равно не получается сделать скриншот. Причины могут быть разными.
- Первая причина — наша модель сильно устарела или у нее просто не предусмотрена функция создания снимка экрана.
- Вторая - неправильная прошивка телефона или планшета.
- Третья причина — нелицензионное программное обеспечение устройства.
- Четвертая - возможно наше устройство изготовлено нелегально и является подделкой.
Создание скриншота на Samsung Galaxy S8
- Откройте экран/приложение, которое хотите сфотографировать;
- Нажмите и удерживайте одновременно кнопки управления питанием (Power) и уменьшения громкости;
- Готово! Ваш скриншот будет сделан в считанные секунды. Экран моргнет, а из динамика послышится характерный звук.
Samsung Galaxy S8 и S8 Plus — безусловно одни из самых крутых Android смартфонов в 2017 году. Но не стоит забывать, что производитель оснастил аппараты безрамочными дисплеями, пожертвовав при этом привычной физической клавишей под экраном. В то время как компания Samsung заменила почти все функции, предлагаемые этой клавишей, на другие инструменты, снятие скриншота классическим методом исчезло . В нашем гиде представляем два основных способа, как на Samsung Galaxy S8 и Galaxy S8 Plus сделать обычный и длинный скриншот.
Способ 1. Как сделать скриншот с помощью сочетания клавиш

Этот метод работает практически на каждом Android смартфоне, но на телефоне Samsung есть несколько дополнительных опций. Следуйте этой инструкции:
- Выберете область на экране, которую вы хотите захватить
- Одновременно нажмите и удерживайте кнопку уменьшения громкости и кнопку питания.
- Вы услышите звук срабатывания затвора камеры, а также короткую мигающую анимацию, это все!
- Теперь вы сможете увидеть снимок экрана в приложении «Галерея» или во встроенном файловом менеджере, для этого перейдите в «Мои файлы» или в Google Фото.
- Если вам нужно найти скриншоты из командной строки или через инструмент Android File Transfer, они будут доступны в /pictures/screenshots.
Способ 2. Как сделать скриншот свайпом по экрану

У Samsung Galaxy S8 И S8 Plus есть еще одна интересная функция для снятия скриншотов. Мы считаем, что так проще сделать снимок экрана по сравнению с зажатием клавиш. Хотя, если вы используете более крупную Galaxy S8 Plus, это вам сделать будет немного сложнее. Вот что требуется сделать:
- Просто проведите рукой по экрану от края слева направо .
- Как и в первом способе, вы услышите звук затвора камеры и увидите короткую анимацию на экране.
Этот метод включен по умолчанию, но вы можете отключить его в настройках, если это требуется (если вы случайно делаете скриншоты при обычном использовании). Чтобы отключить свайп для захвата экрана, сделайте следующее:
- Войдите в меню настроек.
- Прокрутите страницу вниз до пункта «Движение» и выберите «Движения и Жесты».
- Нажмите «Свайп пальцем», чтобы сделать снимок.
- Нажимайте на тумблер переключения для включения и выключения функции.
Как сделать длинный скриншот на Galaxy S8
Иногда вам нужно захватить больше, к примеру всю страницу сайта от верхушки до самого низа. Хорошей новостью является то, что вам не нужно делать несколько снимков экрана со смартфоном Galaxy S8. Вы можете просто использовать длинный скриншот и захватить один большой длинный снимок дисплея, на котором поместится все. Эта фишка знакома нам еще с MIUI 8 на смартфонах Xiaomi, а на телефонах Samsung она появилась начиная с Galaxy Note 5. Вот как это работает на Galaxy S8.
- Сделайте обычный скрин любым способом
- Нажмите «Захватить больше», чтобы прокрутить вниз и захватить больше экрана.
- Продолжайте нажимать на эту опцию, пока вы не зафиксируете то, что вам нужно или не достигнете нижней части страницы.
Стоит заменить, что длинные снимки занимают много места в памяти смартфона, вот как с этим борется Samsung. Обычные скрины выводятся в полном разрешением — 2690×1440 пикселей. Но как только вы начинаете свайпить вниз экран, ширина изображения уменьшается до 1080 пикселей в ширину, а весь скриншот сохраняется в формате JPEG и вместо PNG.