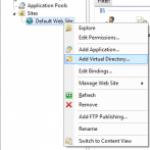Компьютер работает медленно. Тормозит компьютер что делать Тормозит процессор что делать windows 7
Тормозит ПК? Причин медленной работы компьютера с частыми зависаниями и тормозами очень много. Вирусное заражение, пыль, скопившаяся в системном блоке, нехватка места на системном диске и многое другое. Периодически нужно проводить обслуживание ПК. Для этого существует целый комплекс мероприятий, и мы поможем вам с ними разобраться и оптимизировать ПК таким образом, чтобы он снова работал как будто только что из магазина.
Вирусное заражение
Тормозит компьютер Виндовс 7 что делать? Чаще всего, тому виной активность вредоносных программ. Симптомы заражения пользователь видит, как зависания или подтормаживания при работе. Разновидностей вирусов очень много и все они ведут себя по-разному: одни отправляют своему аватару (мошеннику, создавшему вирус) конфиденциальные данные пользователя. Другие копируют себя во все папки и каталоги с целью принести как можно больше вреда заражая все файлы на компьютере. Третьи используют трафик для скачивания через зараженный компьютер различный контент. Самые распространённые - это рекламные вирусы, они запускают рекламу на всех браузерах, всячески замедляя работу обозревателя в сети.
Первым делом необходимо провести сканирование на предмет обнаружения вредоносной активности. И делать это нужно сторонними антивирусами. Стационарный антивир, скорее всего, уже заражен и не сможет определить угрозу. Для проверки можно использовать бесплатные облачные сканеры Dr.Web CureIt!, KasperskySecurity Scan, ESET Online Scanner.
Вылечить компьютер при обнаружении заражения и установить новый стационарный антивирус.
Много программ в автозагрузке
При установке различных программ, они часто прописываются в автозагрузку Виндовс, и потом загружаются автоматически при включении компьютера каждый раз. Если этих программ много, они работают в фоновом режиме и отъедают часть ресурсов, вследствие чего компьютер виснет.
- Чтобы отключить лишние программы из автозапуска Виндовс открываем утилиту «Выполнить » комбинацией клавиш Win+R , и в оке пишем команду
- Переключаемся на вкладку и отключаем всё лишнее.

Здесь можно обнаружить не только установленные пользователем приложения, но и вирусные программы.
Перегрев из-за чрезмерной запыленности и высохшая термопаста
Система охлаждения персонального компьютера и ноутбука устроена таким образом, чтобы охлаждать греющиеся компоненты ПК путём обдува воздухом из помещения. Пыль, которая летает в воздухе попадает в системник. Больше всего, конечно, она концентрируется на вентиляторах и радиаторах. Чем дольше не чистить компьютер, тем больший слой пыли вырастает на всех компонентах ПК, затрудняя охлаждение. И может даже спровоцировать короткие замыкания. А также со временем на центральном процессоре высыхает охлаждающая термопаста.
Совет: ПК от пыли нужно чистить не реже одного раза в 2 года. И в это время менять охлаждающую пасту между сильно греющимися элементами. А если в жилище имеются животные (кошки или собаки), то чистку нужно проводить один раз в полгода или год. Так как вместе с пылью в системник попадают и частицы шерсти животных.
Переполнен системный диск
Виндовс 7 тормозит при переполненном системном диске, тогда могут наблюдаться нестабильная работа и зависания. Почистить системный HDD можно встроенными средствами Виндовс.
- Переходим в меню «Пуск ».
- Далее, жмём «Компьютер ».
- Кликаем на локальном HDD правой клавишей мыши и в выпадающем меню выбираем «Свойства ».
- Кликаем на кнопку «Очистка диска» .
- Ждём пока система проведёт анализ мусорных файлов, дальше отмечаем галочками все пункты для очистки, и очищаем.
- Дальше нам нужно очистить системные файлы.
- Снова жмём «Очистка диска ». Дальше нам нужно кликнуть по кнопке «Очистить системные файлы ». Опять ждём и отмечаем все пункты метками. Далее, очищаем.

В разделе очистки от системных файлов могут находиться десятки гигабайт временных файлов, точек восстановления, старых обновлений. Всё это замедляет работу компьютера.
Ошибки на жестком диске
Жёсткий состоит из множества зеркальных дисков, поделённых на сектора. Каждый сектор имеет определённый размер, в них записываются файлы. При повреждении этих секторов, записать информацию в них невозможно. И при попытке системой прочитать этот битый сектор наблюдаются различные ошибки и зависания.
- Проверить HDD на наличие битых секторов и исправить их можно с помощью встроенной утилиты CHKDSK.
- Запускаем её из окна свойств локального диска во вкладке «Сервис ».
- Жмём кнопку «Анализ диска».
- Отмечаем галочками пункты обнаружения и автоматического исправления повреждённых секторов.

Системный диск не может бы проверен во время работы операционной системы . Чтобы запустить проверку нужно перезапустить компьютер.
Нехватка оперативной памяти
Оперативное запоминающее устройство - это память компьютера для быстрой работы с программами и компонентами. Драйверы, утилиты и приложения, загружаются в ОЗУ при включении программы или при старте, пока пользователь вручную не отключит программу, или при выключении. Тогда оперативная память автоматически очищается. Это временное хранилище информации. Скорость обработки информации ОЗУ намного выше чем у жесткого диска, но и объём намного меньше. Частой причиной медленной работы является именно нехватка оперативной памяти. Здесь выход только увеличить память путём замены планки ОЗУ на большую в стационарных компьютерах. В ноутбуках ситуация сложнее, заменить оперативку на большую или добавить память, в большинстве случаев, не представляется возможным, ограниченными техническими характеристиками ноутбука. Здесь можно попробовать увеличить .
Слабый процессор
Ситуация со слабым процессором подразумевает только апгрейд на более мощное оборудование в ПК. Любой разгон CPU может привести к печальным последствиям, когда процессор совсем сгорит или выйдет из строя.
Сильно фрагментирован жесткий диск
Условно представим жесткий диск в виде тетрадного листа в клеточку. Каждая клеточка - это сектор жёсткого диска. При записи любой информации на HDD, она записывается в эти клеточки. Разные по размеру файлы занимаю разное количество клеточек. После удаления информации, пустующие сектора занимает другая информация и так до бесконечности. Если объёма одной клеточки (сектора) не хватает для записи файла, он записывается в 2,3 и более секторов. Свободные сектора могут находиться в разных частях диска, и файл получается разбит на фрагменты - фрагментирован
. Жесткому диску тяжело читать фрагментированные файлы, отсюда и зависания. Периодически нужно проводить дефрагментацию жёсткого диска.
- Сделать это можно в окне свойств локального диска. Во вкладке «Сервис » - вторая плитка «Дефрагментация ».
- Сканируем диск. И проводим дефрагментацию.
Процесс может занять несколько часов, это зависит от того насколько сильно фрагментирован HDD.
На просторах интернета нередко возникает вопрос: тормозит ноутбук, что делать с ОС windows 7? Разумеется, при этом неизбежны проблемы с работой всей локальной сети, особенно если такой на другие устройства.
Поэтому в данной статье мы рассмотрим основные причины, из-за которых начинает «тормозить» операционная система Windows 7, и расскажем, как своими руками ускорить работу компьютера.
Почему тормозит ноутбук: возможные причины
Итак, среди наиболее «популярных» причин того, что ноутбук «виснет» и «тормозит», можно отметить:
- 1. Отсутствие свободного места на жестком диске ноутбука.
- 2. Большое количество программ в автозагрузке.
- 3. Повреждение системных файлов в операционной системе.
- 4. Вирусную активность.
- 5. Неисправность ОЗУ (Ram).
- 6. Перегрев процессора ноутбука.
Таким образом, проблемных ситуаций, вызывающих торможение системы достаточно много, и ниже мы рассмотрим решение каждой из возможных причин.
Что делать если ноутбук виснет и тормозит: решаем проблемы с переполнением жесткого диска.
Первое, на что нужно обратить внимание при медленной работе вашей операционной системы – это переполнение жесткого диска или HDD. Многие пользователи не обращают внимания на переполненный жесткий диск «С»
Для того чтобы освободить дисковое пространство, следует сперва воспользоваться функцией «Очистка диска». Для этого нужно зайти на вкладку «Мой компьютер», выбрать диск «С» и зайти в свойства диска, кликнув правой кнопкой мыши по соответствующей «иконке».

Затем необходимо найти вкладку «Очистка диска» и кликнуть по ней.
Откроется окно, в котором нужно выбрать удаляемые пункты:

На предложенной выше иллюстрации видно, что можно освободить до 1.7 гигабайт дискового пространства. Также нужно удалить все неиспользуемые программы и перевести все нужные файлы на диск «D».
Желательное свободное пространство вашего жесткого диска - это размер памяти вашей ОЗУ (RAM), увеличенный в два раза. Пример: если у компьютера ОЗУ (RAM) на ноутбуке 8 гигабайт, то необходимое свободное пространство приравнивается к 16 гигабайт.
Сильно тормозит ноутбук: камень преткновения - автозагрузка
Теперь настала очередь посмотреть, что творится в автозагрузке. Дело в том, что чем больше программ в автозапуске, тем медленнее происходит запуск операционной системы. Следует зайти в меню «Пуск» и ввести в строке поиска команду «msconfig», а потом нажать «Enter»
В открывшемся окне стоит выбрать вкладку «Автозагрузка», а затем нажать на кнопку «Отключить все» и «Ок»

Система запросит перезагрузку - нужно согласиться и терпеливо дождаться, когда заново запустится операционная система windows 7.
Посторонним вход воспрещен или исправляем системные ошибки
На следующем этапе решения задачи «что делать, если ноутбук долго загружается и тормозит» поговорим об одной из самых серьезных программных проблем - восстановлении системных файлов. Для начала следует отсканировать операционную систему.
Для этого нужно снова зайти в меню «Пуск» и в строке поиска ввести команду «CMD». В левом верхнем углу появится значок консоли - кликните по нему правой кнопкой мыши и выберите вкладку «Запуск от имени администратора»

Откроется окно консоли, где нужно будет ввести команду «sfc /scannow» и нажать «Enter». Начнется сканирование операционной системы и если все нормально, то система выдаст результат о полном соответствии системных файлов.

Если же будут обнаружены ошибки, то система попытается исправить их, и сообщит вам об этом

Если данный метод не помог, тогда придется восстанавливать системные файлы вручную. Следует найти оригинальный загрузочный диск Windows 7, после чего «загрузиться» с него и выбрать восстановление системы.

Начнется поиск всех установленных операционных систем, после которого откроется окно с выбором операционной системы:

Следующее ваше действие - выбор командной строки для введения основной команды:

В открывшейся консоли нужно ввести команду: c /scannow /offbootdir=с:\ /offwindir=с:\windows и дождаться завершения восстановления:

Что делать, если ноутбук очень сильно греется и зависает?
Attention вирусы
Существует огромное количество вирусов, которые могут не только заставить тормозить ОС Windows7/8/10, но и полностью ее обрушить. Будьте внимательны: не загружайте на свой компьютер неизвестные файлы, в особенности с разрешением «.ехе».
Приобретите хороший антивирус и периодически сканируйте свой компьютер на угрозы.
Аппаратные проблемы ноутбуков
Если без видимых внешних причин стал сильно тормозить ноутбук, то первым делом стоит проверить его оперативную память (сокращенно RAM). Конечно, можно использовать встроенные возможности самой операционной системы, но лучше воспользоваться программой «memtest» .
Скачать ее можно на просторах интернета: настоятельно рекомендуем при загрузке софта обратить внимание на то, что вам потребуется ISO образ.
Если на ноутбуке 2 модуля RAM, то их стоит проверять поочередно: для этого нужно вытащить сначала одну планку и проверить ноутбук с ОС Windows, а потом вторую.

Далее установите в Biose ноутбука загрузку с флешки (часто при нажатии клавиши «F9» можно выбрать, с какого устройства будет произведена загрузка), после чего запустится программа «Memtest» и автоматически начнет проверять память ноутбука.
При завершении проверки - если есть ошибки в памяти ноутбука - программа подробно их опишет

Желательно при обнаружении ошибок поменять планку RAM на новую, так как стабильность работы системы не гарантируется.
Иногда ошибки RAM происходят от окислившихся контактов. Возьмите обыкновенный канцелярский ластик (резинку) и протрите им контакты - поочередно для каждой планки.
Солнечный удар или перегрев ноутбука.
Очень часто причиной того, что ноутбук греется и тормозит, становится пыль, которая оседает на лопастях куллера (вентилятора) и самой материнской платы ноутбука. В основном симптомы перегрева, вследствие которого ноутбук тормозит (или полностью отключается ОС Windows) проявляются летом, когда очень жарко. Гудение вентилятора и горячий воздух, который выходит с радиатора ноутбука практически сразу после включения ноутбука, - это первый сигнал того, что необходимо почистить компьютер.
Такое дело лучше доверить мастеру, поскольку разбирая ноутбук самостоятельно, вы можете случайно что-нибудь замкнуть или поломать, что «выльется» вам дорогим ремонтом. Также не стоит пылесосить ноутбук, поскольку при вращении вентилятора создается обратное электричество, которое может сжечь детали на материнской плате. Можно, конечно, воспользоваться охладительными подставками для ноутбука - но они недолговечны.
Сильное снижение производительности одна из самых частых проблем, с которыми приходится иногда столкнуться пользователю компьютера.
Существует множество причин, которые могут вызвать «тормоза» в работе системы. К счастью, многие проблемы пользователь может устранить самостоятельно и достаточно легко.
Самая распространенная проблема – перегрев
Детали компьютера во время работы выделяют достаточно много тепла. Для его эффективного отвода внутри ПК устанавливаются системы охлаждения. Но их работа может быть нарушена из-за грязи и пыли или они саму могут сломаться, тогда происходит перегрев. В итоге компьютер начинает «тормозить» или вообще отключаться в самый неожиданный момент.
Рассмотрим, какие признаки могут указывать на перегрев некоторых компонентов компьютера:
- ПК часто зависает, особенно при запуске игр и других, требующих много ресурсов приложений;
- резкое снижение производительности.
Устранить эту проблему пользователи могут без помощи специалистов, особенно если речь идет о стационарных ПК. В этом случае для устранения неполадок достаточно выполнить очистку ПК от грязи и пыли.
Приведем порядок действий для очистки системного блока:
- отключить шнур питания;
- открыть крышку блока;
- удалить пыль и грязь;
- проверка системы охлаждения;
- при необходимости заменить термопасту;
- собрать компьютер и проверить его работу.
Для выполнения очистки стационарного ПК не потребуется особенных инструментов. Вполне можно обойтись мягкой кисточкой и отверткой, не лишним будет пылесос, так как с его помощью удобней убрать большой слой пыли.
Пользователям ноутбуков повезло меньше, несмотря на то, что процесс очистки происходит примерно так же как для стационарных ПК, выполнить его с первого раза самостоятельно получается крайне редко . Первые разы лучше воспользоваться помощью профессионалов.
Видео: Оптимизация Windows 7
Проблемы из-за некорректного обновления
К операционной системе постоянно выпускается множество обновлений, которые устраняют найденные ошибки. Обычно загрузка и установка их происходит автоматически. При этом инсталляция обновлений может по различным причинам пройти некорректно.
В этом случае могут возникнуть следующие проблемы:

Если пользователь столкнулся после установки обновлений с любой из перечисленных проблем, то ему необходимо выполнить следующие действия:
- откатить систему до момента, когда не возникало неполадок;
- убедиться в наличии свободного места на жестком диске;
- проверить подключение к интернету;
- попробовать установить обновление вручную с сайта Microsoft.
Недостаток свободного места
Если стал тормозить компьютер, Windows 7 может просто не хватать свободного пространства на системном диске. Дело в том, что при работе системы и программ создается множество временных файлов, если места для их создания недостаточно, то система начинает тормозить. Кроме того, место понадобится может и для виртуальной памяти.

Освободить место на системном диске можно следующими способами:
- удаление ненужных приложений;
- перенос или стирание объемных файлов, например, фильмов;
- очистка временных файлов.
Первые два способа увеличения свободного места обычно у пользователей не вызывают затруднений. А вот очисткой временных файлов вопросы возникают регулярно. Между тем, эта процедура тоже не сложная.

Существует два способа ее выполнения:
- с помощью системных средств;
- используя сторонние утилиты.
Использование специальных программ для удаления временных файлов показывает большую эффективность, но требует от пользователя более высокой квалификации. Поэтому рассмотрим, как избавиться от временных файлов, используя встроенные в Windows 7 средства.
Для этого потребуется выполнить следующие действия:

Совет. Гораздо эффективней с удалением временных файлов справляются специальные утилиты, например, CCleaner. Часто они могут выполнять дополнительные функции, позволяющие повысить скорость работы системы.
Вирусы
Компьютерные вирусы представляют большую угрозу информационной безопасности в современном мире. Они способны уничтожить важные данные, украсть платежную информацию или оказать существенное влияние на скорость работы компьютера.

Рассмотрим основные признаки заражения системы вирусом:
- снижение скорости работы;
- появление странных файлов и папок;
- исчезновение информации;
- появление сообщений об ошибках;
- непонятные процессы, вызывающие серьезную нагрузку на ЦП.
Мини атс - что это такое? Обзор тут.
При первом появлении признаков заражения необходимо выполнить сканирование ПК на предмет обнаружения «заразы», установленными средствами защиты.
Далеко не всегда установленный антивирус может обнаружить все угрозы, проникшие на компьютер пользователя.

Затруднения при работе в браузере
Часто пользователи могут испытывать снижение производительности во время просмотра интернет страниц. Связано оно чаще всего с установкой лишних расширений и тулбаров.
Рассмотрим, как удалить ненужные панели инструментов в Windows 7:

Неиспользуемые дополнения тоже стоит отключить.
Сделать это в Yandex Browser можно следующим образом:

В большинстве случаев выполнение этих простых действий позволяет существенно увеличить скорость открытия страниц и работы с браузером.
Проблемы с жестким диском
Наличие проблем с жестким диском очень часто привод к ситуации, когда компьютер полностью зависает или открытие приложений происходит очень медленно.
Все неполадки, связанные с жестким диском, можно разделить на следующие категории:
- аппаратные неисправности;
- логические ошибки;
- большая фрагментация данных.
Самый тяжелый вариант, если на винчестере появились сбойные сектора. Они существенно затормаживают работу всей системы и могут быть свидетельством скорого выхода из строя жесткого диска.

Проверить наличие сбойных секторов, можно используя встроенные средства Windows 7.
Для этого необходимо выполнить следующие действия:

В процессии устранения неполадок сбойные сектора будут замены на рабочие из специальной области HDD. При этом следует учитывать, что большое количество бэд блоков свидетельствует о возможности скорой поломки винчестера. Лучше скопировать важные данные во избежание их потери в максимально короткий срок.
Множество программ в автозагрузке
Многие программы при своей установке прописываются в автозапуск. Конечно, пользователь может отказаться от этой опции, но как правило, этого не делает. Вместе с тем любое приложение, запущенное на компьютере снижает общую производительность системы. Поэтому рекомендуется отключать ненужные программы в автозагрузке.
Удалить приложение из автозапуска можно с помощью стандартных средств или используя специальные утилиты.
Рассмотрим, как в Windows 7 убрать приложение из автозапуска с помощью встроенных в ОС средств:

Низка производительность аппаратной части
На производительность Windows 7 может оказывать влияние и мощность аппаратной части компьютера. Особенно это касается ПК, которые были куплены 5-7 лет назад.

Основные комплектующие, которые влияют на скорость работы системы:
- процессор;
- видеокарта.
Самый простой способ избавиться от тормозов из-за устаревших комплектующих – модернизация. Во время нее заменяются устаревшие компоненты ПК на более современные. Но всегда необходимо соблюдать совместимость приобретаемых деталей с уже установленными в компьютер.
Как правило, проблемы вызывающие снижение производительности не связаны с поломками деталей компьютера и поэтому вполне могут быть устранены пользователем. Если сделать это не удалось, то лучше обратиться за помощью в сервисный центр.
>Мы не будем в этой статье дефрагментировать диск, искать не правильные драйвера, проверять на вирусы, чистить компьютер и ноутбук внутри и снаружи. Мы просто в Windows 7 отключим задания, которые тормозят работу системы. Знакомы ли они вам?
AitAgent
ProgramDataUpdater
Microsoft Compatibility Appraiser
Consolidator
KernelCeipTask
UsbCeip
RemoteAssistanceTask
SynchronizeTime
HiveUploadTask
Наверно вряд ли. А они скорее всего у вас включены и собирают "ну очень нужную статистику" для "большого брата".
Почему Windows 7 тормозит после старта?
Если вы столкнулись с ситуацией, когда после полного запуска Windows или время от времени, система "шуршит" дисками и появляются периодические тормоза. То данный совет должен помочь решить эту проблему.
Первое, что сделаем. Это откажемся от участия в программе улучшения ПО для Windows 7. Эта программа собирает статистику по пользователю, его оборудовании, отслеживает действия и всё это компонует и отсылает в Microsoft, под честное слово, что эта информация будет использоваться только для улучшения качества программ. Сия функция и может тормозит ОС.
Переходим в Панель управления - Центр поддержки - Настройка центра поддержки - Параметры программы улучшения качества ПО - выставляем Нет, я не хочу участвовать в программе

Почему еще может тормозить?
Второе. Уберем все лишнее из планировщика заданий. Запускается он в Windows 7 так:
Пуск - Стандартные - Служебные - Планировщик заданий
или в поисковую строку введите Планировщик
и нажмите Ввод
или введите taskschd.msc
В открывшемся окне выбираем пункт меню Вид - Отобразить скрытые задачи
Открываем ветку Библиотека планировщика заданий - Microsoft - Windows
и пробегаемся по каждой ветке и отключаем не нужные задания.
Вот то, что можно отключить, чтобы убрать тормоза после запуска Windows 7. И к тому же, таким образом мы принудительно отказываемся от участия в программе улучшения ПО.
- AitAgent
- ProgramDataUpdater
- Microsoft Compatibility Appraiser
- Consolidator
- Proxy
- KernelCeipTask
- UsbCeip
- RemoteAssistanceTask
- SynchronizeTime
- HiveUploadTask
- ScheduledDefrag - отключайте, если пользуетесь дефрагментацией в ручную.
- WinSAT
- AnalyzeSystem
- RacTask
Подробное описание не которых заданий можно посмотреть в самом задании или по
Windows 7 является наиболее популярной операционной системой, но, как и любая программа, она может работать неправильно. Причины могут быть разные, от банальной нехватки системных ресурсов до заражения вирусами. Если сильно тормозит компьютер или ноутбук с ОС Windows 7, то необходимо устранить возможные источники медленной работы.
Если хотите увидеть монитор использования системных ресурсов, нажмите комбинацию клавиш Ctrl+Alt+Del или Ctrl+Shift+Esc и перейдите на вкладку «Быстродействие».

Тут можно увидеть % загрузки процессора и оперативной памяти и определить чего не хватает для выполнения поставленных задач. Если компьютер работает медленно или зависает, то выполните последовательное исключение всех возможных причин.
Недостаток общей мощности ПК
Для работы Windows 7 необходимы определённые мощности:
- Двухядерный процессор с тактовой частотой 1 Ггц и выше.
- Оперативная память от 1 Гб.
- Видеокарта с поддержкой DirectX9 и выше.
Это ресурсы, которые нужны для работы непосредственно ОС. Поэтому для нормальной работы на компьютере или ноутбуке рекомендуется иметь запас ресурсов в 2 раза больше, чем требуется для ОС. В противном случае всё будет сильно тормозить и работа будет практически невозможной.
Что делать, если ресурсов не хватает? Можно купить дополнительную оперативную память и более мощный процессор.
Нарушение температурного режима
Система охлаждения может не справляться с поставленными задачами, что приводит к повышению температуры устройств до критической нормы. В результате этого происходит автоматическое ограничение работоспособности устройств, и работа компьютера замедляется до минимума или зависает, чтобы дать им возможность охладиться. Причины могут быть разные. Возможно, компьютер давно не чистился от пыли или не проводилась замена термопасты, поэтому радиаторы забиты и не пропускают поток воздуха. А может неправильно подобран кулер или он попросту физически изношен. Проведите чистку системного блока или ноутбука или поставьте более мощную систему охлаждения, чтобы исправить ситуацию. Делать такие процедуры необходимо с особой осторожностью, чтобы не повредить элементы платы.
Чистить платы от пыли необходимо 1-2 раза в год в зависимости от условий эксплуатации.
Недостаток свободного места
Для эффективной работы Windows необходимо наличие свободного места на системном диске. Если физического объёма оперативной памяти не хватает, то система использует файл подкачки как временное хранилище. Чтобы посмотреть размер необходимого места для файла подкачки на диске ноутбука или ПК, необходимо зайти в панель управления. Выбираем «Система» — дополнительные параметры системы. На вкладке «Дополнительно» открываем «Параметры быстродействия» и выбираем «Дополнительно».

Если на системном диске свободного места меньше, чем требует система, то необходимо чистить его от ненужных файлов, перенести важные сведения на другой диск или внешние носители информации.
ВАЖНО! Рабочий стол и папка «Мои документы» также относятся к системному диску.
Вирусные угрозы
Существует много различных видов компьютерных вирусов, каждый из которых ориентирован на определённое действие. Деятельность некоторых вирусов требует большого количества системных ресурсов, в результате чего выполнение пользовательских операций замедляется многократно. К тому же, выполнение вирусных процессов имеет большой приоритет и они выполняются в первую очередь, что сильно тормозит работу на ПК. Решением может стать установка антивирусной программы на ноутбук.
В некоторых случаях вирусы блокируют любую установку программ, поэтому необходимо сначала избавиться от вирусов с помощью программ экспресс-проверки, которые не требуют установки. Самыми эффективными представителями таких средств являются Dr. Web Cureit и Kaspersky Virus Removal Tool, которые помогают чистить ПК, ноутбук или планшет от вирусов всего за 10-30 минут.

Если блокируется выполнение любых операций, ПК зависает, то можно провести антивирусные мероприятия, загрузившись с USB-флеш-накопителя или загрузочного диска.
Заспамленность реестра и автозагрузки
В процессе длительной работы Windows в системном реестре накапливаются ошибочные записи, которые затормаживают работу ОС. Необходимо периодически проводить диагностику системного реестра и его оптимизацию для поддержания его целостности и повышения работоспособности компьютера. Провести такую процедуру можно с помощью CCleaner, который помогает эффективно чистить систему от компьютерного мусора.

Многие программы, которые устанавливаются пользователями, загружаются автоматически вместе с системой. Такие программы используют ресурсы системы, но не используются пользователем в повседневной жизни. Поэтому можно отключить их автозагрузку и включать только по требованию. Сделать это можно с помощью CCleaner или стандартными средствами Windows. Нажмите комбинацию Win + R и введите команду msconfig. Выберите вкладку автозагрузка и отключите загрузку ненужных приложений.
Повреждение системных файлов
Часто компьютер тормозит из-за повреждения или отсутствия системных файлов Windows. Причины могут быть разнообразные – ошибки в результате длительного (более года) использования ОС, последствия повреждения вирусами, случайное удаление некоторых файлов или нарушение целостности системы после удаления некоторых программ.
Простым решением проблемы может стать восстановление операционной системы. Такой процесс не затрагивает установленные программы и драйвера, а только восстанавливает стандартную комплектацию системных файлов. Компьютер или ноутбук должны заработать быстрее.
Если нарушение файлов критическое и восстановление невозможно, то можно рассмотреть вариант переустановки Windows 7. Делать это рекомендуется в том случае, если другие способы решения проблемы не помогли.
Повреждение аппаратной части
Если ПК периодически полностью зависает, то причина может таиться в физическом повреждении/поломке комплектующих и функциональных элементов платы – процессор, видеокарта, оперативная память, чипсет, мост, конденсаторы, кулер. Выявить такую неисправность достаточно сложно, необходимо проводить специальные тесты и диагностику. Такую работу лучше делать в сервисных центрах.